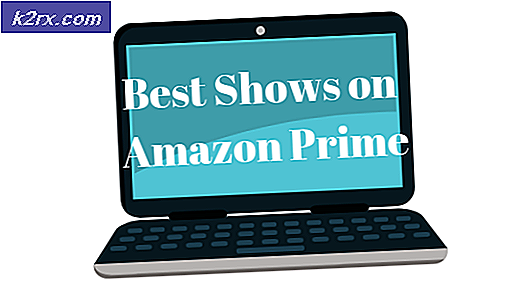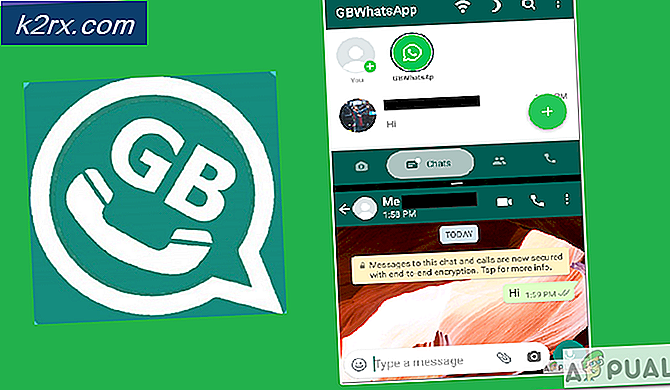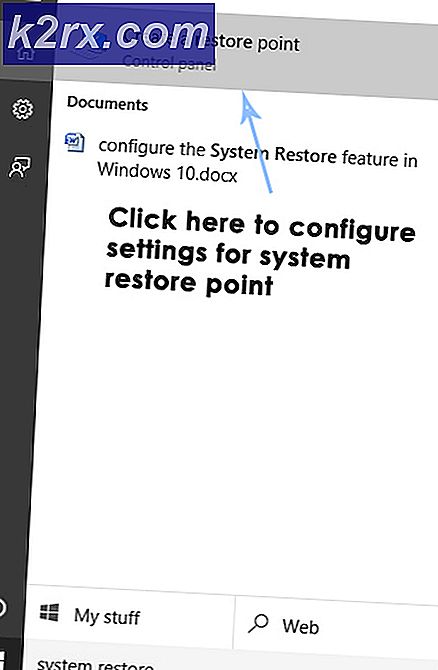Cách thực hiện: Thực hiện sửa chữa khởi động trong Windows 8 / 8.1 và 10
Lỗi phần cứng và các vấn đề không phải là những thứ duy nhất có thể gây ra một máy tính chạy trên hệ điều hành Windows để không khởi động đúng cách. Các vấn đề về phần mềm - mọi thứ từ các tệp khởi động Windows bị hỏng đến các tệp khởi động không hợp lệ - cũng có thể làm cho máy tính thất bại khi khởi động. Startup Repair là một công cụ được phát triển bởi Microsoft được thiết kế để phát hiện bất kỳ vấn đề nào với các tệp và phần mềm nói chung mà máy tính cần phải có để khởi động đúng vào Windows và sửa chúng. Khởi động sửa chữa có sẵn cho tất cả các phiên bản của hệ điều hành Windows bắt đầu từ Windows XP.
Trên Windows 8, 8.1 và 10, có ba cách khác nhau rõ ràng bằng cách sử dụng mà bạn có thể thực hiện Khởi động sửa chữa trên máy tính của bạn. Sau đây là ba phương pháp mà bạn có thể sử dụng để thực hiện việc sửa chữa khởi động trong Windows 8, 8.1 và 10:
Cách BOOT vào BIOS để thay đổi thứ tự khởi động
Bạn phải biết cách khởi động và thay đổi thứ tự khởi động vì điều này sẽ cần thiết để thực hiện các giải pháp dưới đây. Khởi động lại máy tính của bạn. Nhập cài đặt BIOS (hoặc UEFI) của máy tính ngay khi khởi động. Phím mà bạn cần nhấn để nhập các cài đặt này tùy thuộc vào nhà sản xuất bo mạch chủ của máy tính và có thể là bất kỳ thứ gì từ Esc, Delete hoặc F2 đến F8, F10 hoặc F12, thường là F2. Điều này được hiển thị trên màn hình bài đăng và hướng dẫn được cung cấp cùng với hệ thống của bạn. Một tìm kiếm google nhanh chóng yêu cầu làm thế nào để nhập bios theo sau bởi số mô hình cũng sẽ liệt kê kết quả. Điều hướng đến Boot.
Phương pháp 1: Thực hiện sửa chữa khởi động từ màn hình Tùy chọn khởi động
Hầu như mọi máy tính đơn lẻ đi kèm với Windows 8, 8.1 và 10 đều có một loạt các tiện ích khôi phục và khôi phục được tích hợp vào Hệ điều hành của nó và Startup Repair xảy ra là một trong những công cụ này. Trên một máy tính như vậy, bạn có thể dễ dàng truy cập và thực hiện một Startup Repair từ màn hình Startup Options có thể được truy cập khá dễ dàng. Tuy nhiên, cần lưu ý rằng bạn chỉ có thể thực hiện Startup Repair bằng cách sử dụng tùy chọn này nếu bạn có thể đăng nhập vào Windows hoặc ít nhất là vào dấu nhắc đăng nhập Windows (đây là màn hình mà bạn đăng nhập vào tài khoản).
Để truy cập màn hình Tùy chọn khởi động, bấm vào nút Nguồn và sau đó, trong khi giữ phím Shift, bấm vào Khởi động lại .
Khi máy tính khởi động, bạn sẽ có màn hình Tùy chọn khởi động . Khi bạn đang ở màn hình này, hãy nhấp vào Khắc phục sự cố .
Nhấp vào Tùy chọn nâng cao . Bấm vào Sửa chữa Tự động (nó cũng có thể được hiển thị dưới dạng Startup Repair hoặc Start-up repair ). Nếu được nhắc làm như vậy, hãy chọn Hệ điều hành bạn muốn thực hiện Khởi động sửa chữa . Nếu được nhắc làm như vậy, hãy chọn tài khoản là Quản trị viên .
Nhập mật khẩu cho tài khoản bạn đã chọn và nhấp vào Tiếp tục . Quá trình sửa chữa khởi động sẽ bắt đầu. Nếu bạn được yêu cầu làm một cái gì đó hoặc thực hiện một sự lựa chọn, làm như vậy. Nếu máy tính cần được khởi động lại, hãy khởi động lại máy tính.
Một khi quá trình đã được hoàn thành, bạn sẽ được thông báo về việc có hay không có bất kỳ vấn đề đã được phát hiện và có hay không các vấn đề phát hiện đã được sửa chữa bởi Startup Repair .
Phương pháp 2: Thực hiện sửa chữa khởi động bằng cách sử dụng phương tiện cài đặt
Bạn cũng có thể thực hiện Sửa chữa Khởi động trong Windows 8, 8.1 hoặc 10 bằng cách sử dụng đĩa cài đặt hoặc cài đặt USB. Để làm như vậy, bạn cần phải: Đưa đĩa cài đặt Windows hoặc USB vào máy tính bị ảnh hưởng và khởi động lại nó. Nếu bạn không có, bạn có thể tạo nó bằng Rufus hoặc Công cụ tạo phương tiện. Ngay sau khi máy tính bắt đầu khởi động, vào các thiết lập BIOS (các hướng dẫn khác nhau tùy thuộc vào nhà sản xuất bo mạch chủ của máy tính), thường cần nhấn phím F2 khi màn hình đầu tiên xuất hiện trước logo và cấu hình khởi động của máy tính đặt hàng từ tab khởi động để khởi động từ phương tiện cài đặt thay vì ổ đĩa cứng.
Mẹo CHUYÊN NGHIỆP: Nếu vấn đề xảy ra với máy tính của bạn hoặc máy tính xách tay / máy tính xách tay, bạn nên thử sử dụng phần mềm Reimage Plus có thể quét các kho lưu trữ và thay thế các tệp bị hỏng và bị thiếu. Điều này làm việc trong hầu hết các trường hợp, nơi vấn đề được bắt nguồn do một tham nhũng hệ thống. Bạn có thể tải xuống Reimage Plus bằng cách nhấp vào đâyLưu các thay đổi và thoát khỏi các thiết lập BIOS. Nếu được nhắc làm như vậy, nhấn phím bất kỳ để khởi động từ phương tiện cài đặt. Chọn tùy chọn ngôn ngữ, múi giờ và bố cục bàn phím của bạn rồi nhấp vào Tiếp theo . Khi bạn đến một cửa sổ với nút Cài đặt ngay tại trung tâm của nó, hãy tìm và nhấp vào Sửa chữa máy tính của bạn ở góc dưới cùng bên trái của cửa sổ.
Bây giờ bạn sẽ đến màn hình Tùy chọn khởi động . Khi bạn ở đây, bạn cần:
Nhấp vào Khắc phục sự cố > Tùy chọn nâng cao . Bấm vào Sửa chữa Tự động (nó cũng có thể được hiển thị dưới dạng Startup Repair hoặc Start-up repair ).
Nếu được nhắc làm như vậy, hãy chọn Hệ điều hành bạn muốn thực hiện Khởi động sửa chữa . Nếu được nhắc làm như vậy, hãy chọn tài khoản là Quản trị viên . Nhập mật khẩu cho tài khoản bạn đã chọn và nhấp vào Tiếp tục .
Quá trình sửa chữa khởi động sẽ bắt đầu. Nếu bạn được yêu cầu làm một cái gì đó hoặc thực hiện một sự lựa chọn, làm như vậy. Nếu máy tính cần được khởi động lại, hãy khởi động lại máy tính.
Một khi quá trình đã được hoàn thành, bạn sẽ được thông báo về việc có hay không có bất kỳ vấn đề đã được phát hiện và có hay không các vấn đề phát hiện đã được sửa chữa bởi Startup Repair .
Phương pháp 3: Thực hiện Sửa chữa Khởi động bằng đĩa sửa chữa hệ thống
Một Startup Repair cũng có thể được thực hiện bằng cách sử dụng đĩa sửa chữa hệ thống mà bạn đã tạo cho máy tính của mình trước đó hoặc máy bạn đã tạo bằng máy tính đang hoạt động và đang chạy trên cùng một phiên bản của hệ điều hành Windows. Để thực hiện Sửa chữa Khởi động bằng đĩa sửa chữa hệ thống trong Windows 8, 8.1 hoặc 10, bạn cần phải:
Đưa đĩa sửa chữa hệ thống vào máy tính và khởi động lại nó.
Ngay sau khi máy tính khởi động, hãy vào các thiết lập BIOS của nó (hướng dẫn thay đổi tùy thuộc vào nhà sản xuất bo mạch chủ của máy tính) và cấu hình thứ tự khởi động của máy tính để khởi động từ đĩa sửa chữa hệ thống thay vì ổ cứng.
Lưu các thay đổi và thoát khỏi các thiết lập BIOS.
Nếu được nhắc làm như vậy, nhấn bất kỳ phím nào để khởi động từ đĩa sửa chữa hệ thống.
Nếu danh sách bố cục ngôn ngữ bàn phím được hiển thị, hãy nhấp vào danh sách bố cục bạn muốn.
Khi bạn làm như vậy, bạn sẽ đến màn hình Tùy chọn khởi động .
Tại màn hình Startup Options, bạn cần phải:
Nhấp vào Khắc phục sự cố > Tùy chọn nâng cao .
Bấm vào Sửa chữa Tự động (nó cũng có thể được hiển thị dưới dạng Startup Repair hoặc Start-up repair ).
Nếu được nhắc làm như vậy, hãy chọn Hệ điều hành bạn muốn thực hiện Khởi động sửa chữa .
Nếu được nhắc làm như vậy, hãy chọn tài khoản là Quản trị viên .
Nhập mật khẩu cho tài khoản bạn đã chọn và nhấp vào Tiếp tục .
Quá trình sửa chữa khởi động sẽ bắt đầu. Nếu bạn được yêu cầu làm một cái gì đó hoặc thực hiện một sự lựa chọn, làm như vậy. Nếu máy tính cần được khởi động lại, hãy khởi động lại máy tính.
Một khi quá trình đã được hoàn thành, bạn sẽ được thông báo về việc có hay không có bất kỳ vấn đề đã được phát hiện và có hay không các vấn đề phát hiện đã được sửa chữa bởi Startup Repair .
Mẹo CHUYÊN NGHIỆP: Nếu vấn đề xảy ra với máy tính của bạn hoặc máy tính xách tay / máy tính xách tay, bạn nên thử sử dụng phần mềm Reimage Plus có thể quét các kho lưu trữ và thay thế các tệp bị hỏng và bị thiếu. Điều này làm việc trong hầu hết các trường hợp, nơi vấn đề được bắt nguồn do một tham nhũng hệ thống. Bạn có thể tải xuống Reimage Plus bằng cách nhấp vào đây