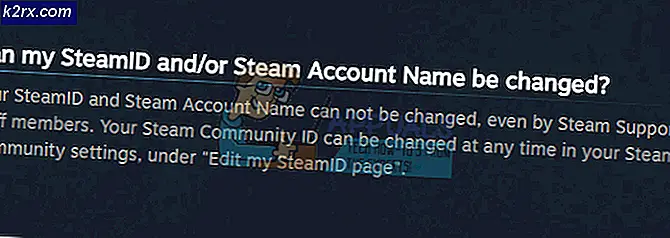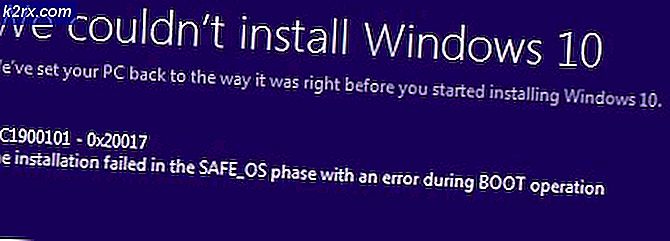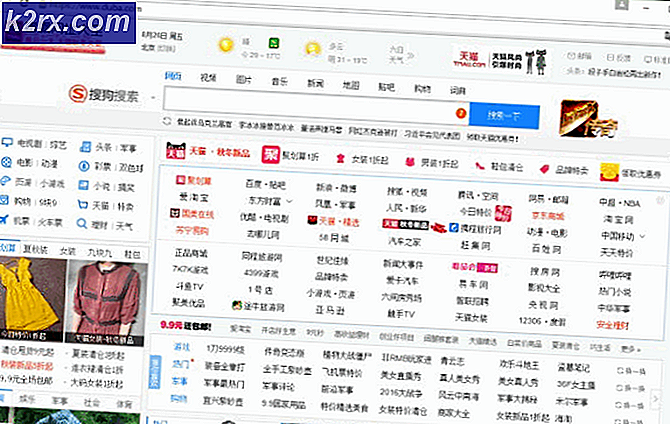Cách tạo điểm khôi phục hệ thống trên Windows 7/8 và 10
Có sẵn trên tất cả các phiên bản của Hệ điều hành Windows hiện được Microsoft hỗ trợ, System Restore là một tính năng cực kỳ mạnh mẽ và tiện dụng. Hầu hết người dùng nhìn thấy System Restore như không có gì khác hơn là Godsend - tính năng cơ bản hoạt động như ma thuật vì nó có khả năng khôi phục máy tính Windows theo cách chính xác (bao gồm các thiết lập và tùy chọn và các bản cập nhật và chương trình được cài đặt) tại thời điểm trước đó. Đối với tính năng Khôi phục Hệ thống, cần có điểm Khôi phục Hệ thống - điểm Khôi phục Hệ thống là bản ghi về máy tính Windows, cài đặt, chương trình và ứng dụng cũng như cập nhật của nó giống như tại một thời điểm nhất định.
Nếu máy tính của bạn gặp sự cố hoặc bạn gặp phải một số vấn đề mà bạn không thể giải quyết, đây là nơi System Restore có ích - bạn chỉ cần sử dụng tính năng này để hoàn nguyên máy tính của mình theo cách chính xác một thời điểm trước đó. Windows tạo ra các điểm Khôi phục Hệ thống của chính nó vào các khoảng thời gian đều đặn (miễn là bạn không can thiệp vào tính năng này của Hệ điều hành). Tuy nhiên, bạn cũng có thể tạo điểm Khôi phục Hệ thống theo cách thủ công, theo cách riêng của bạn, bất cứ khi nào bạn muốn. Điều này không chỉ có thể nhưng cũng khá đơn giản và dễ hiểu trên tất cả các phiên bản của Hệ điều hành Windows. Nếu bạn muốn tự tạo điểm Khôi phục Hệ thống trong máy tính Windows, bạn cần vào cửa sổ Thuộc tính Hệ thống . Các bước bạn cần thực hiện để có được cửa sổ System Properties thay đổi tùy thuộc vào phiên bản hệ điều hành Windows bạn đang sử dụng:
Trên Windows 7
- Mở Menu Bắt đầu .
- Nhấp vào Control Panel để khởi động nó.
- Với Control Panel trong khung nhìn Category, nhấn vào System and Security .
- Nhấp vào Hệ thống .
- Kích vào System protection trong phần panel bên trái của cửa sổ và cửa sổ System Properties sẽ xuất hiện khi bạn làm như vậy.
Windows 8 và 8.1
- Nhấp chuột phải vào nút Start Menu hoặc nhấn phím Windows Logo + X để mở Menu WinX .
- Nhấp vào Control Panel trong Menu WinX để khởi động nó.
- Với Control Panel trong khung nhìn Category, nhấn vào System and Maintenance .
- Nhấp vào Hệ thống .
- Kích vào System protection trong phần panel bên trái của cửa sổ và cửa sổ System Properties sẽ xuất hiện khi bạn làm như vậy.
Trên Windows 10
- Loại tạo điểm khôi phục trong trường Tìm kiếm trong thanh tác vụ của máy tính của bạn.
- Nhấp vào kết quả tìm kiếm có tiêu đề Tạo điểm khôi phục . Ngay sau khi bạn nhấp vào Tạo điểm khôi phục, Windows sẽ có cửa sổ Thuộc tính Hệ thống xuất hiện trước mắt bạn và bạn có thể chuyển sang thực sự tạo điểm Khôi phục Hệ thống.
Một khi bạn đang ở trong cửa sổ System Properties, bạn có thể tiếp tục và thực sự tạo ra một điểm System Restore. Để tạo điểm Khôi phục Hệ thống khi bạn đang ở cửa sổ Thuộc tính Hệ thống, bạn cần phải:
Mẹo CHUYÊN NGHIỆP: Nếu vấn đề xảy ra với máy tính của bạn hoặc máy tính xách tay / máy tính xách tay, bạn nên thử sử dụng phần mềm Reimage Plus có thể quét các kho lưu trữ và thay thế các tệp bị hỏng và bị thiếu. Điều này làm việc trong hầu hết các trường hợp, nơi vấn đề được bắt nguồn do một tham nhũng hệ thống. Bạn có thể tải xuống Reimage Plus bằng cách nhấp vào đây- Trong cửa sổ System Properties mở ra, điều hướng đến tab System Protection .
- Trong phần Cài đặt Bảo vệ, hãy đảm bảo rằng Bảo vệ cho phân vùng ổ cứng máy tính của bạn Windows được cài đặt được bật Bật . Nếu bảo vệ cho phân vùng ổ cứng của bạn mà Windows chưa được bật, hãy nhấp vào phân vùng để chọn nó, bấm vào Cấu hình , bật tùy chọn Khôi phục cài đặt hệ thống và các phiên bản trước của tệp trong Cài đặt Khôi phục, nhấp vào Áp dụng và sau đó nhấp vào OK .
- Tiếp theo, nhấp vào Tạo .
- Nhập tên phù hợp (và, nếu bạn muốn, mô tả) cho điểm Khôi phục Hệ thống bạn đang tạo và nhấp vào Tạo .
- Đợi Windows tạo điểm Khôi phục Hệ thống. Khi điểm Khôi phục Hệ thống đã được tạo, Windows sẽ hiển thị thông báo cho biết, bạn có thể loại bỏ thông báo bằng cách nhấp vào Đóng .
Khi điểm Khôi phục Hệ thống đã được tạo thành công, bạn có thể thực hiện với tất cả các hộp thoại và cửa sổ đang mở.
Mẹo CHUYÊN NGHIỆP: Nếu vấn đề xảy ra với máy tính của bạn hoặc máy tính xách tay / máy tính xách tay, bạn nên thử sử dụng phần mềm Reimage Plus có thể quét các kho lưu trữ và thay thế các tệp bị hỏng và bị thiếu. Điều này làm việc trong hầu hết các trường hợp, nơi vấn đề được bắt nguồn do một tham nhũng hệ thống. Bạn có thể tải xuống Reimage Plus bằng cách nhấp vào đây