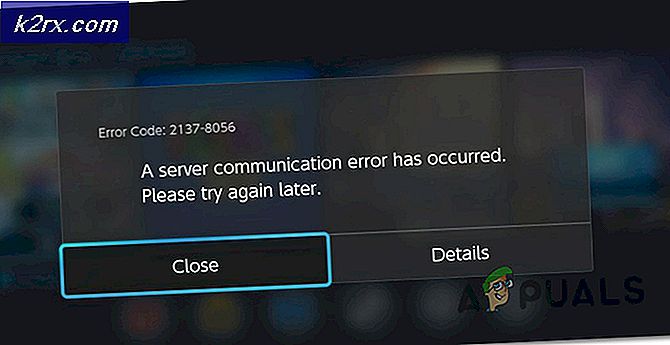Làm thế nào để khắc phục sự cố micrô thu phóng trên Windows 10?
Vì Zoom là một sự phát triển gần đây, người dùng thỉnh thoảng gặp các lỗi khác nhau. Microphone không hoạt động là một trong những vấn đề mà người dùng gặp phải. Họ kết nối thành công với các cuộc họp Zoom, họ nghe thấy người khác một cách hoàn hảo nhưng đầu vào âm thanh (giọng nói) của họ không được chuyển đến khán giả được kết nối. Sẽ không sai khi kết luận rằng đó là một vấn đề phần cứng nhưng trong loại tình huống này, hầu như không phải vậy. Micrô dường như hoạt động tốt khi được kiểm tra nhưng khán giả được kết nối trong cuộc họp Thu phóng không thể nghe thấy giọng nói của người dùng. Người dùng được thông báo như sau:
Nguyên nhân nào khiến micrô không hoạt động khi thu phóng?
Sau khi kiểm tra đầu vào của khách hàng thông qua hỗ trợ mạng, chúng tôi đã kết luận một danh sách các lý do được báo cáo cho sự cố này như sau:
Điều kiện tiên quyết:
Trước khi đi vào các giải pháp, lời khuyên của chúng tôi là xem qua các cách giải quyết ngắn gọn nhưng đầy hứa hẹn này đã giúp ích cho nhiều cá nhân trực tuyến. Nếu bạn vẫn gặp phải sự cố micrô không hoạt động thì hãy chuyển đến các giải pháp để khắc phục sự cố này. Các giải pháp được thảo luận như sau:
- Khởi động lại ứng dụng thu phóng: Chấm dứt Zoom và các quy trình của nó khỏi Task Manager. Sau khi hoàn tất, hãy khởi chạy lại để kiểm tra xem sự cố đã được giải quyết hay chưa.
- Khởi động lại PC: Khởi động lại máy tính sẽ xóa Bộ nhớ Truy cập Ngẫu nhiên (RAM) của bạn. Thực hành này sẽ giúp Windows khởi chạy lại thiết bị micrô. Điều này mang lại cho hệ thống của bạn một khởi đầu mới và sự cố của bạn có thể được giải quyết.
- Rút phích cắm và cắm micrô: Đôi khi khi người dùng cắm thiết bị, hệ thống có thể không nhận ra do lỗi hệ thống như đã thảo luận trong phần nguyên nhân. Do đó, hãy rút micrô ra và cắm lại.
Giải pháp 1: Định cấu hình cài đặt thiết bị micrô
Nhiều người dùng Zoom không phải là chuyên gia kỹ thuật, do đó rất có thể Micrô của bạn bị tắt hoặc không được đặt làm thiết bị đầu vào âm thanh mặc định. Do đó Zoom không thể nhận ra Micrô của bạn và do đó giọng nói của bạn không được truyền đến khán giả được kết nối trong cuộc họp. Giải pháp này tỏ ra hữu ích cho rất nhiều người dùng trực tuyến.
Có hai phương pháp mà bạn có thể kiểm tra trạng thái của thiết bị Micrô, định cấu hình cài đặt của thiết bị và đặt thiết bị này làm thiết bị đầu vào âm thanh máy tính mặc định.
Phương pháp một: Sử dụng Cài đặt Windows
- Nhấp chuột phải vào Biểu tượng loa ở góc dưới cùng bên phải của thanh tác vụ của PC và chọn Mở cài đặt Âm thanh Lựa chọn. Thao tác này sẽ mở ra một cửa sổ nơi chứa tất cả các cài đặt cho âm thanh Windows.
- Trong phần Đầu vào, hãy nhấp vào Quản lý thiết bị âm thanh trong phần Khắc phục sự cố.
- Kiểm tra xem micrô của bạn (chủ yếu là tên kiểu micrô của bạn xuất hiện) có nằm trong phần Đã tắt hay không. Nếu nó ở đó thì micrô của bạn bị tắt, điều này cuối cùng gây ra sự cố này. Nhấp vào của bạn Thiết bị micrô tùy chọn và sau đó nhấp vào Kích hoạt. Điều này sẽ cho phép Windows sử dụng micrô của bạn làm thiết bị ghi âm cho chính nó và các ứng dụng khác nhau, tức là Thu phóng, Skype, v.v.
- Để xác nhận rằng micrô trên PC của bạn đang hoạt động, hãy quay lại Cài đặt âm thanh và nói điều gì đó trong thiết bị micrô của bạn. Nếu bạn thấy thanh di chuyển trong Kiểm tra micrô của bạn thì điều đó có nghĩa là micrô của bạn đang hoạt động tốt. Bây giờ, micrô của bạn đã sẵn sàng để Zoom sử dụng.
- Khởi chạy ứng dụng Zoom và tham gia hoặc tạo cuộc họp để kiểm tra micrô của bạn với ứng dụng. Vấn đề của bạn nên được khắc phục.
Phương pháp hai: Sử dụng Bảng điều khiển âm thanh:
- Nhấp chuột phải vào Biểu tượng loa ở góc dưới cùng bên phải của thanh tác vụ của PC và chọn Mở cài đặt Âm thanh Lựa chọn. Thao tác này sẽ mở ra một cửa sổ nơi chứa tất cả các cài đặt cho âm thanh Windows.
- Ở phía bên phải của màn hình, hãy chọn Bảng điều khiển âm thanh trong Cài đặt liên quan. Thao tác này sẽ mở bảng điều khiển âm thanh cổ điển giống như trên Windows 7.
- Chuyển sang ghi âm và kiểm tra xem micrô của bạn (chủ yếu là tên kiểu micrô của bạn xuất hiện) có bị Tắt được ghi trong tùy chọn của nó và chuyển sang màu xám hay không. Nếu nó là trường hợp như thể hiện trong hình ảnh bên dưới, hãy nhấp chuột phải vào Thiết bị micrô tùy chọn và sau đó nhấp vào Kích hoạt. Điều này sẽ cho phép Windows sử dụng micrô của bạn làm thiết bị ghi âm cho chính nó và các ứng dụng khác nhau, tức là Thu phóng, Skype, v.v.
- Bây giờ để định cấu hình cài đặt micrô của bạn, hãy chọn Thiết bị micrô tùy chọn và nhấp vào Tính chất. Thao tác này sẽ mở ra một cửa sổ chứa tất cả các tùy chọn liên quan đến micrô của bạn mà bạn có thể chơi cùng.
- Chuyển sang Nghe tab và chọn hộp cho Nghe thiết bị này Lựa chọn. Nhấp chuột Ứng dụng > đồng ý. Bây giờ bạn sẽ có thể nghe bất cứ điều gì bạn nói trong micrô của mình. Chuyển sang bước tiếp theo để hiểu nguyên nhân đằng sau hành động này.
- Chuyển sang Các cấp độ chuyển hướng. Bây giờ, hãy tiếp tục nói điều gì đó trong thiết bị micrô và điều chỉnh mức cường độ bằng cách kéo thanh này sang trái và phải hoặc bằng cách đặt giá trị số từ 10 đến 100 cho đến khi bạn nghe thấy giọng nói của mình một cách rõ ràng. Sau khi hoàn tất, hãy nhấp vào Ứng dụng > đồng ý.
- Sự lựa chọn của bạn Thiết bị micrô và bấm vào Đặt mặc định. Điều này sẽ cho phép Windows sử dụng thiết bị micrô của bạn làm thiết bị nhập âm thanh mặc định trong các dịch vụ và ứng dụng của nó, tức là Cortana, Zoom, MS Teams, v.v.
- Bây giờ, hãy thực hiện kiểm tra lần cuối bằng cách nói điều gì đó trong thiết bị micrô của bạn. Nếu các thanh đang di chuyển như thể hiện trong hình ảnh bên dưới thì bạn đã sẵn sàng. Nhấp chuột đồng ý để đóng Bảng điều khiển âm thanh.
- Khởi chạy ứng dụng Zoom và tham gia hoặc tạo cuộc họp để kiểm tra micrô của bạn với ứng dụng. Vấn đề của bạn nên được khắc phục.
Giải pháp 2: Dọn dẹp Gỡ cài đặt & Cài đặt lại Thu phóng
Người dùng có thể đã thực hiện cài đặt bị hỏng hoặc sử dụng chính trình cài đặt bị hỏng. Chương trình này phải được thêm vào Sổ đăng ký trước khi nó có thể được cài đặt đúng cách trên máy tính của bạn. Tại thời điểm này, chúng tôi khuyên bạn nên xóa chương trình này khỏi Bảng điều khiển. Điều này là để xóa mọi thứ liên quan đến chương trình này bao gồm cả phần còn lại của nó. Điều này được chứng minh là hữu ích cho rất nhiều người dùng trực tuyến. Vui lòng làm theo các bước dưới đây:
- Nhấp chuột Khởi đầu, Tìm kiếm Bảng điều khiển, và mở nó. Thao tác này sẽ mở Bảng điều khiển Windows là trung tâm cho tất cả cài đặt Windows, tức là Phần mềm, Phần cứng, Cá nhân, Chương trình, Cá nhân hóa, v.v.
- Lựa chọn Gỡ bỏ cài đặt một chương trình trong phần Chương trình. Thao tác này sẽ đưa bạn đến danh sách tất cả các chương trình đã cài đặt trên PC của bạn.
- Định vị Thu phóng ứng dụng, nhấp chuột phải vào nó và chọn Gỡ cài đặt. Thao tác này sẽ bắt đầu gỡ cài đặt ứng dụng Zoom khỏi PC của bạn. Quy trình có thể mất một chút thời gian vì vậy hãy đợi cho đến khi hoàn tất.
- nhấn Windows + R trên bàn phím của bạn để mở hộp thoại Chạy. Kiểu %dữ liệu chương trình% và bấm vào đồng ý. Thao tác này sẽ đưa bạn đến một thư mục ẩn có tên AppData, nơi dữ liệu người dùng được lưu trữ cho các ứng dụng khác nhau được cài đặt trên PC của bạn.
- Nhấp chuột phải vào Thu phóng thư mục và chọn Xóa bỏ.
- Đóng tất cả các cửa sổ và nhấn lại Windows + R các phím trên bàn phím của bạn để bắt đầu Chạy. Kiểu %Dữ liệu chương trình% và bấm vào đồng ý. Thao tác này sẽ đưa bạn đến một thư mục ẩn có tên ProgramData, nơi lưu trữ dữ liệu hoặc cài đặt liên quan đến chương trình.
- Lặp lại bước 5. Bây giờ cuối cùng bạn đã gỡ cài đặt Zoom hoàn toàn khỏi máy tính của mình.
- Tải xuống bản sao cập nhật mới của thiết lập Thu phóng từ Trung tâm Tải xuống Thu phóng Chính thức và sau đó cài đặt nó. Điều này cuối cùng sẽ khắc phục sự cố của bạn.