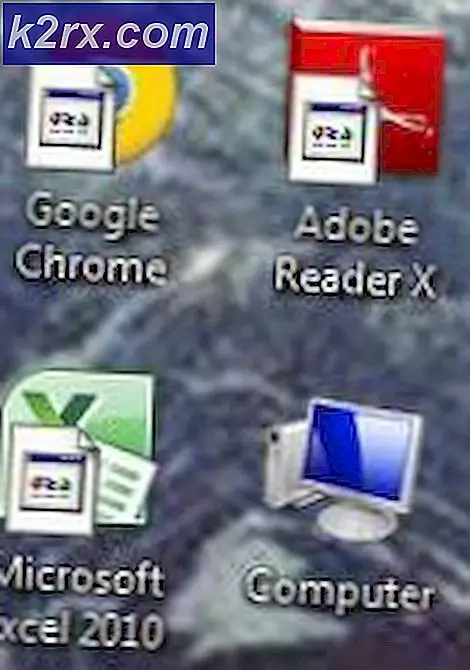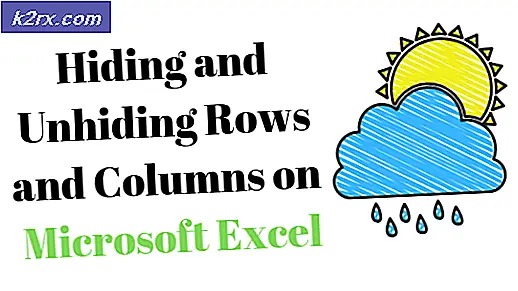Khắc phục: Uplay không thể đồng bộ hóa thành tích
Của bạn Lớp phủ khách hàng có thể không đồng bộ hóa thành tích do bị chặn bởi các ứng dụng chống vi-rút / tường lửa. Hơn nữa, các tệp trò chơi bị hỏng của trò chơi có vấn đề hoặc các mục nhập tệp Máy chủ lưu trữ không hợp lệ liên quan đến Uplay cũng có thể gây ra lỗi.
Khi người dùng bị ảnh hưởng khởi chạy trò chơi, một thông báo xuất hiện với nội dung “Không thể đồng bộ hóa thành tích”Mà người dùng có thể bỏ qua. Sự cố này có thể xảy ra trên cả phiên bản PC và phiên bản Steam. Ngoài ra, nó không giới hạn ở một trò chơi, tức là nó có thể xảy ra trên Far Cry, Assassin’s Creed, v.v. Một số người dùng gặp phải sau khi cài đặt trò chơi, trong khi những người dùng khác gặp phải sau khi chơi trò chơi trong một thời gian dài.
Trước khi tiếp tục quá trình khắc phục sự cố, hãy kiểm tra xem Máy chủ uplay đang hoạt động. Ngoài ra, hãy đảm bảo rằng bạn đang sử dụng một phiên bản cập nhật của ứng dụng Uplay.
Giải pháp 1: Bắt đầu lại trạng thái trực tuyến của ứng dụng khách Uplay
Sự cố giao tiếp / phần mềm giữa máy chủ Uplay và máy khách PC có thể gây ra lỗi đang được thảo luận. Vấn đề có thể được giải quyết bằng cách chuyển máy khách Uplay sang chế độ ngoại tuyến và sau đó hoàn nguyên về chế độ trực tuyến.
- Phóng ứng dụng Uplay và nhấp vào Thực đơn nút (gần trên cùng bên trái).
- Bây giờ bấm vào Ngoại tuyến và chờ đợi trong vài phút.
- Sau đó Trực tuyến (bạn có thể phải nhập tên người dùng và mật khẩu của mình) và kiểm tra xem sự cố đã được giải quyết chưa.
Giải pháp 2: Đóng các quy trình liên quan đến lớp phủ thông qua Trình quản lý tác vụ
Sự cố có thể do quy trình Uplay bị kẹt có thể được khắc phục bằng giải pháp đơn giản nhưng hiệu quả là giết tất cả các quy trình liên quan đến Uplay rồi khởi chạy lại.
- Nhấp chuột phải trên Nút Windows và sau đó trong menu được hiển thị, hãy nhấp vào Quản lý công việc.
- Hiện nay chọn một quy trình liên quan đến Uplay / Ubisoft và sau đó nhấp vào Kết thúc nhiệm vụ. Nói lại cùng một quy trình cho tất cả các quy trình liên quan đến Uplay / Ubisoft. Nếu bạn đang sử dụng phiên bản Steam, hãy tắt tất cả các quy trình liên quan đến hơi nước cũng.
- Sau đó phóng Uplay / Ubisoft và kiểm tra xem có rõ lỗi không.
- Nếu không thì khởi động lại PC của bạn và kiểm tra xem Uplay có hoạt động tốt hay không.
Giải pháp 3: Cho phép Uplay trong Firewall
Phần mềm chống vi-rút của bạn /bức tường lửa các ứng dụng đóng một vai trò quan trọng trong việc bảo mật hệ thống và dữ liệu của bạn. Bạn có thể gặp phải lỗi đang thảo luận nếu ứng dụng tường lửa / chống vi-rút của bạn đang chặn bất kỳ tệp hoặc dịch vụ thiết yếu nào liên quan đến Uplay. Trong trường hợp này, việc cho phép các tệp / quy trình / dịch vụ liên quan Uplay có thể giải quyết được vấn đề. Bạn có thể chọn tạm thời vô hiệu hóa phần mềm chống vi-rút hoặc tắt tường lửa để kiểm tra xem các ứng dụng này có đang tạo ra sự cố hay không.
Cảnh báo: Hãy tự chịu rủi ro vì việc cho phép các ứng dụng thông qua cài đặt tường lửa và chống vi-rút (hoặc tắt tạm thời chương trình chống vi-rút / tường lửa của bạn) có thể khiến hệ thống của bạn gặp phải các mối đe dọa như vi-rút, trojan, v.v.
- Đóng Ứng dụng khách Uplay (như đã thảo luận trong giải pháp 2).
- Tạm thời vô hiệu hóa phần mềm chống vi-rút hoặc tắt tường lửa của bạn. Sau đó phóng Uplay client để kiểm tra xem nó có hoạt động tốt không. Bạn cũng có thể chọn tham gia thêm ngoại lệ cho các tệp Uplay trong cài đặt tường lửa / chống vi-rút.
- Sau đó, đừng quên quay trở lại ứng dụng tường lửa / chống vi-rút của bạn.
Giải pháp 4: Xóa mục nhập liên quan đến lớp phủ khỏi tệp máy chủ lưu trữ của hệ thống của bạn
Tệp Máy chủ được sử dụng để ánh xạ địa chỉ IP của các miền khác nhau. Nó có thể được sử dụng để chặn truy cập vào các trang web khác nhau bằng cách sử dụng địa chỉ IP cục bộ hoặc sai. Bạn có thể gặp phải lỗi đang thảo luận nếu ánh xạ địa chỉ IP tới Uplay không được định cấu hình đúng. Trong bối cảnh này, việc xóa các mục Uplay khỏi tệp Máy chủ có thể giải quyết vấn đề.
- Đóng ứng dụng Uplay và loại bỏ tất cả các quy trình liên quan thông qua Trình quản lý tác vụ (như đã thảo luận trong giải pháp 2).
- Mở Chương trình quản lý dữ liệu của hệ thống của bạn và điều hướng đến đường dẫn sau của tệp Hosts:
C: \ Windows \ System32 \ drivers \ etc
- Hiện nay sao lưu các Tệp máy chủ lưu trữ đến một vị trí an toàn (đề phòng…).
- Bấm vào Tìm kiếm trên Windows thanh (trên Thanh tác vụ) và sau đó nhập Sổ tay. Sau đó, trong danh sách kết quả tìm kiếm, nhấp chuột phải vào Sổ tay và nhấp vào Chạy như quản trị viên.
- Bây giờ, hãy nhấp vào Tập tin và sau đó trong menu được hiển thị, hãy nhấp vào Mở.
- Sau đó, điều hướng đến đường dẫn sau:
C: \ Windows \ System32 \ drivers \ etc
- Bây giờ hãy thay đổi loại tệp từ Dữ liệu văn bản đến Tất cả các tệp.
- Sau đó chọn Tệp máy chủ lưu trữ và nhấp vào Mở.
- Bây giờ, hãy kiểm tra xem có các mục liên quan đến Uplay / Ubisoft Trong tập tin. Nếu vậy, xóa bỏ tất cả các mục liên quan đến Uplay / Ubisoft và đóng tệp Máy chủ lưu trữ sau khi lưu các thay đổi của bạn.
- Sau đó phóng máy khách Uplay và kiểm tra xem nó có hoạt động tốt không.
Giải pháp 5: Khởi động lại bộ định tuyến của bạn và thay đổi cổng của bộ định tuyến USB
Sự cố có thể là sự cố tạm thời của bộ định tuyến của bạn hoặc sự cố cổng bộ định tuyến PC / USB. Trong bối cảnh này, khởi động lại bộ định tuyến đơn giản và thay đổi cổng của bộ định tuyến USB có thể giải quyết được sự cố.
- Đóng Nâng cấp và loại bỏ tất cả các quy trình liên quan của nó thông qua Trình quản lý tác vụ (như đã thảo luận trong giải pháp 2).
- Tắt nguồn bộ định tuyến USB của bạn và rút phích cắm nó từ cổng USB của hệ thống của bạn.
- Chờ đợi trong 1 phút và bật nguồn bộ định tuyến của bạn.
- Sau đó cắm lại bộ định tuyến USB tới một cổng USB khác của hệ thống của bạn.
- Hiện nay, phóng Uplay và kiểm tra xem nó có hoạt động tốt không.
Giải pháp 6: Xóa Tệp Spool và Thư mục Trình khởi chạy của Ứng dụng khách Uplay
Có một số tệp và thư mục liên quan đến Uplay cần thiết cho hoạt động của ứng dụng. Bạn có thể gặp phải lỗi nếu tệp / thư mục liên quan đến ứng dụng khách Uplay bị hỏng. Trong bối cảnh này, việc xóa các tệp hoặc thư mục này (đừng lo lắng, tệp / thư mục sẽ được tạo lại vào lần khởi chạy tiếp theo của ứng dụng) có thể giải quyết được vấn đề.
- Đóng Nâng cấp ứng dụng khách và giết tất cả các quy trình liên quan của nó thông qua Trình quản lý tác vụ (như đã thảo luận trong giải pháp 2).
- Mở Chương trình quản lý dữ liệu của hệ thống của bạn và điều hướng đến đường dẫn sau của tệp Spool:
% USERPROFILE% \ AppData \ Local \ Ubisoft Game Launcher \ Spool
- Hiện nay mở thư mục (có rất nhiều số và chữ cái trong tên của nó) và sao lưu các .spool tập tin. Sau đó xóa bỏ tệp .spool.
- Hiện nay phóng Uplay và kiểm tra xem nó có rõ lỗi không. Nếu không, nói lại bước 1 và 2.
- Hiện nay sao lưu thư mục (được đề cập trong bước 3) và sau đó xóa bỏ nó.
- Kiểm tra nếu Uplay rõ lỗi.
- Nếu không, nói lại bước 1 và mở Chương trình quản lý dữ liệu đến điều hướng đến đường dẫn sau:
% USERPROFILE% \ AppData \ Local \ Ubisoft Game Launcher \
- Hiện nay sao lưu các Spool thư mục và xóa bỏ nó. Sau đó phóng Uplay để kiểm tra xem sự cố đã được giải quyết chưa.
- Nếu không, hãy lặp lại Bước 1 và mở File Explorer để điều hướng đến đường dẫn sau:
% USERPROFILE% \ AppData \ Local \
- Bây giờ sao lưu thư mục Ubisoft Game Launcher và sau đó xóa nó.
- Sau đó khởi chạy ứng dụng Uplay để kiểm tra xem sự cố đã được giải quyết chưa.
Giải pháp 7: Xác minh tính toàn vẹn của tệp trò chơi của trò chơi có vấn đề
Vấn đề có thể là do các tệp trò chơi bị hỏng của trò chơi có vấn đề. Trong trường hợp này, việc xác minh tính toàn vẹn của các tệp trò chơi có thể giải quyết được vấn đề. Quá trình này sẽ đảm bảo rằng các tệp trò chơi trên hệ thống của bạn khớp với các tệp trên máy chủ Uplay. Nếu có bất kỳ sự khác biệt nào, các tệp bị thiếu / hỏng sẽ được thay thế bằng phiên bản máy chủ.
- Mở Uplay khách hàng và nhấp vào Trò chơi.
- Sau đó, nhấp vào trò chơi có vấn đề.
- Bây giờ trong ngăn bên trái của cửa sổ cài đặt của trò chơi, hãy nhấp vào Tính chất.
- Sau đó, trong ngăn bên phải của cửa sổ, hãy nhấp vào Xác minh tệp (dưới tệp cục bộ).
- Bây giờ chờ đợi cho hoàn thành quá trình xác minh và nếu có bất kỳ tệp nào bị hỏng / thiếu, thì bạn có thể phải tải xuống các tệp bị hỏng / bị thiếu.
- Sau đó khởi chạy Uplay và kiểm tra xem nó có rõ ràng là lỗi đồng bộ hóa không.
Giải pháp 8: Thay thế Thư mục Thành tích của bạn của Khách hàng Uplay bằng Thư mục Thành tích của Bạn bè
Nếu bạn đang gặp phải sự cố do thư mục thành tích của mình bị hỏng, thì bạn có thể thay thế thư mục thành tích của mình bằng thư mục của người chơi (người không gặp sự cố với trò chơi / Uplay) và điều này có thể giải quyết được sự cố.
- Đóng Uplay và tất cả các quy trình liên quan của nó thông qua Trình quản lý tác vụ (như đã thảo luận trong giải pháp 2).
- Sao lưu thư mục thành tích của bạn.
- Nhận bản sao của thư mục thành tích từ một người chơi / bạn bè không gặp sự cố với trò chơi / Uplay.
- Hiện nay, thay thế thư mục thành tích của bạn với thư mục của người chơi / bạn bè và khởi chạy Uplay để kiểm tra xem có rõ lỗi hay không.
Giải pháp 9: Cài đặt lại ứng dụng khách Uplay
Nếu không có gì hiệu quả với bạn, thì quá trình cài đặt máy khách Uplay bị hỏng và là nguyên nhân gốc rễ của sự cố hiện tại. Trong trường hợp này, gỡ cài đặt và sau đó cài đặt lại ứng dụng Uplay có thể giải quyết được sự cố. Đừng lo lắng về dữ liệu / thành tích của bạn liên quan đến Uplay vì dữ liệu đã nói được liên kết với tài khoản Uplay của bạn (không phải cài đặt Uplay) và sẽ khả dụng khi bạn đăng nhập bằng thông tin đăng nhập của mình.
- Mở Chương trình quản lý dữ liệu của hệ thống của bạn và điều hướng đến đường dẫn sau đến thư mục Ubisoft Game Launcher:
% USERPROFILE% \ AppData \ Local \ Ubisoft Game Launcher \
- Sao lưu các Bộ nhớ đệm thư mục và Thư mục SaveGames đến một vị trí an toàn.
- Nhấp chuột phải trên Phím tắt lớp phủ trên màn hình của bạn và nhấp vào Mở vị trí file.
- Bây giờ, trong thư mục cài đặt của Uplay, sao lưu thư mục savegames đến một vị trí an toàn. Hãy ghi chú lại thư mục cài đặt của Upaly vì bạn sẽ yêu cầu nó ở giai đoạn sau.
- Trên Thanh tác vụ của hệ thống của bạn, hãy nhấp vào Hộp tìm kiếm của Windows và gõ Bảng điều khiển. Bây giờ, trong danh sách kết quả, hãy nhấp vào Bảng điều khiển.
- Sau đó bấm vào Gỡ bỏ cài đặt một chương trình.
- Bây giờ, nhấp chuột phải Lớp phủ và sau đó nhấp vào Gỡ cài đặt.
- Hiện nay, theo lời nhắc trên màn hình của bạn để hoàn tất quá trình gỡ cài đặt ứng dụng Uplay. Đừng lo lắng về "một số trò chơi Uplay cũng sẽ được gỡ cài đặt”Và nhấp vào Tiếp theo.
- Sau đó khởi động lại hệ thống của bạn.
- Sau khi khởi động lại, mở thư mục cài đặt của Uplay (bước 3) và xóa tất cả những gì còn lại của cài đặt Uplay, đặc biệt là thư mục bộ nhớ cache.
- Bây giờ, hãy tải xuống bản mới nhất Uplay khách hàng từ trang web chính thức.
- Sau khi tải xuống hoàn tất, nhấp chuột phải trên tập tin tải về và sau đó nhấp vào Chạy như quản trị viên.
- Hiện nay, theo lời nhắc trên màn hình của bạn để hoàn tất quá trình cài đặt ứng dụng khách Uplay. Xin lưu ý, bạn nên cài đặt ứng dụng Uplay trên ổ đĩa hệ thống.
- Sau khi hoàn thành cài đặt máy khách Uplay, phóng nó với tư cách là quản trị viên và đăng nhập sử dụng thông tin đăng nhập của bạn. Hy vọng rằng vấn đề đồng bộ hóa đã được giải quyết.
- Đối với phiên bản Uplay trên Steam, làm theo thủ tục để gỡ cài đặt / cài đặt lại bình thường Trò chơi trên Steam.