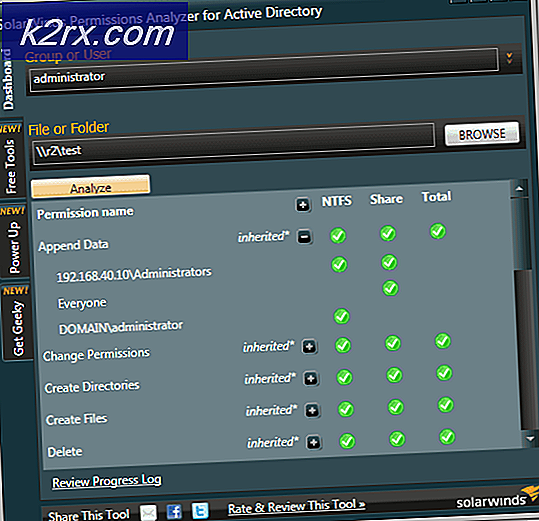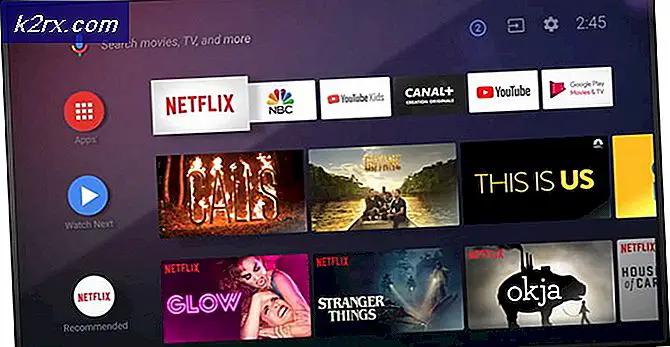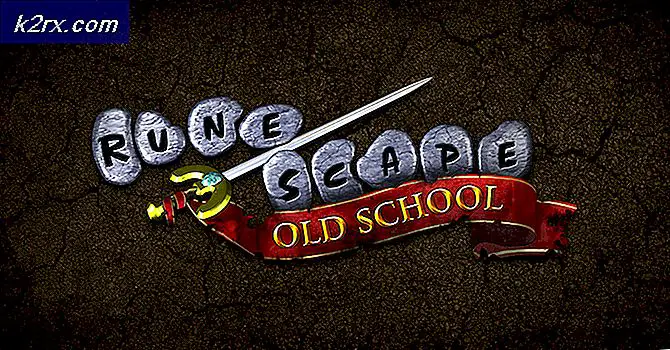Cách bật Tự động đăng nhập trong Xubuntu
Xubuntu thay thế Unity desktop bằng Xfce4, và với nó là trình quản lý desktop. Nhiều người thích nhập tên người dùng và mật khẩu của họ khi khởi động môi trường máy tính để bàn giống như cách họ phải thực hiện ở bàn điều khiển ảo, nhưng điều này không phải lúc nào cũng cần thiết trên các máy người dùng đơn lẻ không có nguy cơ bị xâm hại về thể chất . Người dùng có thể thực sự cấu hình hệ thống Light DM để tự động đăng nhập chúng khi họ cài đặt Xubuntu lần đầu tiên. Họ cũng có thể cấu hình nó từ cửa sổ thiết lập nhóm khi họ đã cài đặt hệ điều hành.
Người dùng Xubuntu hiện được yêu cầu đăng nhập theo cách thủ công có thể chỉnh sửa thêm một tệp văn bản cụ thể để truy cập tự động vào máy tính của họ. Hãy chắc chắn rằng bạn đã thiết lập một mật khẩu tốt, vì Xubuntu sẽ bung ra tài khoản root như Ubuntu chuẩn và làm cho người dùng chính là một quản trị viên. Bạn vẫn sẽ cần mật khẩu này khi sử dụng sudo, gksu và bảng điều khiển ảo F1-F6.
Phương pháp 1: Sử dụng cài đặt người dùng và nhóm
Chọn Người dùng và Nhóm từ trình đơn Ứng dụng Xfce4 hoặc Trình đơn Whisker. Nhấn phím enter nếu bạn đánh dấu nó, hoặc nhấp vào nó trên trang trình đơn Whisker Menu.
Nhấp vào nút Thay đổi bên cạnh cài đặt đọc Mật khẩu: Đã hỏi khi đăng nhập và sau đó đảm bảo rằng hộp kiểm Không hỏi mật khẩu khi đăng nhập có dấu trong đó. Cuối cùng, chọn nút OK để phê duyệt các thay đổi của bạn.
Nếu hộp kiểm thực sự hiện không được chọn, thì Xubuntu có thể sẽ yêu cầu bạn nhập mật khẩu của bạn. Chọn nút Đóng trong cửa sổ Cài đặt người dùng và khởi động lại máy tính của bạn để đảm bảo rằng các thay đổi bị kẹt. Nếu bạn thấy rằng chúng không bị kẹt sau khi bạn khởi động lại máy tính, bạn sẽ muốn lặp lại các bước này và sau đó chuyển sang Phương pháp 2 trước khi khởi động lại. Bạn cũng sẽ muốn chuyển sang Phương pháp 2 trước khi khởi động lại lần thứ hai nếu bạn thấy rằng các thay đổi đã thực sự bị kẹt nhưng bạn vẫn không thể đăng nhập vào Xubuntu tự động mà không bị nhắc nhập tên người dùng hoặc mật khẩu.
Hãy ghi nhớ rằng mặc dù quá trình này loại bỏ sự cần thiết phải nhập mật khẩu, nó không thực sự vô hiệu hóa màn hình đăng nhập. Nếu bạn không vô hiệu hóa nó khi bạn cài đặt Xubuntu, thì bạn vẫn sẽ cần phải chỉnh sửa một tập tin cấu hình. Ngay cả khi bạn thực hiện cả hai việc này, nếu bạn đã từng đăng xuất khỏi Xfce4 bằng tay thay vì khởi động lại hoặc tắt máy, thì bạn sẽ phải tự đăng nhập lại bằng đồ họa. Tuy nhiên, điều này sẽ không hoàn tác các thay đổi của bạn, do đó bạn sẽ vẫn có đăng nhập tự động khi bạn khởi động lại lần sau.
Bạn có thể thấy rằng máy của bạn vẫn sẽ khởi động vào màn hình đăng nhập đồ họa, nhưng bạn sẽ không phải nhập mật khẩu. DM ánh sáng có thể chỉ muốn bạn nhấn enter hoặc nhấp vào nút để vào. Nếu đây là trường hợp, thì bạn đã giải quyết được một nửa vấn đề và vẫn cần phải sử dụng các kỹ thuật trong Phương pháp 2 để kích hoạt quá trình tự động. Nếu bạn không có vấn đề này, thì bạn có nhiều khả năng đã sửa chữa mọi thứ rồi và không cần phải tiếp tục.
Phương pháp 2: Chỉnh sửa tệp lightdm.conf
Giữ phím Super hoặc Windows và nhấn R cùng một lúc để mở Trình tìm kiếm Ứng dụng. Nhập gksu và nhấn enter. Bạn sẽ được nhắc nhập mật khẩu của mình để tiếp tục. Bạn cũng có thể đưa ra lệnh này từ thiết bị đầu cuối nếu bạn muốn. Nếu bạn thích làm việc với một thiết bị đầu cuối thay vì trình soạn thảo văn bản mousepad mặc định mà Xubuntu cung cấp cho bạn, thì bạn có thể phát lệnh sudo nano từ thiết bị đầu cuối và nhập mật khẩu của bạn.
Mẹo CHUYÊN NGHIỆP: Nếu vấn đề xảy ra với máy tính của bạn hoặc máy tính xách tay / máy tính xách tay, bạn nên thử sử dụng phần mềm Reimage Plus có thể quét các kho lưu trữ và thay thế các tệp bị hỏng và bị thiếu. Điều này làm việc trong hầu hết các trường hợp, nơi vấn đề được bắt nguồn do một tham nhũng hệ thống. Bạn có thể tải xuống Reimage Plus bằng cách nhấp vào đâyTrong cả hai trường hợp, bạn thường sẽ chỉ có một phân đoạn của tệp, bắt đầu bằng khối [Chỗ ngồi: *]. Nếu bạn có nhiều khối, sau đó tìm khối trông giống như vậy và thêm một dòng đọc autologin-user = userName, thay thế userName bằng tên người dùng thực của bạn. Nếu bạn có một người dùng chỉ đơn thuần là tên người dùng trên hệ thống của bạn, thì bạn có thể kết thúc với một tệp trông như vậy:
[Ghế*:]
autologin-guest = false
autologin-user = người dùng
autologin-user-timeout = 0
Bạn muốn chắc chắn rằng autologin-guest được đặt thành false và không đúng trong mọi trường hợp. Lưu tệp và sau đó đóng trình soạn thảo văn bản của bạn trước khi khởi động lại Xubuntu. Nếu bạn đang sử dụng mousepad, thì bạn có thể đẩy CTRL và S cùng một lúc để lưu tệp. Người dùng GNU nano nên giữ CTRL và nhấn O để thực hiện tương tự. Nếu bạn nhận được cảnh báo cho biết rằng bạn đang hoạt động với tư cách là người dùng root trong mousepad, thì bạn có thể bỏ qua điều này miễn là bạn chỉ chỉnh sửa tệp cụ thể này. Lệnh gksu cung cấp cho bạn quyền hạn để hoạt động như superuser, và bạn không muốn làm điều này trong một thời gian dài đặc biệt bằng bất kỳ phương tiện nào. Đảm bảo bạn không mở bất kỳ tệp nào khác bằng trình chỉnh sửa văn bản của mình trong khi thực hiện các chỉnh sửa này.
Trong khi điều này làm việc trong các phiên bản gần đây nhất của Xubuntu cho đến những người sử dụng lõi LTS Ubuntu 16.04.1, các phiên bản cũ của Xubuntu sử dụng một hệ thống cấu hình hơi khác một chút. Nếu bạn không thể tìm thấy tệp, sau đó thay thế vị trí thư mục đó bằng
và xem liệu tải có chính xác hay không. Nếu đúng như vậy, bạn sẽ tìm thấy một khối đọc:
[SeatDefaults]
user-session = xubuntu
Chỉnh sửa tệp để nó đọc:
[SeatDefaults]
user-session = xubuntu
autologin-user = userName
Một lần nữa, hãy chắc chắn thay thế userName bằng tên người dùng mong muốn thực sự trên hệ thống của bạn. Nếu bạn có nhiều người dùng được cấu hình trong cài đặt Xubuntu của bạn, thì bạn có thể có một trong số chúng được thiết lập để tự động đăng nhập, nhưng điều này thực sự không được khuyến khích vì nó đánh bại mục đích của nhiều người dùng ở nơi đầu tiên.
Nếu bạn thấy rằng tệp cấu hình DM ánh sáng của bạn được đặt tại , sau đó bạn sẽ muốn chạy Cập nhật phần mềm vì điều này có thể có nghĩa là bạn đang chạy phiên bản Xubuntu cũ hơn. Có thể Canonical thực sự không hỗ trợ phiên bản của bạn nữa, có nghĩa là đã đến lúc cập nhật.
Mẹo CHUYÊN NGHIỆP: Nếu vấn đề xảy ra với máy tính của bạn hoặc máy tính xách tay / máy tính xách tay, bạn nên thử sử dụng phần mềm Reimage Plus có thể quét các kho lưu trữ và thay thế các tệp bị hỏng và bị thiếu. Điều này làm việc trong hầu hết các trường hợp, nơi vấn đề được bắt nguồn do một tham nhũng hệ thống. Bạn có thể tải xuống Reimage Plus bằng cách nhấp vào đây