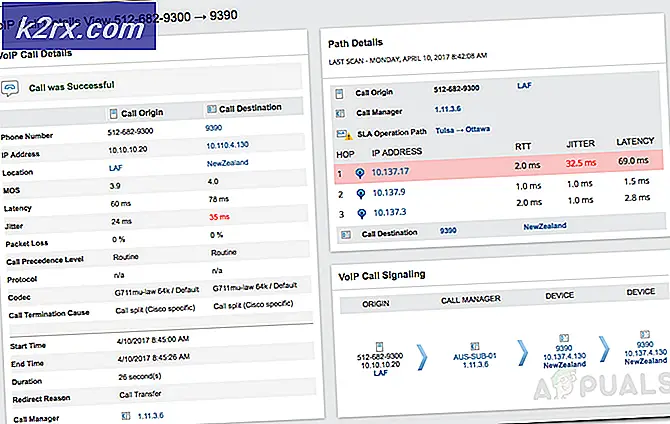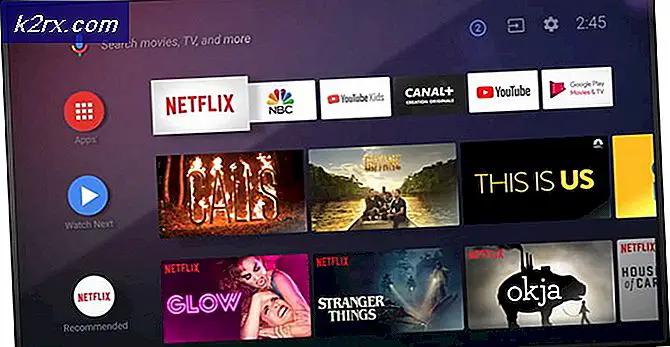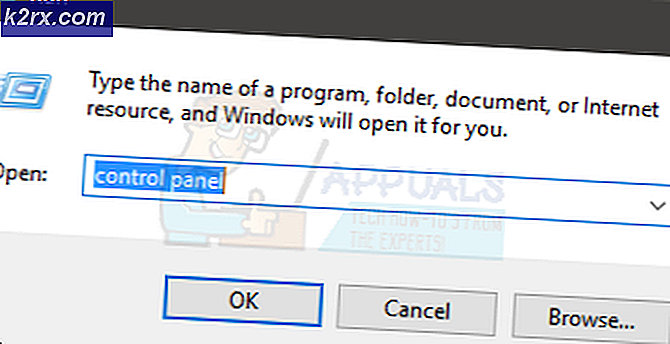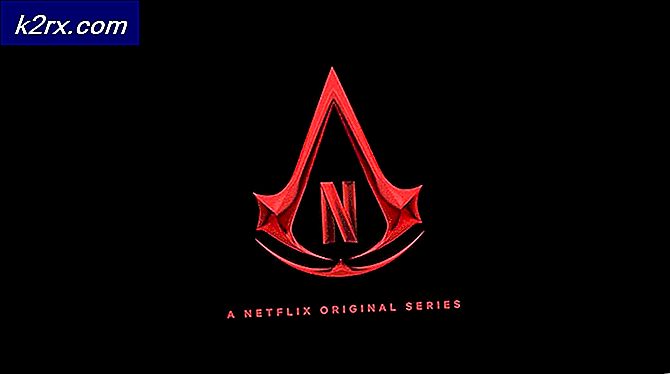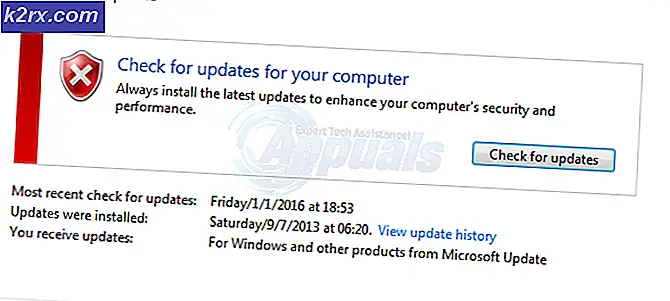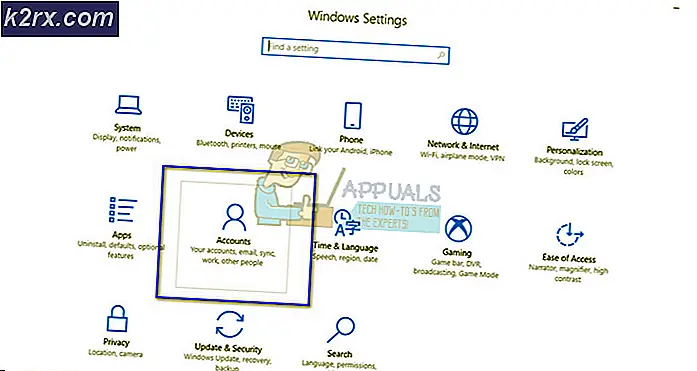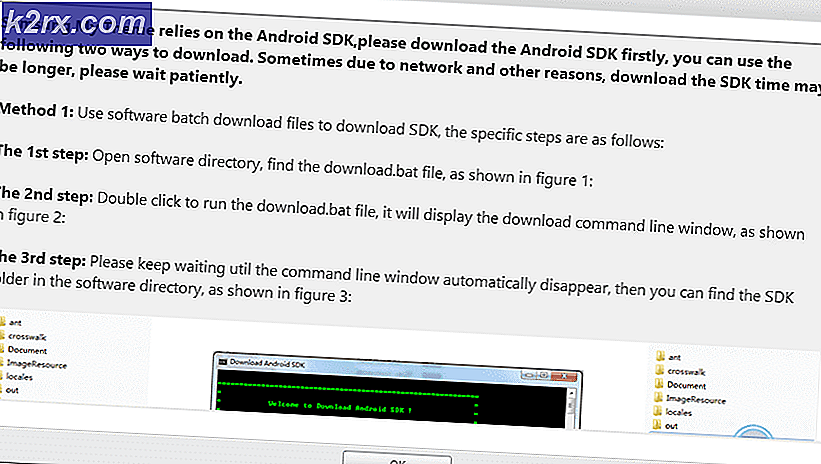Khắc phục: Lỗi World of Warcraft 132
World of Warcraft là một trong những game nhập vai trực tuyến nhiều người chơi thành công nhất từng được tạo ra. Tuy nhiên, chỉ vì World of Warcraft (hoặc WoW, vì nó được gọi là laxly được gọi) là cực kỳ thành công và phổ biến không có nghĩa là trò chơi là hoàn hảo. Vấn đề, lỗi và các vấn đề chỉ là tràn lan với World of Warcraft vì chúng có tất cả các tiêu đề nhiều người chơi khác, trên thực tế chúng thường phổ biến hơn so với người bình thường. Lỗi 132 là một trong nhiều mã lỗi chung mà người chơi WoW đôi khi có thể gặp phải khi chơi trò chơi.
Thông báo lỗi liên quan đến lỗi 132 xuất hiện sau khi World of Warcraft bị treo một cách tự nhiên và về cơ bản nói rằng trò chơi bị lỗi vì một lỗi nghiêm trọng liên quan đến một ngoại lệ chết người. Có hơn nửa tá nguyên nhân có thể gây ra lỗi 132 - khoảng thời gian này từ các addons lỗi thời và các tệp bị hỏng cho các trình điều khiển không tương thích hoặc lỗi thời và các vấn đề phần cứng nghiêm trọng hơn. Nếu bạn đã giảm con mồi để báo lỗi 132 trong khi chơi World of Warcraft, tuy nhiên, sau đây là một số giải pháp hiệu quả nhất mà bạn có thể sử dụng để loại bỏ lỗi 132 và trở lại trực tuyến:
Giải pháp 1: Chạy quét SFC
Các tệp hệ thống bị hỏng đã được biết là dẫn đến việc WoW gặp sự cố khi người chơi gặp lỗi trong trình phát màu xanh lam và bị ảnh hưởng khi gặp lỗi 132. Nếu bạn có tệp hệ thống bị hỏng trên máy tính của mình, quét SFC chính xác là những gì bạn cần - quét SFC biến máy tính của bạn bên trong tìm kiếm các tệp hệ thống bị hỏng hoặc bị hỏng hoặc sửa chữa chúng hoặc thay thế chúng bằng các bản sao được lưu trong bộ nhớ cache. Để chạy quét SFC trên Windows 10, chỉ cần làm theo hướng dẫn này .
Giải pháp 2: Đặt lại giao diện người dùng của WoW
Đặt lại giao diện người dùng của World of Warcraft về trạng thái mặc định của nó là câu trả lời cho tải trọng lỗi và các vấn đề mà người chơi của trò chơi dễ bị ký kết, bao gồm cả lỗi 132. Để đặt lại giao diện người dùng của WoW, bạn cần phải:
- Đóng World of Warcraft và chắc chắn rằng bạn đã hoàn toàn thoát khỏi nó.
- Trước khi tiếp tục, hãy gỡ cài đặt bất kỳ trình quản lý bổ trợ nào bạn có (chẳng hạn như Curse Client hoặc WoWmatrix ) để chúng không ngăn bạn thực hiện những gì cần thiết và không tự động thêm lại các trình bổ sung mà bạn xóa.
- Khởi động trận chiến. ứng dụng máy tính để bàn net .
- Nhấp vào Tùy chọn > Hiển thị trong Explorer . Điều này sẽ, trong một trường hợp mới của Windows Explorer, đưa bạn đến nơi Battle. net và tất cả các trò chơi bạn có trên đó được cài đặt trên máy tính của bạn.
- Mở thư mục World of Warcraft .
- Xác định vị trí các thư mục Cache, Interface và WTF, từng cái một, kích chuột phải vào từng thư mục, kích Rename và đổi tên chúng thành CacheOld, InterfaceOld và WTFOld tương ứng.
- Khởi động World of Warcraft . WoW sẽ kiểm tra ba thư mục, nhưng kể từ khi bạn đổi tên mỗi người trong số họ trò chơi sẽ thấy rằng họ không còn ở đó và sẽ xây dựng lại chúng từ đầu, có hiệu quả đặt lại giao diện người dùng của WoW. Xây dựng lại tất cả ba thư mục từ mặt đất lên có thể mất một thời gian, do đó, không ngạc nhiên nếu phải mất WoW lâu hơn bình thường để bắt đầu lên.
Giải pháp 3: Vô hiệu hóa Xbox Game DVR
Một vài cập nhật trước đây, Microsoft đã thiết lập tùy chọn Game DVR của ứng dụng Xbox được kích hoạt mặc định cho tất cả người dùng Windows 10. Trong khi Xbox Game DVR có thể là một công cụ hữu ích cho một vài người dùng Windows 10, nó là một mối phiền toái hoặc mối đe dọa nhiều nhất vì nó có xu hướng lộn xộn xung quanh với một số trò chơi video phổ biến nhất trên PC và đặc biệt được biết đến có tác động tiêu cực đến tốc độ khung hình. Xbox Game DVR là một nguyên nhân cực kỳ phổ biến của lỗi của WoW 132. Rất may, nếu bạn gặp lỗi 132 vì Game DVR, chỉ cần tắt tính năng trong ứng dụng Xbox sẽ khắc phục vấn đề cho bạn. Để tắt Game DVR, bạn cần phải:
Mẹo CHUYÊN NGHIỆP: Nếu vấn đề xảy ra với máy tính của bạn hoặc máy tính xách tay / máy tính xách tay, bạn nên thử sử dụng phần mềm Reimage Plus có thể quét các kho lưu trữ và thay thế các tệp bị hỏng và bị thiếu. Điều này làm việc trong hầu hết các trường hợp, nơi vấn đề được bắt nguồn do một tham nhũng hệ thống. Bạn có thể tải xuống Reimage Plus bằng cách nhấp vào đây- Khởi chạy ứng dụng Xbox .
- Nếu Windows không tự động đăng nhập bạn vào ứng dụng Xbox, hãy đăng nhập theo cách thủ công.
- Nhấp vào biểu tượng Cài đặt (được đại diện bởi một cog) ở dưới cùng của ngăn bên trái.
- Chuyển sang tab Game DVR .
- Sử dụng nút bật tắt cho các clip trò chơi Ghi và ảnh chụp màn hình bằng tùy chọn Game DVR để tắt và vô hiệu hóa hiệu quả DVR trò chơi Xbox.
Khi Game DVR đã bị tắt, hãy khởi chạy WoW và kiểm tra xem sự cố đã được giải quyết chưa. Mặc dù tính năng Ghi hình nền của Game DVR hầu như luôn là thủ phạm thực sự trong trường hợp vấn đề này do Xbox Game DVR gây ra, tốt nhất là tắt Game DVR để đảm bảo rằng nó không gây rối với trò chơi hoặc các khía cạnh khác của WoW.
Giải pháp 4: Sửa chữa World of Warcraft bằng ứng dụng Battle.net
- Khởi động trận chiến. ứng dụng máy tính để bàn net .
- Nhấp vào biểu tượng cho World of Warcraft .
- Nhấp vào Tùy chọn bên dưới tiêu đề của trò chơi.
- Trong trình đơn ngữ cảnh kết quả, tìm và nhấp vào Quét và sửa chữa .
- Nhấp vào Bắt đầu quét .
- Đợi trận chiến. net client để quét cài đặt WoW của bạn và tất cả các tập tin trò chơi của nó cho các yếu tố bị thiếu hoặc bị hỏng và thực hiện bất cứ sửa chữa được yêu cầu.
- Khi quá trình hoàn tất, khởi chạy World of Warcraft và kiểm tra xem lỗi 132 có còn nữa không.
Giải pháp 5: Kiểm tra phần mềm trình điều khiển đã cập nhật cho GPU của bạn
Cuối cùng nhưng chắc chắn không kém, một nguyên nhân hàng đầu của World of Warcraft lỗi 132 là trình điều khiển card đồ họa lỗi thời. Bất kể bạn đang chơi trò chơi gì hay bạn đang gặp phải bất kỳ sự cố nào, bạn nên luôn cập nhật phần mềm trình điều khiển của GPU và mọi bản vá lỗi mới được cài đặt ngay khi chúng được phát hành. Để đảm bảo rằng trình điều khiển đồ họa lỗi thời không phải là những gì gây ra cho bạn tất cả nỗi đau liên quan đến WoW này, chỉ cần kiểm tra các trình điều khiển đồ họa mới hơn cho GPU của bạn và tải xuống cũng như cài đặt bất kỳ trình điều khiển nào có sẵn.
- Nhấn phím Biểu tượng Windows + R để mở hộp thoại Chạy .
- Nhập dxdiag vào hộp thoại Run và nhấn Enter để khởi chạy Công cụ Chẩn đoán DirectX .
- Điều hướng đến tab Hiển thị .
- Ở đây trong tab Display của DirectX Diagnostic Tool, bạn sẽ thấy bạn sẽ tìm thấy tên đầy đủ của GPU của máy tính và tên nhà sản xuất của nó trong phần Device, cũng như phiên bản hiện tại của trình điều khiển đồ họa trong phần Drivers . Hãy chắc chắn ghi lại tất cả ba điều này.
- Truy cập phần Tải xuống hoặc Hỗ trợ của trang web chính thức của nhà sản xuất GPU của bạn, tìm kiếm trình điều khiển cho mô hình thẻ đồ họa cụ thể và kết hợp Hệ điều hành của bạn và xem có bất kỳ trình điều khiển nào mới hơn phiên bản bạn hiện đã cài đặt trên máy tính hay không có sẵn.
- Nếu trình điều khiển mới hơn có sẵn cho kết hợp GPU và hệ điều hành của bạn, hãy tải xuống và cài đặt chúng và sau khi hoàn tất, hãy kiểm tra xem liệu trình điều khiển đó có hoàn thành công việc hay không. Nếu bạn thấy rằng trình điều khiển đồ họa của bạn được cập nhật, giải pháp này không phải dành cho bạn.
Mẹo CHUYÊN NGHIỆP: Nếu vấn đề xảy ra với máy tính của bạn hoặc máy tính xách tay / máy tính xách tay, bạn nên thử sử dụng phần mềm Reimage Plus có thể quét các kho lưu trữ và thay thế các tệp bị hỏng và bị thiếu. Điều này làm việc trong hầu hết các trường hợp, nơi vấn đề được bắt nguồn do một tham nhũng hệ thống. Bạn có thể tải xuống Reimage Plus bằng cách nhấp vào đây