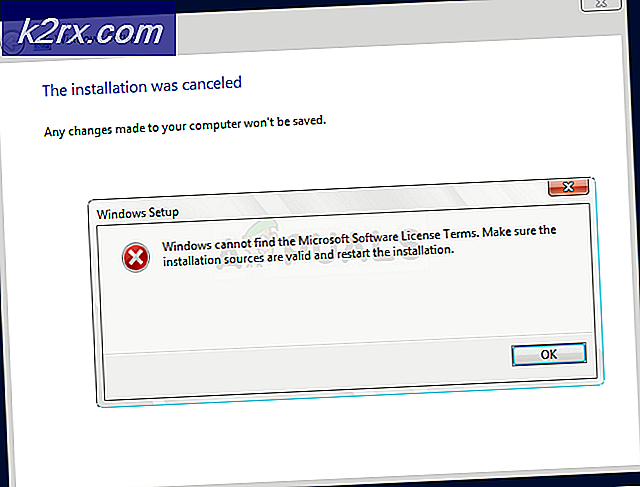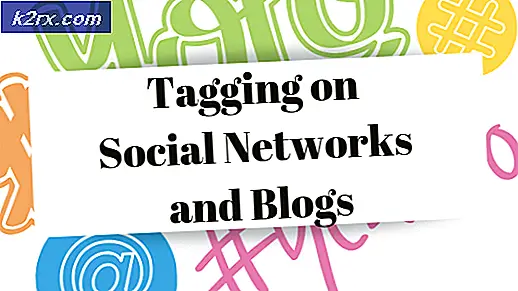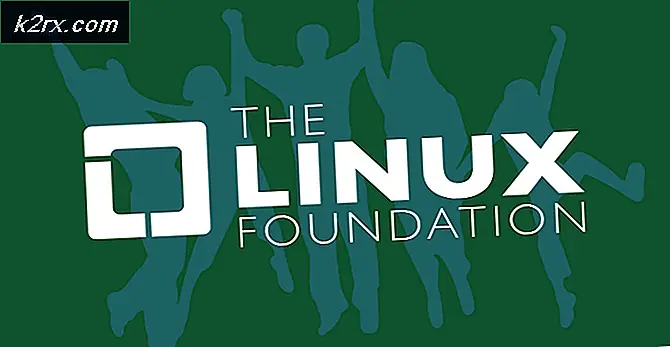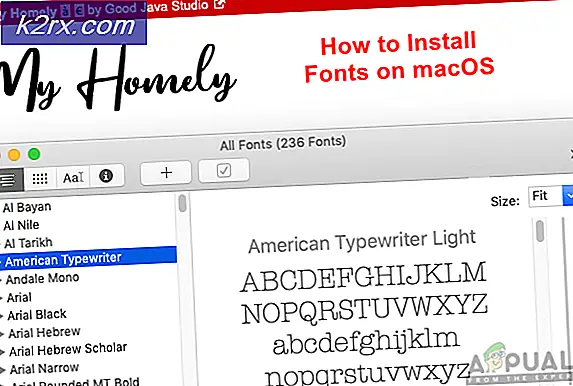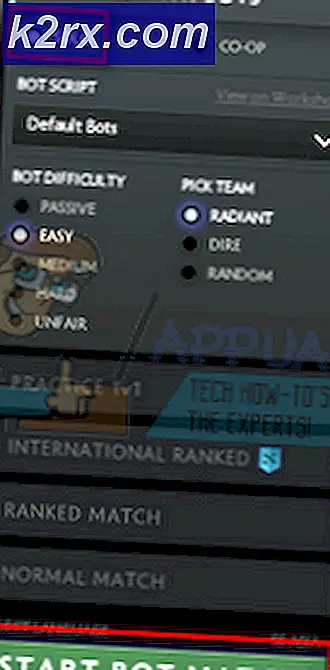Cách khắc phục sự không nhất quán bất ngờ trên phân vùng Linux
Nói cách khác, tất cả các sự mâu thuẫn của hệ thống tập tin đều bất ngờ. Không ai thực sự muốn đi ra ngoài và thấy rằng cấu trúc tệp của họ bị hỏng theo một cách nào đó. Tuy nhiên, thuật ngữ không nhất quán bất ngờ đôi khi thực sự hiển thị dưới dạng một loại thông báo lỗi cụ thể. Vì thông báo lỗi này xuất phát từ các công cụ GNU và Linux cơ bản, bạn có thể không may mong đợi hầu hết các bản phân phối sẽ xử lý nó theo cùng một cách. Điều này có lẽ đúng ngay cả khi họ là những người lớn tuổi.
Bạn cũng có thể về mặt lý thuyết trải nghiệm những mâu thuẫn bất ngờ trong một thời trang tương tự như trên FreeBSD, NetBSD và các hệ điều hành giống Unix khác. Nhiều khả năng, bạn chỉ nhận được những tin nhắn này khi khởi động. Linux, theo mặc định, khởi động hệ thống tập tin / của bạn bất kỳ bất thường khi nó bắt đầu lên, nhưng điều này có nghĩa là nó đã không thể vì một lý do nào đó. Vượt qua các ngón tay của bạn và phát hành một lệnh fsck đơn giản có thể là tất cả những gì cần thiết để đưa cấu trúc tệp của bạn trở lại căn chỉnh một lần nữa.
Sử dụng fsck để sửa chữa sự không nhất quán bất ngờ
Khi khởi động máy của bạn, bạn có thể nhận được lỗi đọc / dev / sda1 chứa một hệ thống tệp có lỗi, kiểm tra bắt buộc hoặc / dev / sda1: Các nút là một phần của danh sách liên kết bị hỏng bị tìm thấy. Lỗi này thường được theo sau với một thông điệp cảnh báo lớn đọc một cái gì đó như / dev / sda1: KHÔNG TÍNH CHỨNG HOÀN THÀNH; RUN fsck MANUALLY, mặc dù các tập tin thiết bị chính xác và số phân vùng trong câu hỏi có thể khác nhau tùy thuộc vào cách bạn cài đặt Linux để bắt đầu với.
Vì e2fsck hoặc bất kỳ phiên bản nào của fsck mà hệ thống của bạn chạy khi khởi động hệ thống chạy với tùy chọn -p hoặc -a để chỉ đơn giản là in các inode và tìm kiếm trẻ mồ côi, thông báo lỗi sẽ nhắc bạn không làm điều đó. Người dùng đang chạy Ubuntu có thể bị rơi vào một vỏ hộp thư trong khi những người khác có thể thấy rằng hệ thống của họ hoàn toàn bị treo. Nó đang chờ họ khởi động lại nó. Bạn có thể chạy kiểm tra tính nhất quán của hệ thống tập tin từ dấu nhắc (initramfs) _ nếu bạn được cấp một. Chỉ cần gõ fsck / dev / sda1 hoặc bất kỳ phân vùng nào bạn có thể đã thấy trong thông báo lỗi trước đó. Không thêm tùy chọn -a vào lệnh ngay cả khi bạn đã quen với thói quen làm điều này trước đây.
Bạn cần phải chạy những thứ tương tác trong thời gian này. Mặc dù bạn có thể thêm -c để kiểm tra các khối xấu nếu bạn sợ một số lỗi này do lỗi phần cứng gây ra, điều này có thể làm chậm mọi thứ xuống một chút và khiến nó bị treo, vì vậy bạn có thể tạm ngưng hoạt động. Bạn cũng có thể thêm công tắc -f để buộc fsck chạy nếu nó không muốn, mà có lẽ là một ý tưởng tốt hơn trong trường hợp này. Thông thường, lỗi không nhất quán không mong muốn sẽ buộc kiểm tra, nhưng đôi khi một số loại bất thường sẽ ngăn không cho nó làm như vậy. Mặc dù hệ vỏ bạn đã hoạt động trước đây có thể đã cố gắng giúp bạn nhập trợ giúp để xem các tùy chọn khác, bạn không thực sự cần phải làm như vậy. Bạn có thể muốn chạy fsck -f / cũng như fsck -f / dev / sda1, tuy nhiên, chỉ trong trường hợp phân vùng bị hỏng và phân vùng khởi động là khác nhau. Bạn sẽ cần phải thay thế tên và số bằng tệp thiết bị phân vùng thực tế một lần nữa.
Mẹo CHUYÊN NGHIỆP: Nếu vấn đề xảy ra với máy tính của bạn hoặc máy tính xách tay / máy tính xách tay, bạn nên thử sử dụng phần mềm Reimage Plus có thể quét các kho lưu trữ và thay thế các tệp bị hỏng và bị thiếu. Điều này làm việc trong hầu hết các trường hợp, nơi vấn đề được bắt nguồn do một tham nhũng hệ thống. Bạn có thể tải xuống Reimage Plus bằng cách nhấp vào đâyBạn nên có quyền truy cập root từ dấu nhắc này trong phần lớn các trường hợp, nhưng vì lý do bảo mật bạn có thể không. Sử dụng sudo ở phía trước của bất kỳ lệnh fsck nào bạn đang cố chạy nếu bạn dường như không thể làm việc gì đó. Nhập mật khẩu quản trị của bạn nếu được yêu cầu.
Nếu bạn không thể xem vỏ tro busybox thô sơ tương đối theo cách này, bạn có thể khởi động vào menu GRUB cho phép bạn chọn hệ điều hành nào bạn muốn khởi động. Bạn thường có thể làm điều này bằng cách nhấn phím Esc trong khi bắt đầu. Khi bạn đang ở trong menu GRUB, chọn Advanced Options và sau đó chọn Recovery Mode từ menu. Bạn sẽ được cung cấp một sự lựa chọn các mẫu truy cập, và bạn nên chọn quyền truy cập Gốc khi được lựa chọn.
Bạn sẽ nhận được một dấu nhắc # rất đơn giản. Mặc dù nó vẫn khá hữu ích, nhưng lời nhắc này có vẻ khá nguyên thủy nếu bạn đã từng làm việc với bash hoặc thậm chí là các shell tcsh bên trong Linux. Gõ fsck -f / và làm theo lời nhắc sau khi bạn nhấn phím enter, sau đó gõ fsck -f / dev / sda1 hoặc bất kỳ tệp thiết bị nào khác cần kiểm tra sau đó. Bạn có thể cần chạy fsck nhiều lần, giống như trong ví dụ trước. Vì đây là một shell busybox hơn là một cái gì đó phức tạp hơn, bạn sẽ bị khóa một số bash niceties như khả năng di chuyển lên và xuống thông qua danh sách lệnh của bạn với các phím mũi tên. Chỉ cần nhập lại các lệnh fsck nếu bạn cần chạy chúng nhiều lần. Đây là một biến thể của vỏ Almquist về mặt kỹ thuật, mà DASH dựa trên, vì vậy bạn có thể có một số kinh nghiệm làm việc với nó từ bên trong Ubuntu.
Người dùng khởi động hệ thống của họ từ một cái gì đó khác hơn là một hệ thống tập tin ext # tất nhiên sẽ cần phải thay thế lệnh ưa thích của họ. Trong hầu hết các trường hợp, fsck có thể gọi fsck.f2fs mà không có vấn đề gì, nhưng vì fsck.xfs không làm gì cả, bạn cần chạy xfs_repair hoặc xfs_check mà không cần chuyển đổi -f. Đây thực sự là một tùy chọn khác khi nói đến các lệnh này và bạn nên tránh làm điều này.
Ngay sau khi bạn có một hệ thống khởi động lại, bạn sẽ muốn tìm trong thư mục / lost + found. Có thể bạn sẽ cần quyền truy cập root để thực hiện điều đó. Tất cả các lệnh fsck khác nhau sử dụng thư mục này để đẩy các tệp bị hỏng và mồ côi sau khi tìm thấy chúng, theo cùng cách mà chkdsk tạo ra các tệp .CHK khi sửa chữa các ổ đĩa NTFS bị hỏng. Bạn có thể tìm thấy các tệp bị mất ở đây đại diện cho các tài liệu cá nhân mà bạn muốn khôi phục. Tùy thuộc vào phiên bản fsck bạn đã chạy, những tệp này được đặt tên có thể khác nhau. Sử dụng lệnh tập tin để tìm hiểu xem chúng thực sự là gì.
Mẹo CHUYÊN NGHIỆP: Nếu vấn đề xảy ra với máy tính của bạn hoặc máy tính xách tay / máy tính xách tay, bạn nên thử sử dụng phần mềm Reimage Plus có thể quét các kho lưu trữ và thay thế các tệp bị hỏng và bị thiếu. Điều này làm việc trong hầu hết các trường hợp, nơi vấn đề được bắt nguồn do một tham nhũng hệ thống. Bạn có thể tải xuống Reimage Plus bằng cách nhấp vào đây