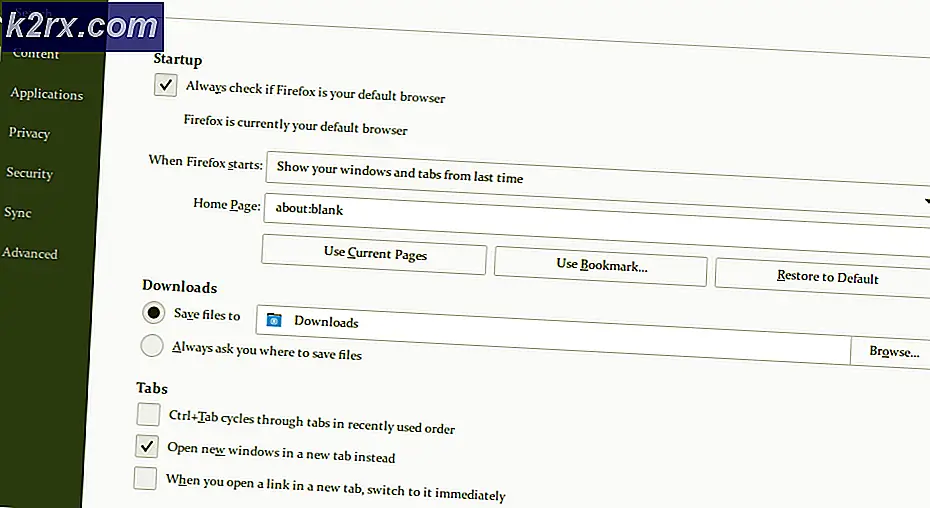Khắc phục: Civ 6 Không tìm thấy thiết bị đồ họa tương thích
Civilization 6 là một trò chơi chiến lược theo lượt mà mỗi người chơi cạnh tranh để trở thành một siêu cường toàn cầu bằng cách thiết lập nền văn minh của họ. Nó đã được khoảng một thời gian khá và có phiên bản trước của trò chơi là tốt.
Như tiêu đề cho thấy, người dùng có thể gặp phải tình trạng lỗi khi họ không thể chơi trò chơi vì thiết bị đồ họa của họ không được tìm thấy tương thích với trò chơi. Thường có hai trường hợp trong trường hợp này: đầu tiên, nơi bạn có tương thích DirectX nhưng hầu như không phù hợp với yêu cầu và thứ hai, nơi bạn có một thiết lập tốt. Chúng tôi sẽ đi qua cả hai trường hợp dưới đây. Có vẻ như
Bạn có ý nghĩa gì với 'đồ họa tương thích'?
Nền văn minh VI yêu cầu máy tính của bạn ít nhất phải có một cạc đồ họa hỗ trợ cài đặt và chạy DirectX 11 . Bây giờ, DirectX là gì? DirectX là một tập hợp các giao diện lập trình ứng dụng (API) xử lý các tác vụ liên quan đến đa phương tiện, video và trò chơi.
Trò chơi mới hơn được xây dựng theo cách để hiệu suất tối ưu, chúng yêu cầu bạn phải có ít nhất một phiên bản DirectX cụ thể. Ngày nay, ngay cả GPU bán trung bình cũng có khả năng tương thích để hỗ trợ DirectX 11. Mặc dù trong tài liệu chính thức Civilization VI yêu cầu bạn phải có DirectX 11, có vẻ như vẫn còn lỗi liên quan.
Bạn có thể dễ dàng kiểm tra xem phần cứng đồ họa của bạn có hỗ trợ DirectX 11. Thực hiện theo các bước dưới đây:
- Nhấn Windows + R, nhập dxdiag vào hộp thoại và nhấn Enter. Đợi thanh trạng thái ở phía dưới bên trái để hoàn thành việc tải tất cả các chữ ký.
- Nhấp vào Hiển thị. Ở đây bên dưới Trình điều khiển, bạn sẽ thấy các Mức tính năng . Bạn nên có ít nhất 11_0 . Điều này biểu thị sự tương thích với DirectX 11. Trong trường hợp này, DirectX 12 cũng được hỗ trợ.
Nếu GPU của bạn hỗ trợ phiên bản nhưng vẫn không chạy được game, đừng vội vã; vẫn còn một cách mà bạn có thể chạy trò chơi nhưng nó sẽ làm giảm đáng kể khung hình của bạn mỗi giây (~ 10). Điều này sẽ ảnh hưởng đến hiệu suất trò chơi rất nhiều nhưng nó sẽ có thể chơi ở một mức độ nào đó. Chúng tôi đã liệt kê một số cách giải quyết cho cả hai trường hợp. Hãy xem.
Giải pháp 1: Cập nhật trình điều khiển đồ họa (cho các thẻ hỗ trợ DX 11)
Nếu bạn phân loại trong điều kiện thứ hai tức là bạn có một cạc đồ họa hỗ trợ DirectX 11 nhưng vẫn thấy thông báo lỗi, có thể là do bạn chưa cập nhật trình điều khiển cho bản dựng mới nhất. Các nhà sản xuất card đồ họa cuộn các bản cập nhật thường xuyên của chúng tôi để bao gồm nhiều tính năng hơn và giảm lỗi mọi lúc. Bạn nên khám phá internet, google phần cứng của bạn và xem nếu có bất kỳ trình điều khiển có sẵn cho bạn để cài đặt. Hoặc là bạn có thể cho phép Windows tự động cập nhật chúng cho bạn. Tuy nhiên, một nghiên cứu nhỏ có thể giúp bạn khắc phục sự cố dễ dàng hơn.
- Cài đặt tiện ích Display Driver Uninstaller . Bạn có thể tiếp tục mà không cần bước này nhưng điều này đảm bảo rằng không có phần còn lại của các trình điều khiển.
- Sau khi cài đặt Display Driver Uninstaller (DDU), khởi động máy tính của bạn vào chế độ an toàn . Bạn có thể tìm hiểu cách khởi động máy tính của mình vào chế độ an toàn bằng cách đọc bài viết của chúng tôi trên đó.
- Sau khi khởi động máy tính của bạn vào chế độ an toàn, hãy khởi chạy ứng dụng vừa được cài đặt.
- Sau khi khởi chạy ứng dụng, chọn tùy chọn đầu tiên Dọn dẹp và khởi động lại . Sau đó, ứng dụng sẽ tự động gỡ cài đặt các trình điều khiển đã cài đặt và khởi động lại máy tính của bạn cho phù hợp.
- Khởi động máy tính của bạn vào chế độ bình thường, nhấn Windows + R, gõ devmgmt. msc trong hộp thoại và nhấn Enter. Hầu hết các trình điều khiển mặc định có thể sẽ được cài đặt. Nếu không, hãy nhấp chuột phải vào bất kỳ khoảng trống nào và chọn Quét các thay đổi phần cứng .
- Bây giờ có hai lựa chọn. Bạn có thể tìm kiếm trực tuyến trình điều khiển mới nhất có sẵn cho phần cứng của bạn từ trang web của nhà sản xuất như NVIDIA vv (và cài đặt theo cách thủ công) hoặc bạn có thể để Windows tự cài đặt phiên bản mới nhất (tìm kiếm cập nhật tự động).
- Chúng tôi sẽ xem xét cài đặt theo cách thủ công. Nhấp chuột phải vào phần cứng của bạn và chọn Cập nhật trình điều khiển . Chọn tùy chọn đầu tiên Tìm kiếm tự động để cập nhật phần mềm trình điều khiển. Chọn tùy chọn thứ hai nếu bạn đang cập nhật theo cách thủ công và chọn Duyệt trình điều khiển và điều hướng đến vị trí bạn đã tải xuống.
- Khởi động lại máy tính của bạn sau khi cài đặt trình điều khiển, khởi chạy Civilization VI và kiểm tra xem điều này có giải quyết được vấn đề không.
Giải pháp 2: Chạy Civilization VI thay vì CivilizationVI_DX12
Khi bạn cài đặt Civilization VI, nó tạo ra hai tập tin thực thi. Một là Civilization VI và một là CivilizationVI_DX12. Cái thứ hai có nghĩa là cho card đồ họa cao cấp và mục tiêu phần cứng mới nhất. Nếu bạn khởi động trò chơi thông qua Steam, thực thi này có thể được thực hiện theo mặc định.
Bạn có thể đi đến thư mục C: \ Program Files (x86) \ Steam \ SteamApps \ common \ Sid Meier's Civilization VI \ Base \ Binaries \ Win64Steam và khởi động trò chơi bằng Civilization VI. Nó nên sử dụng đồ họa hiện có của DirectX 11 và không yêu cầu DirectX 12.
Giải pháp 3: Chạy trình mô phỏng DirectX 11
Một giải pháp khác hoạt động là chạy trình giả lập DirectX 11 và xem bạn có thể khởi chạy trò chơi thông qua nó hay không. Trình giả lập DirectX 11 sẽ lừa máy tính nghĩ rằng bạn thực sự có DirectX 11 và nó sẽ chạy theo nó.
Lưu ý: Trình mô phỏng được sử dụng là bên thứ 3 và Các ứng dụng không liên quan đến các chương trình này. Vui lòng tự chịu rủi ro.
- Tải xuống công cụ từ NetVector và chạy tệp thi hành.
- Bây giờ hãy nhấp vào Chỉnh sửa danh sách ở phía trước của tiêu đề Phạm vi.
- Bây giờ hãy nhấp vào và điều hướng đến thư mục nơi Civilization VI được cài đặt. Vị trí mặc định là C: \ Program Files (x86) \ Steam \ SteamApps \ common \ Sid Meier của Civilization VI \ Base \ Binaries \ Win64Steam . Nhấp đúp vào tệp thi hành và nhấp vào Thêm.
Bây giờ kết thúc bằng cách nhấn OK . Hãy chắc chắn kiểm tra tùy chọn Force WARP . Sau khi lưu tất cả các thay đổi, hãy thử khởi chạy trò chơi và xem điều này có khắc phục được sự cố không
Mẹo CHUYÊN NGHIỆP: Nếu vấn đề xảy ra với máy tính của bạn hoặc máy tính xách tay / máy tính xách tay, bạn nên thử sử dụng phần mềm Reimage Plus có thể quét các kho lưu trữ và thay thế các tệp bị hỏng và bị thiếu. Điều này làm việc trong hầu hết các trường hợp, nơi vấn đề được bắt nguồn do một tham nhũng hệ thống. Bạn có thể tải xuống Reimage Plus bằng cách nhấp vào đây