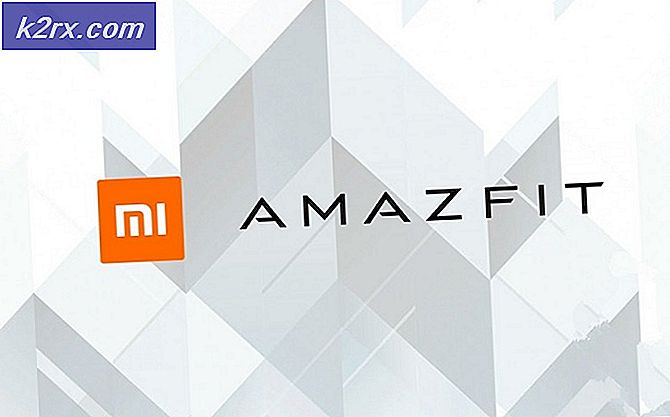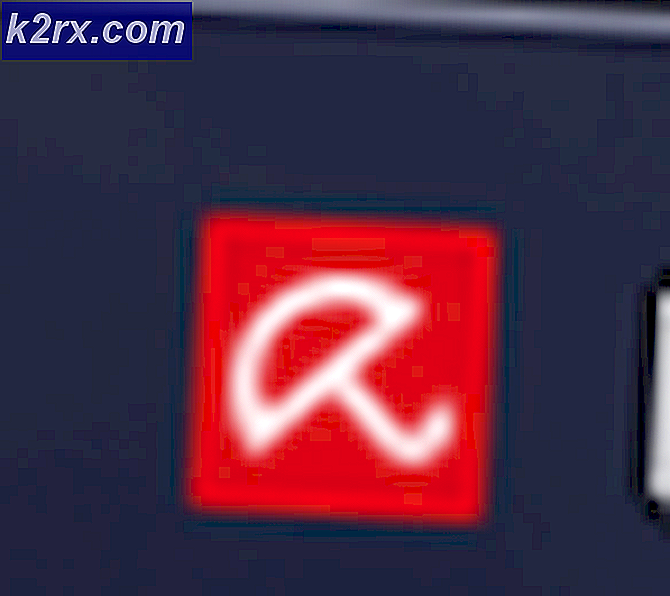Cách khắc phục PXE khởi động qua IPv4
Lỗi chúng tôi sẽ thảo luận trong bài viết này khá nổi tiếng vì thực tế là nó ngăn cản bạn sử dụng máy tính của bạn cả. Các lỗi luôn luôn theo sau là một vụ tai nạn và một màn hình màu đen gần như trống rỗng với những lời này trên đó.
Điều này có nghĩa rằng PC đang cố gắng khởi động từ PXE, đây thường là phương sách cuối cùng khi nói đến máy tính. Điều này cũng có nghĩa là các thiết bị khởi động khác, chẳng hạn như đĩa cứng của bạn, không có sẵn để khởi động từ lúc đó. Có một số cách để giải quyết vấn đề này vì vậy hãy xem bài viết để tìm hiểu thêm.
Giải pháp 1: Kích hoạt thiết bị khởi động của bạn
Khi một lỗi như thế này xuất hiện, đôi khi nó có thể thiết lập lại các thiết lập nhất định liên quan đến thứ tự khởi động chính xác và bạn có thể cần phải thêm đĩa cứng của bạn làm thiết bị khởi động mặc định một lần nữa. Quá trình này bao gồm việc thay đổi các cài đặt rất quan trọng, do đó hãy cẩn thận và làm theo hướng dẫn đúng cách.
- Bật máy tính và ngay lập tức bấm phím Cài đặt liên tục, khoảng một lần mỗi giây, cho đến khi Tiện ích Cài đặt Máy tính mở ra. Phím này sẽ được hiển thị trên PC của bạn dưới dạng Nhấn _ để chạy Thiết lập.
- Sử dụng phím mũi tên phải để chọn menu Security, sử dụng phím mũi tên xuống để chọn Secure Boot Configuration, và nhấn Enter.
- Trước khi bạn có thể sử dụng menu này, một cảnh báo sẽ xuất hiện. Nhấn F10 để tiếp tục đến menu Cấu hình khởi động an toàn.
- Menu Cấu hình khởi động an toàn sẽ mở ra.
- Sử dụng phím mũi tên xuống để chọn Khởi động an toàn và sử dụng phím mũi tên phải để sửa đổi cài đặt thành Tắt.
- Sử dụng phím mũi tên xuống để chọn Hỗ trợ cũ, sau đó sử dụng phím mũi tên phải để sửa đổi cài đặt thành Bật.
- Nhấn F10 để chấp nhận các thay đổi.
- Sử dụng phím mũi tên trái để chọn menu Tệp, sử dụng phím mũi tên xuống để chọn Lưu Thay đổi và Thoát, sau đó nhấn Enter để chọn Có.
- Tiện ích Cài đặt Máy tính đóng và máy tính khởi động lại. Khi máy tính khởi động lại, hãy sử dụng nút nguồn để tắt máy tính.
Nếu bạn không chắc chắn làm thế nào để khởi động từ ổ cứng của bạn một lần nữa, bạn cần phải biết chỉ là tùy chọn để chọn khi trình đơn khởi động mở ra. Nó sẽ hỏi bạn từ thiết bị nào bạn muốn khởi động máy tính của bạn. Làm theo hướng dẫn dưới đây để khởi động từ ổ đĩa cứng của bạn một cách dễ dàng.
- Nhấn nút nguồn để bật máy tính. Ngay sau khi máy tính khởi động, một thông báo xuất hiện cho biết chế độ khởi động đã thay đổi.
- Nhập mã gồm bốn chữ số được hiển thị trong thông báo, sau đó nhấn Enter để xác nhận thay đổi.
LƯU Ý: Không có trường văn bản nào hiển thị cho mã. Đây là hành vi mong đợi. Khi bạn nhập các số, mã được ghi lại mà không có trường văn bản.
Mẹo CHUYÊN NGHIỆP: Nếu vấn đề xảy ra với máy tính của bạn hoặc máy tính xách tay / máy tính xách tay, bạn nên thử sử dụng phần mềm Reimage Plus có thể quét các kho lưu trữ và thay thế các tệp bị hỏng và bị thiếu. Điều này làm việc trong hầu hết các trường hợp, nơi vấn đề được bắt nguồn do một tham nhũng hệ thống. Bạn có thể tải xuống Reimage Plus bằng cách nhấp vào đây- Nhấn nút nguồn để tắt máy tính, đợi vài giây, sau đó bật máy tính và nhấn phím Escape liên tục, khoảng một lần mỗi giây cho đến khi menu Khởi động mở.
- Nhấn F9 để mở Menu Khởi động.
- Sử dụng phím mũi tên xuống để chọn đĩa cứng của bạn từ trình đơn khởi động và đảm bảo bạn chọn nó bằng cách nhấn phím Enter. Khởi động lại máy tính của bạn và kiểm tra xem sự cố đã được giải quyết chưa.
Giải pháp 2: Vô hiệu hóa Wake on LAN trong BIOS
Vô hiệu hóa tùy chọn này đã làm điều kỳ diệu cho những người không thành công với bất kỳ phương pháp nào khác và phương pháp này khá dễ dàng để kéo ra nếu bạn đủ thoải mái để tự khởi động vào BIOS và bạn đã chứng minh bạn là nếu bạn thử phương pháp trên!
- Tắt máy tính của bạn bằng cách vào Start Menu >> Power Button >> Shut down.
- Bật máy tính của bạn lần nữa và vào BIOS bằng cách nhấn phím BIOS trong khi hệ thống khởi động. Khóa BIOS thường được hiển thị trên màn hình khởi động, nhấn nút ___ để vào Setup. Các khóa BIOS phổ biến là F1, F2, Del, Esc và F10. Lưu ý rằng bạn sẽ phải nhanh chóng về nó khi thông báo biến mất khá nhanh.
- Tùy chọn Wake on LAN mà bạn cần thay đổi nằm trong các tab khác nhau trên các công cụ phần mềm BIOS được tạo bởi các nhà sản xuất khác nhau và không có cách nào để tìm ra nó. Nó thường nằm trong tùy chọn Nguồn hoặc bất kỳ thứ gì có tên tương tự như cài đặt Nâng cao.
- Khi bạn định vị tùy chọn Wake-On-LAN trong bất kỳ vùng nào của màn hình cài đặt BIOS, hãy điều hướng đến nó và thay đổi giá trị của nó thành Disabled (Tắt).
- Điều hướng đến phần Thoát và chọn Thoát khỏi Thay đổi lưu. Điều này sẽ tiến hành khởi động để kiểm tra xem lỗi vẫn xuất hiện.
Giải pháp 3: Cập nhật BIOS
Nếu có lỗi gì đó với BIOS của máy tính của bạn, thật khó để nói rằng mọi thứ sẽ có thể giải quyết được vấn đề ngoại trừ một bản cập nhật hoàn toàn của BIOS. Cập nhật BIOS có thể là một quá trình nâng cao và vấn đề là nó khác nhau rất nhiều từ nhà sản xuất đến nhà sản xuất. Đó là lý do tại sao bạn phải làm theo các bước cẩn thận nếu bạn muốn xem kết quả.
- Tìm hiểu phiên bản BIOS hiện tại bạn đã cài đặt trên máy tính của bạn bằng cách gõ msinfo trong thanh Tìm kiếm trong menu Bắt đầu.
- Xác định vị trí phiên bản BIOS ngay dưới mô hình Bộ xử lý của bạn và sao chép hoặc viết lại bất kỳ thứ gì vào một tệp văn bản hoặc một mẩu giấy.
- Tìm hiểu xem máy tính của bạn đã được đóng gói, được tạo sẵn hay được lắp ráp thủ công hay chưa bằng cách mua tất cả các thành phần riêng lẻ. Điều này rất quan trọng vì bạn không muốn sử dụng BIOS được tạo cho một thành phần của PC khi nó không áp dụng cho các thiết bị khác của bạn và bạn sẽ ghi đè BIOS bằng sai, dẫn đến lỗi chính và các vấn đề hệ thống.
- Chuẩn bị máy tính của bạn để cập nhật. Nếu bạn đang cập nhật máy tính xách tay của bạn, hãy chắc chắn rằng pin của nó được sạc đầy và cắm nó chỉ trong trường hợp. Nếu bạn đang cập nhật một máy tính, bạn nên sử dụng Bộ cấp điện liên tục (UPS) để đảm bảo máy tính của bạn không tắt trong quá trình cập nhật do cúp điện.
- Thực hiện theo các hướng dẫn mà chúng tôi đã chuẩn bị cho các nhà sản xuất máy tính để bàn và máy tính xách tay khác nhau như Lenovo, Gateway, HP, Dell và MSI.
Mẹo CHUYÊN NGHIỆP: Nếu vấn đề xảy ra với máy tính của bạn hoặc máy tính xách tay / máy tính xách tay, bạn nên thử sử dụng phần mềm Reimage Plus có thể quét các kho lưu trữ và thay thế các tệp bị hỏng và bị thiếu. Điều này làm việc trong hầu hết các trường hợp, nơi vấn đề được bắt nguồn do một tham nhũng hệ thống. Bạn có thể tải xuống Reimage Plus bằng cách nhấp vào đây