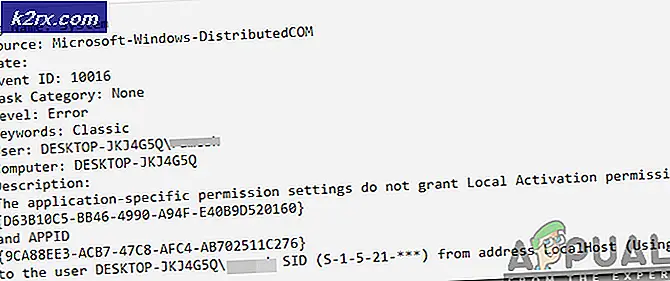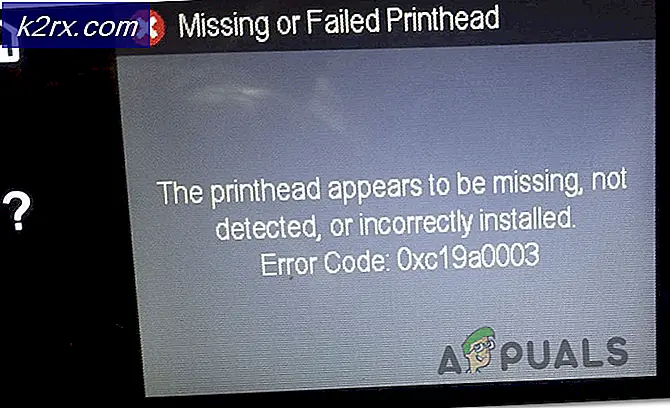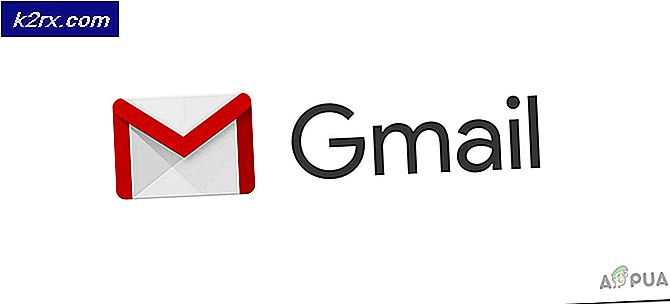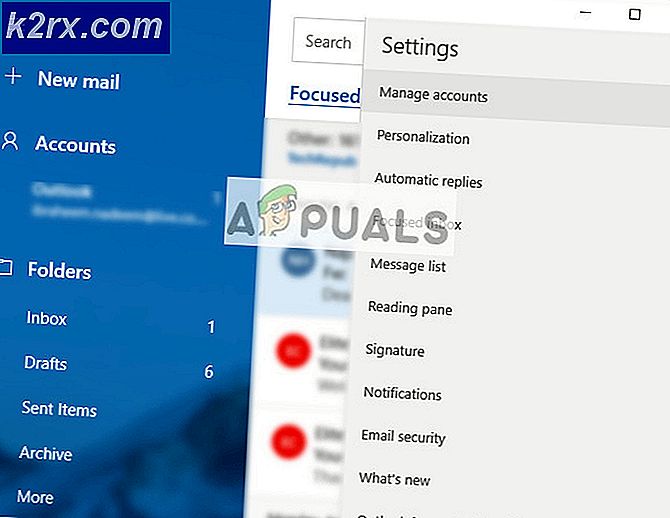Khắc phục: Rất tiếc, chúng tôi không thể kết nối với Skype
Nhiều người dùng sử dụng ứng dụng máy tính để bàn của Skype gặp lỗi khi ứng dụng từ chối kết nối với máy chủ Skype ngay cả khi bạn kết nối với internet. Skype là một phần mềm viễn thông cho phép mọi người gọi điện video và trò chuyện với bất kỳ ai trên khắp thế giới. Mặc dù là một người khổng lồ trong máy tính để giao tiếp máy tính, thông báo lỗi này là khá cũ và xảy ra tất cả bây giờ và sau đó.
Nguyên nhân của lỗi này rất phổ biến và có thể xảy ra do cả hai lý do; hoặc có sự cố từ phía máy chủ hoặc sự cố nằm ở cuối của bạn. Chúng tôi đã liệt kê ra một số giải pháp khác nhau để bạn thử. Bắt đầu với cái đầu tiên và làm theo cách của bạn xuống cho phù hợp.
Giải pháp 1: Kiểm tra nhịp tim của Skype
Như chúng tôi đã giải thích ở trên, có những lúc máy chủ Skype bị ngừng hoạt động do bảo trì hoặc khi chúng là mục tiêu của cuộc tấn công DDOS (Phân phối từ chối dịch vụ).
Bạn có thể dễ dàng kiểm tra xem máy chủ Skype có trực tuyến hay không bằng cách kiểm tra trang web Trạng thái Skype chính thức. Như bạn có thể xem như một ví dụ, Skype không gặp phải bất kỳ vấn đề nào trong dịch vụ của mình
Nếu bạn điều hướng đến cuối trang, bạn sẽ thấy tiêu đề Đã giải quyết Sự cố . Tất cả các vấn đề được giải quyết được liệt kê ở đây với dấu thời gian và ngày tháng. Đảm bảo rằng các dịch vụ Skype là bình thường. Nếu không, bạn không thể làm gì ngoài việc đợi cho đến khi máy chủ hoạt động trở lại và hoạt động bình thường như mong đợi.
Đôi khi trang web chính thức không liệt kê tất cả các cuộc tấn công trong mạng. Đối với điều này, bạn có thể thử kiểm tra trạng thái bằng cách sử dụng trang web của bên thứ ba liệt kê tất cả các sự cố được báo cáo. Nếu số lượng sự cố được báo cáo là cao, điều đó có thể có nghĩa là có sự cố trong máy chủ Skype.
Giải pháp 2: Kiểm tra phiên bản Skype của bạn
Microsoft đã thông báo sẽ ngừng phiên bản cũ hơn 7.3.1 . Chúng sẽ bị tắt theo mặc định và bạn sẽ không thể kết nối bằng các phiên bản này. Phiên bản mới nhất có sẵn là 7.40.0.140 hoặc 7.40.0.151 khi cài đặt trên Windows 7 hoặc các phiên bản mới hơn.
Hành vi này của Microsoft là rất bình thường. Mỗi dịch vụ cuối cùng ngừng hỗ trợ cho các phiên bản cũ hơn của ứng dụng của nó, đặc biệt là nếu chúng được chi phí rất nhiều tài nguyên. Bạn nên kiểm tra phiên bản Skype của bạn bằng cách sử dụng phương pháp dưới đây. Nếu nó đã lỗi thời, bạn có thể tải xuống phiên bản mới nhất và cài đặt nó trên máy tính của bạn.
- Mở ứng dụng Skype. Nhấp vào ba dấu chấm ở trên cùng và chọn Giới thiệu về phiên bản này . Một cửa sổ mới sẽ bật lên cho biết phiên bản của ứng dụng bạn đang sử dụng.
- Nếu bạn đã cài đặt phiên bản cũ hơn của Skype, bạn có thể điều hướng đến Trang web tải xuống chính thức của Skype và lưu tệp thực thi ở vị trí có thể truy cập. Sau khi tải xuống xong, gỡ cài đặt phiên bản cũ hơn ( appwiz. Cpl ) và cài đặt phiên bản mới hơn.
Giải pháp 3: Xóa dữ liệu ứng dụng
Có dữ liệu ứng dụng cho mọi ứng dụng được cài đặt trên máy tính của bạn được lưu trên ổ cứng của bạn. Dữ liệu được sử dụng cho các ứng dụng trong các tùy chọn tìm nạp, hồ sơ người dùng đã lưu vv Có thể dữ liệu ứng dụng hiện tại của Skype bị hỏng và do đó, nó không kết nối được. Bạn có thể xóa dữ liệu ứng dụng hoặc di chuyển nó đến một số thư mục khác và kiểm tra xem điều này có giải quyết được vấn đề không.
- Nhấn Windows + R, nhập % appdata% vào hộp thoại và nhấn Enter.
- Bây giờ xóa Skype
- Khởi động lại máy tính của bạn và kiểm tra xem bạn có thể kết nối thành công với máy chủ Skype không.
Lưu ý: Một tình huống đã được ghi nhận khi Skype trên Windows XP không khởi tạo được do dữ liệu ứng dụng bị hỏng. Trong trường hợp đó, bạn nên cài đặt Skype trên một máy trạm làm việc Windows 7 hoặc 10, sao chép thư mục Skype từ dữ liệu ứng dụng. Bây giờ cài đặt Skype trên XP và dán thư mục ở đó thay thế thư mục cũ. Khi khởi động lại, ứng dụng sẽ hoạt động như mong đợi.
Giải pháp 4: Vô hiệu hóa Proxy / Workaround để sử dụng Skype trên Proxy
Máy chủ proxy thường được triển khai trong các viện giáo dục. Công việc chính của họ là giảm sự căng thẳng trên liên kết chính tới ISP. Nó hoạt động như một bộ nhớ cache trên web và mọi thứ bạn yêu cầu phải đi qua máy chủ. Bất cứ khi nào bạn yêu cầu dữ liệu internet, yêu cầu đầu tiên được gửi đến máy chủ proxy. Nếu nó không có bản sao dữ liệu mới nhất, nó sẽ lấy dữ liệu, lưu trữ dữ liệu và sau đó chuyển tiếp nó cho bạn.
Mẹo CHUYÊN NGHIỆP: Nếu vấn đề xảy ra với máy tính của bạn hoặc máy tính xách tay / máy tính xách tay, bạn nên thử sử dụng phần mềm Reimage Plus có thể quét các kho lưu trữ và thay thế các tệp bị hỏng và bị thiếu. Điều này làm việc trong hầu hết các trường hợp, nơi vấn đề được bắt nguồn do một tham nhũng hệ thống. Bạn có thể tải xuống Reimage Plus bằng cách nhấp vào đâySkype là một ứng dụng UDP dựa trên giao tiếp end-to-end giữa hai máy khách với máy chủ chỉ được sử dụng một lần để thiết lập kết nối. Máy chủ proxy không hoạt động với Skype và gây ra các sự cố kết nối khác nhau.
- Nhấn Windows + R, nhập inetcpl.cpl vào hộp thoại và nhấn Enter.
- Khi các thuộc tính internet được mở, chọn tab Connections và nhấn vào LAN Settings ở dưới cùng của cửa sổ.
- Bỏ chọn máy chủ Proxy và nhấn OK để lưu thay đổi. Bây giờ khởi động lại ứng dụng Skype và xem điều này có khắc phục được sự cố không. Bạn cũng có thể thử bỏ chọn Tự động phát hiện cài đặt nếu chỉ vô hiệu hóa proxy không chứng minh bất kỳ kết quả nào.
Nếu bạn vẫn không thể kết nối với máy chủ Skype, hãy làm theo các bước được đề cập bên dưới.
- Gỡ cài đặt Skype (Windows + R và gõ appwiz.cpl trong hộp thoại).
- Thực hiện giải pháp 3.
- Bây giờ nhấn Windows + R, gõ regedit vào hộp thoại và nhấn Enter.
- Khi đã ở trong trình chỉnh sửa đăng ký, nhấn Windows + F, nhập Skype vào hộp thoại và nhấn Enter. Bây giờ xóa tất cả các kết quả có chứa ' skype '. Bạn có thể sử dụng nút F3 để chuyển sang phím tiếp theo và nút DEL để xóa.
- Bây giờ cài đặt phiên bản mới nhất của Skype và xem bạn có thể kết nối thành công hay không.
Giải pháp 5: Đặt lại Internet Explorer
Có vẻ như Skype được kết nối với Internet Explorer để giao tiếp hoặc bắt đầu kết nối với các máy chủ của nó. Không có bằng chứng cụ thể cho thấy nhà thám hiểm được liên kết trực tiếp với Skype nhưng các thử nghiệm gần đây cho thấy rằng việc đặt lại cài đặt trình duyệt Internet sẽ khắc phục tình trạng lỗi.
- Nhấn Windows + R, nhập inetcpl.cpl và nhấn Enter.
- Khi ở trong các tùy chọn internet, hãy điều hướng đến tab nâng cao . Nhấp vào Đặt lại hiện tại ở gần cuối màn hình.
- Chọn tùy chọn Xóa cài đặt cá nhân khi cửa sổ mới xuất hiện. Nhấp vào Đặt lại .
Lưu ý: Hành động này sẽ đặt lại trình khám phá internet. Tất cả các tiện ích của bạn sẽ bị tắt và tất cả các trang chủ của bạn sẽ được đặt lại. Tự mình chịu rủi ro.
- Bây giờ khởi động lại máy tính của bạn và kiểm tra xem điều này có thực hiện bất kỳ sự khác biệt nào không.
Giải pháp 6: Vô hiệu hóa Firewall
Một cách giải quyết khác làm việc cho nhiều người là vô hiệu hóa các ứng dụng Tường lửa (bao gồm Windows Firewall, Windows Defender và các ứng dụng Antivirus khác). Firewall được biết là cung cấp bảo mật cho máy tính của bạn qua bất kỳ mạng nào (công khai, riêng tư, v.v.). Chúng tôi có thể thử tạm thời tắt tường lửa và xem liệu bạn có thể thực hiện kết nối thành công hay không. Ngoài ra, hãy tắt tất cả ứng dụng chống vi-rút trên máy tính của bạn. Một số phần mềm chống vi-rút nổi tiếng được biết là gây ra sự cố là Comodo và Avast .
- Tắt tất cả các ứng dụng tường lửa / chống vi-rút . Bạn kiểm tra bài viết của chúng tôi về cách vô hiệu hóa Windows Firewall.
- Khi tất cả các ứng dụng được đóng lại, và tất cả các chương trình diệt virus đều bị vô hiệu hóa, hãy khởi động lại ứng dụng Skype và xem liệu bạn có thể thiết lập kết nối không.
Lưu ý: Vô hiệu hóa tường lửa và các ứng dụng chống vi-rút của riêng bạn. Các ứng dụng sẽ không chịu trách nhiệm cho bất kỳ hỏng hóc nào đối với máy tính của bạn.
Giải pháp 7: Bật TLS
Bảo mật lớp truyền tải, là một phần cấu hình mạng của bạn cung cấp bảo mật truyền thông qua mạng máy tính. Nó đã được nhìn thấy trong nhiều trường hợp, nơi cho phép TSL trên máy tính của bạn cố định vấn đề. Thực hiện thao tác này trong tài khoản quản trị viên để tránh mọi sự cố.
- Nhấn Windows + R, nhập appwiz.cpl vào hộp thoại và nhấn Enter.
- Khi ở trong các tùy chọn internet, hãy nhấp vào tab Nâng cao, điều hướng đến cuối cùng và bật tất cả các tùy chọn với TLS và SSL .
- Nhấn Áp dụng để lưu thay đổi và thoát . Khởi động lại máy tính của bạn và xem điều này có giải quyết được vấn đề không. Bạn cũng có thể đặt lại cài đặt Internet Explorer như được hiển thị ở trên.
Mẹo CHUYÊN NGHIỆP: Nếu vấn đề xảy ra với máy tính của bạn hoặc máy tính xách tay / máy tính xách tay, bạn nên thử sử dụng phần mềm Reimage Plus có thể quét các kho lưu trữ và thay thế các tệp bị hỏng và bị thiếu. Điều này làm việc trong hầu hết các trường hợp, nơi vấn đề được bắt nguồn do một tham nhũng hệ thống. Bạn có thể tải xuống Reimage Plus bằng cách nhấp vào đây