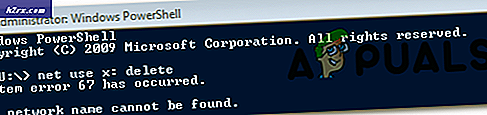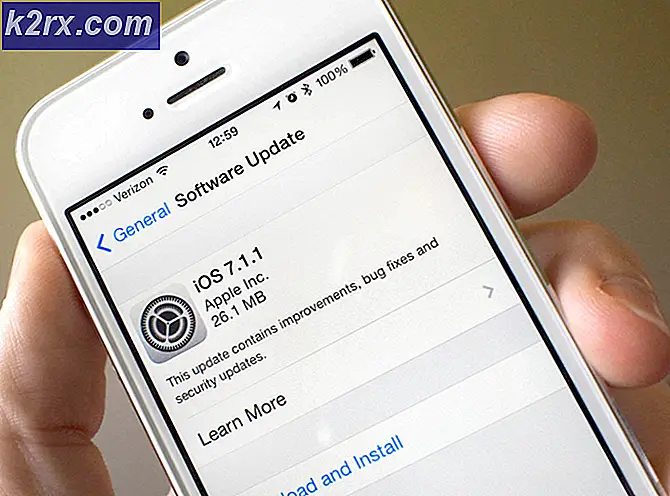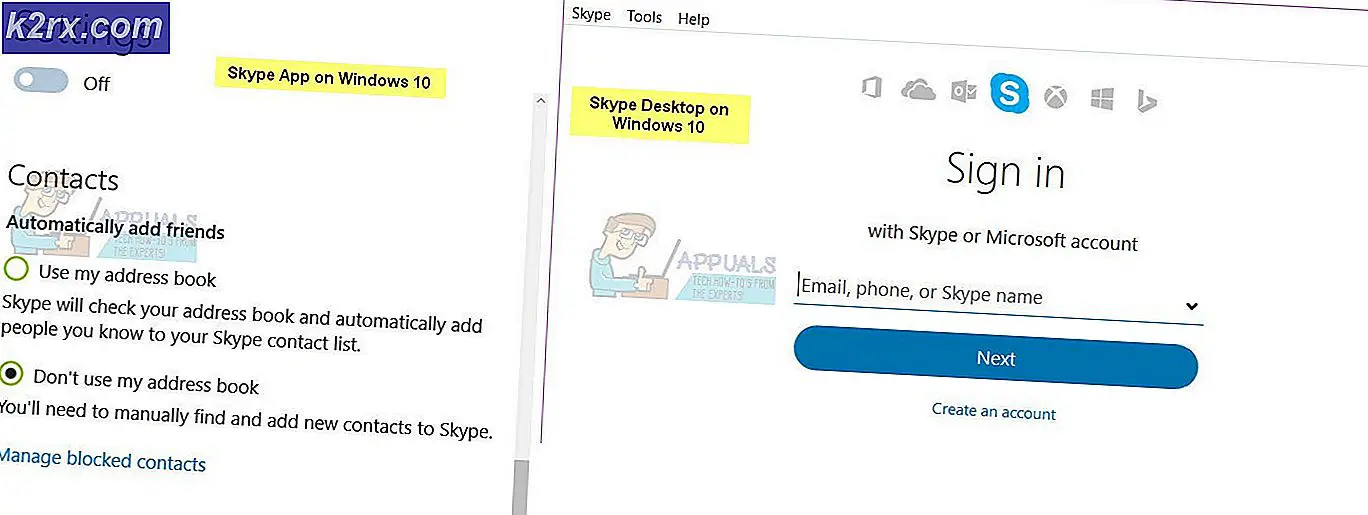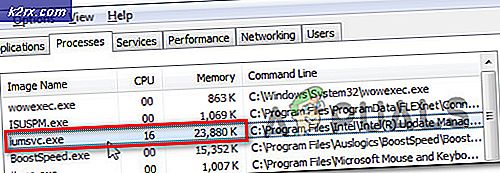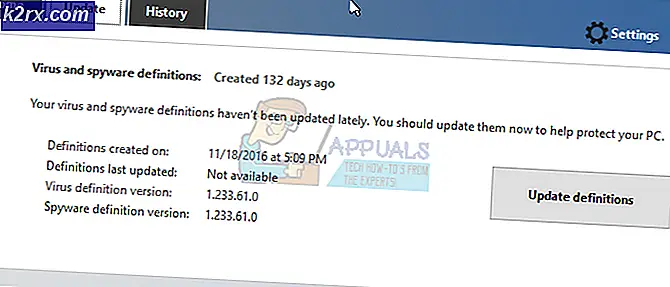Khắc phục: Bluetooth không khả dụng trên Mac
Sau khi cập nhật lên phiên bản hệ điều hành mới hơn, nhiều người dùng đang gặp sự cố với mô-đun Bluetooth trên máy Mac của họ. Điều này đặc biệt phổ biến đối với những người đã nâng cấp lên Snow Leopard. Tất cả các thiết bị kết nối Bluetooth đều ngừng hoạt động và biểu tượng ở thanh trên cùng đọc Bluetooth: Không khả dụng. Ở đây bạn có thể tìm cách khắc phục sự cố này.
Phương pháp # 1 Khắc phục Bluetooth Không khả dụng
- Tắt máy của bạn
- Xóa tất cả các bên ngoài (thiết bị USB, cáp mạng, v.v.)
- Nếu bạn có một MacBook với một pin không thể tháo rời bỏ qua bước tiếp theo.
- Nếu bạn có MacBook với pin có thể tháo rời :
- Rút dây nguồn và tháo pin ra .
- Nhấn và giữ nút Nguồn trong ít nhất 10 giây.
- Lắp lại pin và kết nối lại nguồn điện
- Nhấn nút Nguồn, sau đó nhấn ngay COMMAND + OPTION + P + R.
- Giữ các nút được nhấn qua 3 chuông khởi động và sau đó nhả ra .
- Khi MacBook khởi động, hãy kiểm tra xem mô-đun Bluetooth của bạn có hoạt động không .
Phương pháp này đã giúp nhiều người dùng kết nối lại với thiết bị Bluetooth của họ. Nó sẽ hiển thị BT được kết nối lại trong cả System Preferences và cấu hình hệ thống.
Tuy nhiên, nếu điều đó không hiệu quả, hãy thử phương pháp sau.
Phương pháp # 2: Đặt lại SMC
Hệ thống quản lý điều khiển hoặc SMC giữ các thiết lập liên quan đến quản lý điện năng của máy Mac của bạn. Đặt lại SMC trong nhiều trường hợp đã giúp người dùng khắc phục Bluetooth Không khả dụng trên máy Mac của họ. Tùy thuộc vào kiểu máy MacBook mà bạn sử dụng (với pin có thể tháo lắp hoặc không tháo lắp được), bạn cần thực hiện một phương pháp cài đặt lại SMC khác. Kiểm tra phần Reset SMC trong bài viết này để tìm chi tiết về mô hình MacBook cụ thể của bạn.
Mẹo CHUYÊN NGHIỆP: Nếu vấn đề xảy ra với máy tính của bạn hoặc máy tính xách tay / máy tính xách tay, bạn nên thử sử dụng phần mềm Reimage Plus có thể quét các kho lưu trữ và thay thế các tệp bị hỏng và bị thiếu. Điều này làm việc trong hầu hết các trường hợp, nơi vấn đề được bắt nguồn do một tham nhũng hệ thống. Bạn có thể tải xuống Reimage Plus bằng cách nhấp vào đâyPhương pháp 3: Xóa tùy chọn Bluetooth
- Nhấp vào Đi trên trình đơn Trình tìm kiếm và chọn Chuyển đến thư mục từ trình đơn thả xuống.
- Bây giờ gõ / Library / Preferences / (không có dấu ngoặc kép) và nhấn Enter .
- Khi Trình tìm kiếm mở ra, hãy tìm tệp apple.Bluetooth.plist và chuyển tệp đó vào Thùng rác . Ngoài ra, nếu bạn thấy một tệp có tên là com.apple.Bluetooth.plist.lockfile cũng sẽ xóa nó .
Lưu ý : Vì bạn đang xóa các tệp khỏi thư mục hệ thống, bạn có thể được yêu cầu xác thực bằng tên người dùng và mật khẩu quản trị viên. - Bây giờ, hãy nhấp vào biểu tượng Apple trên thanh trình đơn và chọn Tắt để tắt nguồn máy Mac của bạn.
- Đợi 2-3 phút và bật nó lên .
- Nhấp vào biểu tượng Bluetooth trên thanh trình đơn để đồng bộ hóa thiết bị của bạn.
Phương pháp này hoạt động trong các tình huống khi tệp plist bị hỏng gây ra sự cố trên máy Mac của bạn.
Tôi hy vọng bạn đã khắc phục thành công sự cố Bluetooth của mình. Để giúp những người dùng khác có vấn đề tương tự, hãy đảm bảo bạn cho chúng tôi biết trong phần bình luận bên dưới: Phương pháp nào phù hợp với bạn?
Mẹo CHUYÊN NGHIỆP: Nếu vấn đề xảy ra với máy tính của bạn hoặc máy tính xách tay / máy tính xách tay, bạn nên thử sử dụng phần mềm Reimage Plus có thể quét các kho lưu trữ và thay thế các tệp bị hỏng và bị thiếu. Điều này làm việc trong hầu hết các trường hợp, nơi vấn đề được bắt nguồn do một tham nhũng hệ thống. Bạn có thể tải xuống Reimage Plus bằng cách nhấp vào đây