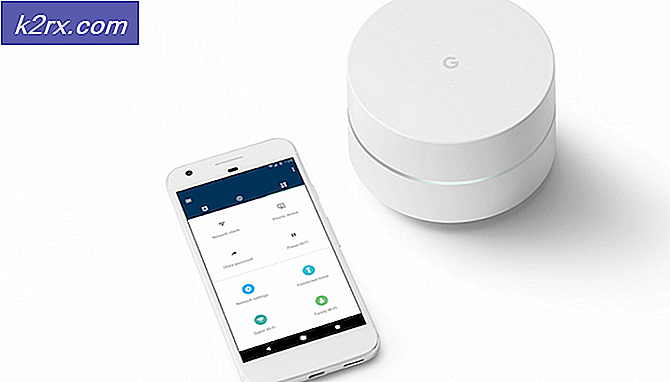Làm thế nào để khắc phục mã lỗi cài đặt OneDrive 0x80040c97 trên Windows 10?
Trên Windows 10, OneDrive là dịch vụ lưu trữ của Microsoft để lưu trữ tệp trên đám mây và nó cung cấp cho bạn một cách đơn giản để lưu trữ, đồng bộ hóa và chia sẻ tệp của bạn. Mặc dù nó là một ứng dụng thân thiện với người dùng và tính năng tuyệt vời nhưng nó vẫn có những lỗi kết thúc. Nhiều người dùng trên cộng đồng trực tuyến đã báo cáo rằng OneDrive gặp phải một số lỗi cài đặt và chức năng. Trong đó, Mã lỗi 0x80040c97 là một mã liên tục ngăn người dùng cài đặt thành công OneDrive trên PC của họ.
Người dùng nhận được thông báo lỗi là “Không thể cài đặt OneDrive”. Nguyên nhân cốt lõi được thông báo là tệp thiết lập đã tải xuống bị hỏng hoặc có vấn đề với chứng chỉ trên PC. Thông báo lỗi như sau:
Nguyên nhân nào gây ra Mã lỗi cài đặt OneDrive 0x80040c97?
Các nhà nghiên cứu kỹ thuật của chúng tôi đã soạn thảo một danh sách các nguyên nhân có thể gây ra lỗi đang được xem xét vì có thể dễ dàng khắc phục sự cố sau khi biết được nguyên nhân. Danh sách như sau:
- Nhấp chuột Khởi đầu, Tìm kiếm Windows PowerShell, và bấm vào Chạy như quản trị viên. Thao tác này sẽ mở tiện ích Windows PowerShell với đặc quyền quản trị viên. Nó là một khung quản lý cấu hình và tự động hóa tác vụ của Microsoft.
- Sao chép-dán lệnh sau trong Windows PowerShell và nhấn Đi vào. Nó sẽ chấm dứt tất cả các quy trình OneDrive nền ẩn dưới bất kỳ hình thức nào, tức là cài đặt, thực thi, v.v.
taskkill / f / im OneDrive.exe
- Bây giờ tất cả các quy trình nền ẩn của OneDrive đã bị chấm dứt, chúng tôi cần đảm bảo rằng các thành phần OneDrive không tồn tại trên PC của bạn (mặc dù cài đặt không thành công nhưng một số tệp vẫn có thể được giải nén trên PC của bạn). Đối với điều này, hãy nhấp vào Khởi đầu, Tìm kiếm Bảng điều khiển, và mở nó. Thao tác này sẽ mở cửa sổ Control Panel bao gồm tất cả các cài đặt Windows, tức là Phần cứng & Phần mềm, Tài khoản, v.v.
- Nhấp chuột Gỡ bỏ cài đặt một chương trình trong Chương trình. Thao tác này sẽ mở danh sách phần mềm hiện được cài đặt trên PC của bạn.
- Kiểm tra xem Microsoft OneDrive có sẵn trong danh sách chương trình hay không. Trong trường hợp nó có sẵn, hãy chọn Microsoft OneDrive và nhấp vào Gỡ cài đặt. Thao tác này sẽ xóa hoàn toàn OneDrive và các tệp của nó khỏi PC của bạn.
- Khởi động lại PC của bạn để lưu các thay đổi và cũng để đặt lại bộ nhớ đệm.
- Điều hướng đến trang web Tải xuống OneDrive chính thức của Microsoft và nhấp vào Tải xuống để tải xuống Tệp thiết lập OneDrive mới và mới nhất. Quá trình tải xuống có thể mất thời gian vì vậy hãy đợi cho đến khi quá trình tải xuống hoàn tất.
- Hãy thử cài đặt Microsoft OneDrive ngay bây giờ. Sự cố của bạn sẽ được khắc phục ngay bây giờ. Trong trường hợp không có thì rất có thể là do phiên bản không tương thích (Windows Build & Microsoft OneDrive). Tiến hành giải pháp tiếp theo để hiểu và giải quyết vấn đề.
Giải pháp 2: Hạ cấp xuống phiên bản cũ hơn
Nếu giải pháp trên không hiệu quả với bạn thì sự cố liên quan đến khả năng tương thích của phiên bản (Windows Build & Microsoft OneDrive). Đôi khi, các nhà phát triển của Microsoft xuất bản các bản cập nhật cho các phần mềm khác nhau, tức là Office, Teams, v.v. bao gồm cả OneDrive.
Không phải lúc nào những bản cập nhật này cũng hoàn hảo và chúng góp phần cải thiện sản phẩm / phần mềm tương đối. Đã có báo cáo rằng các bản cập nhật gần đây có thể gây ra lỗi đang được xem xét. Trong tình huống này, việc hạ cấp xuống phiên bản cũ của Microsoft OneDrive, tức là 19.152.0801.0008 được các nhà phát triển Microsoft đề xuất là không có lỗi, đã giúp nhiều người dùng trực tuyến giải quyết được vấn đề. Làm theo các bước dưới đây để giải quyết vấn đề của bạn:
- Lặp lại các bước 1-6 từ giải pháp đầu tiên. Nó sẽ bao gồm việc chấm dứt các quy trình nền ẩn của Microsoft OneDrive và gỡ cài đặt các tệp thiết lập không phù hợp của nó.
- Điều hướng đến trang web Tải xuống Phiên bản OneDrive do Công ty Cổ phần Mạng Trực tuyến META phát triển.
- Ngay sau khi bạn mở trang web trên, trình duyệt của bạn sẽ nhắc bạn dịch trang này sang tiếng Anh (do Công ty Cổ phần Mạng Trực tuyến META hoạt động tại Việt Nam). Bấm vào Phiên dịch. Điều này sẽ dịch toàn bộ trang web sang tiếng Anh để hiểu rõ hơn.
- Bấm vào Xem thêm tùy chọn có sẵn trong danh sách để xem các tính năng ẩn của trang web.
- Khi toàn bộ danh sách đã được tiết lộ, hãy nhấn Ctrl + F các phím với nhau trên bàn phím của bạn để bắt đầu công cụ tìm kiếm của trình duyệt web của bạn. Sao chép-dán phiên bản sau vào hộp tìm kiếm và nhấn Đi vào. Bây giờ hãy nhấp vào Tải xuống ngay bên cạnh kết quả được tìm thấy, để bắt đầu tải xuống Tệp Thiết lập Phiên bản OneDrive cụ thể này. Quá trình tải xuống có thể mất thời gian nên hãy đợi cho đến khi quá trình tải xuống hoàn tất.
19.152.0801.0008
- Hãy thử cài đặt Microsoft OneDrive ngay bây giờ. Điều này cuối cùng sẽ khắc phục sự cố của bạn.