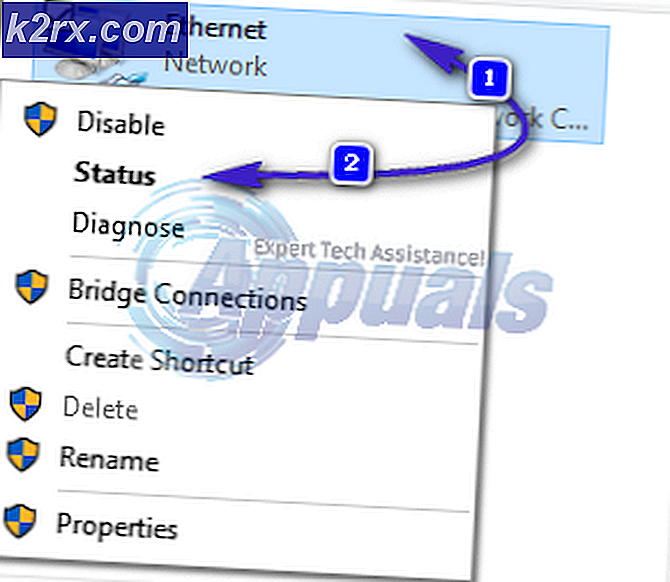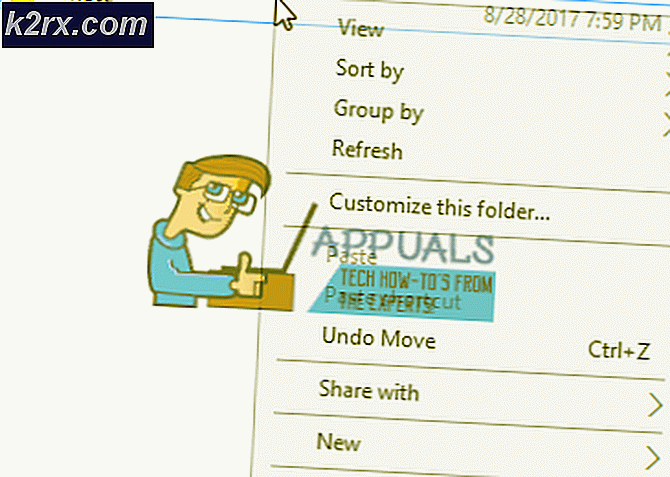Làm thế nào để sửa chữa một ổ đĩa Pen Hiển thị Chèn Lỗi đĩa mới
Khi bạn chèn ổ đĩa bút của bạn, nó được gán một ký tự ổ đĩa và bạn thường có thể truy cập các nội dung bằng cách sử dụng Windows Explorer hoặc Mac Finder. Khi bạn nhận được lỗi 'Chèn đĩa mới', nó có thể có nghĩa là một số thứ. Có thể là ký tự ổ đĩa đã được đặt trước và bạn sẽ cần thay đổi nó trước khi tiếp tục. Điều này cũng có nghĩa là có lỗi phần cứng khiến bạn khó truy cập tệp của mình.
Trong kịch bản thứ hai, đôi khi có thể khôi phục dữ liệu của bạn bằng công cụ khôi phục.
Dưới đây là cách kiểm tra xem ký tự ổ đĩa đã được đặt trước chưa và cách bạn có thể sửa nó.
- Người quản lý
Đăng nhập vào tài khoản quản trị viên trên máy tính Windows hoặc Mac của bạn. Điều này cho phép bạn truy cập tất cả các cài đặt trên máy tính của bạn để thực hiện các thay đổi cần thiết.
- Chèn
Cắm ổ đĩa bút của bạn vào cổng USB của máy tính và chờ cho đến khi đèn trên ổ đĩa sáng lên, hoặc máy tính của bạn thông báo cho bạn biết rằng ổ USB đã được lắp vào.
- Máy tính của tôi
Nhấp vào Bắt đầu và tìm Máy tính của tôi. Nhấp chuột phải vào My Computer và sau đó chọn Manage. Sau đó, chọn 'Quản lý đĩa', sẽ đưa bạn đến màn hình liệt kê tất cả phần cứng mà PC của bạn đang sử dụng và được kết nối với máy của bạn.
- Tìm Drive
Kiểm tra xem bạn có thể tìm thấy ổ đĩa của mình trong Quản lý Đĩa hay không. Nếu bạn không biết ổ đĩa của bạn được gọi là gì, hãy tìm tên nhà sản xuất ổ đĩa hoặc kiểm tra dung lượng lưu trữ. Nếu bạn vẫn không thể tìm thấy nó, hãy đẩy ổ đĩa USB của bạn ra và kiểm tra Quản lý đĩa - sau đó so sánh nó với khi ổ đĩa của bạn được cắm vào. Mục đó biến mất là đĩa của bạn.
- Thay đổi ký tự ổ đĩa
Nếu ổ đĩa của bạn xuất hiện, thì bạn có thể thay đổi ký tự ổ đĩa để có thể truy cập được. Chọn ổ đĩa chắc chắn sẽ không được sử dụng bởi bất kỳ phần cứng nào khác, như X hoặc Z. Các ổ đĩa này không được Windows tự động dành riêng và do đó chúng sẽ không khả dụng nếu bạn đã gán các ổ đĩa này cho phần cứng khác.
Mẹo CHUYÊN NGHIỆP: Nếu vấn đề xảy ra với máy tính của bạn hoặc máy tính xách tay / máy tính xách tay, bạn nên thử sử dụng phần mềm Reimage Plus có thể quét các kho lưu trữ và thay thế các tệp bị hỏng và bị thiếu. Điều này làm việc trong hầu hết các trường hợp, nơi vấn đề được bắt nguồn do một tham nhũng hệ thống. Bạn có thể tải xuống Reimage Plus bằng cách nhấp vào đây- Thử lại
Bây giờ, hãy kiểm tra lại vào Windows Explorer và xem thiết bị của bạn có xuất hiện không. Nếu nó không xuất hiện, nó có thể biểu hiện một vấn đề khác. Rất có thể, sự cố là lỗi phần cứng, có nghĩa là bạn nên cố khôi phục các tệp trên thiết bị của mình vì bạn sẽ không thể sử dụng ổ USB trong tương lai.
Phục hồi dữ liệu của bạn là có thể sử dụng phần mềm miễn phí và trả tiền. Một ứng dụng khôi phục dữ liệu phổ biến là Windows Data Recovery của Stellar - Professional.
- Tải về
Truy cập http://www.stellarinfo.com/windows-data-recovery-professional.php và tải xuống phần mềm khôi phục dữ liệu. Làm theo lời nhắc trên màn hình để tải xuống và cài đặt phần mềm vào máy tính của bạn.
- Kết nối
Kết nối ổ USB của bạn và phần mềm khôi phục dữ liệu sẽ tìm kiếm đĩa của bạn và tự động gán cho nó một ký tự ổ đĩa, ngay cả khi nó không xuất hiện trong Quản lý đĩa. Tuy nhiên, trong một số trường hợp lỗi phần cứng cực đại, nó có thể không xuất hiện - trong trường hợp đó, việc phục hồi dữ liệu sẽ không thể thực hiện được.
- Tìm thấy
Tìm thiết bị của bạn. Bạn có thể thực hiện việc này bằng cách kiểm tra kích thước của ổ đĩa, xuất hiện trên trường kết thúc, sau Type và File System. Nếu bạn không chắc chắn, hãy rút phích cắm các ổ đĩa khác mà bạn có thể đã cắm vào.
- Quét
Khi bạn đã đánh dấu thiết bị của mình, hãy nhấp vào nút 'Phục hồi Nâng cao' ở cuối màn hình của bạn. Điều này cho phép phần mềm bắt đầu quét ổ USB của bạn để xem dữ liệu nào có thể khôi phục. Quá trình quét sẽ xem xét tất cả các phương tiện và dữ liệu có thể phục hồi khác trên tệp của bạn và sẽ cung cấp cho bạn bản xem trước về những gì có sẵn để khôi phục.
- Chọn
Bây giờ, bạn có thể chọn phương tiện mà bạn muốn khôi phục. Lưu ý rằng trong một số trường hợp, dữ liệu sẽ được phục hồi nhưng các tệp sẽ được đổi tên. Một khi bạn đã chọn các tập tin bạn muốn khôi phục, chỉ cần nhấn nút 'Khôi phục' và phần mềm sẽ hoạt động.
Mạch bị hư hỏng
Nếu tất cả không thành công, có thể nguồn điện của thiết bị USB của bạn đã bị hỏng. Trong trường hợp nguồn điện cung cấp cho ổ USB bị hỏng, bạn hoặc ai đó khác sẽ cần thực hiện sửa chữa mạch. Nếu bạn không biết những gì bạn đang làm, điều quan trọng là bạn có được một chuyên gia được đào tạo để sửa chữa việc cung cấp năng lượng như một động thái sai với một khẩu súng hàn có thể làm cho toàn bộ ổ đĩa của bạn vô ích.
Mẹo CHUYÊN NGHIỆP: Nếu vấn đề xảy ra với máy tính của bạn hoặc máy tính xách tay / máy tính xách tay, bạn nên thử sử dụng phần mềm Reimage Plus có thể quét các kho lưu trữ và thay thế các tệp bị hỏng và bị thiếu. Điều này làm việc trong hầu hết các trường hợp, nơi vấn đề được bắt nguồn do một tham nhũng hệ thống. Bạn có thể tải xuống Reimage Plus bằng cách nhấp vào đây