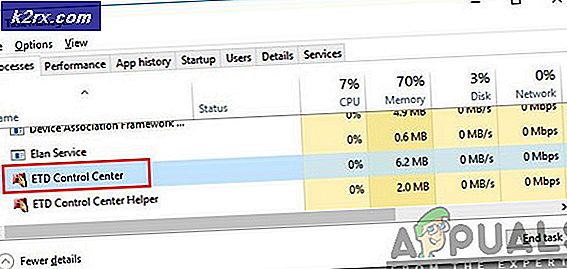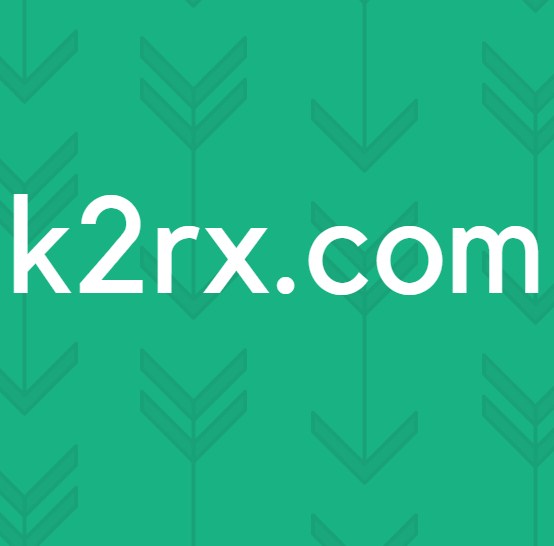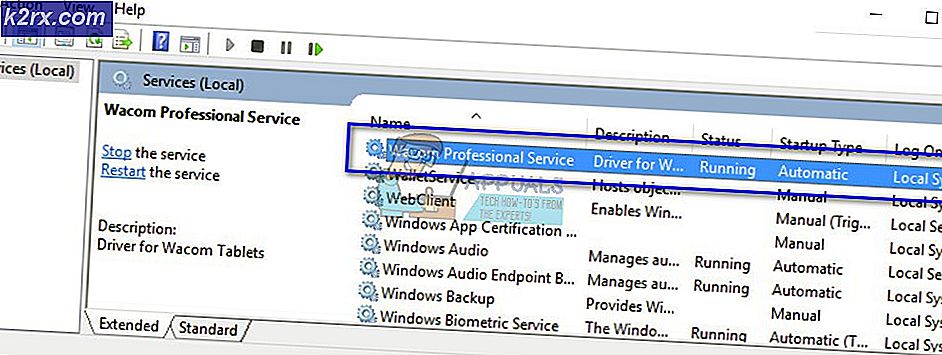Cách dừng Micrô khỏi Tự động Điều chỉnh Windows 10
Một số người dùng đã liên hệ với chúng tôi để hỏi sau khi ngày càng khó chịu vì micrô của họ tự động điều chỉnh mà không có bất kỳ sự can thiệp nào của người dùng. Hầu hết người dùng bị ảnh hưởng đang báo cáo rằng mức micrô tăng hoặc giảm mà không có trình kích hoạt rõ ràng. Sự cố được báo cáo là xảy ra với nhiều ứng dụng (cài sẵn hoặc bên thứ 3).
Điều gì đang khiến Mức độ micrô tự động điều chỉnh trên Windows 10?
Chúng tôi đã điều tra vấn đề cụ thể này bằng cách xem xét các báo cáo người dùng khác nhau và các chiến lược sửa chữa thường được sử dụng để giải quyết vấn đề cụ thể này trên Windows 10. Hóa ra, có một số thủ phạm khác nhau có khả năng gây ra sự cố này:
Nếu bạn hiện đang gặp khó khăn trong việc giải quyết lỗi này, thì bài viết này sẽ cung cấp cho bạn một số bước khắc phục sự cố khác nhau. Ở bên dưới, bạn sẽ tìm thấy một bộ sưu tập các phương pháp mà những người dùng khác trong trường hợp tương tự đã sử dụng thành công để giải quyết sự cố micrô trên Windows 10. Mỗi bản sửa lỗi tiềm năng được nêu bên dưới đều được ít nhất một người dùng bị ảnh hưởng xác nhận là có hiệu quả.
Để có kết quả tốt nhất, chúng tôi khuyên bạn nên làm theo các phương pháp theo thứ tự được trình bày vì chúng tôi đã sắp xếp theo hiệu quả và mức độ nghiêm trọng. Một trong số họ nhất định phải giải quyết vấn đề bất kể thủ phạm gây ra nó là gì.
1. Ngăn Skype tự động điều chỉnh micrô (nếu có)
Nếu bạn có thói quen để Skype luôn mở, rất có thể ứng dụng khách VoIP đang thực sự điều chỉnh mức micrô của bạn mà không cho bạn biết. Hóa ra, Skype được định cấu hình theo mặc định để được phép sửa đổi âm lượng của micrô đã kết nối của bạn. Điều này xảy ra với cả máy tính để bàn và phiên bản UWP của Skype.
Một số người dùng bị ảnh hưởng đã báo cáo rằng họ đã cố gắng giải quyết vấn đề vô thời hạn bằng cách truy cập cài đặt của Skype và vô hiệu hóa khả năng điều chỉnh mức micrô của ứng dụng khách. Dưới đây là hướng dẫn nhanh về cách thực hiện việc này:
- Mở Skype UWP và nhấp vào nút hành động (phần trên cùng bên trái của màn hình) và nhấp vào nút hành động (biểu tượng ba chấm). Sau đó, từ menu ngữ cảnh, hãy nhấp vào Cài đặt.
Ghi chú: Nếu bạn đang sử dụng phiên bản Skype dành cho máy tính để bàn, hãy sử dụng thanh ruy-băng ở trên cùng để chuyển đến Công cụ> Tùy chọn.
- Khi bạn đã ở bên trong Cài đặt chọn tab Âm thanh & Video tab từ menu dọc bên trái.
- Bên trong Âm thanh & Video , cuộn xuống Cái mic cờ rô phần (dưới Âm thanh) và bỏ chọn hộp được liên kết với Tự động điều chỉnh cài đặt micrô.
Ghi chú: Nếu bạn đang sử dụng phiên bản Skype dành cho máy tính để bàn, hãy truy cập Cài đặt âm thanh và bỏ chọn Tự động điều chỉnh cài đặt micrô.
- Sử dụng máy tính của bạn bình thường và xem liệu bạn có còn gặp phải các điều chỉnh micrô tự động hay không. Nếu sự cố tương tự vẫn xảy ra, hãy chuyển xuống phương pháp tiếp theo bên dưới.
2. Ngăn Steam tự động điều chỉnh mức micrô (nếu có)
Hóa ra, Steam là một ứng dụng khác có thể tự động điều chỉnh mức micrô trên máy tính Windows 10. Nếu bạn đã cài đặt Steam và nó được định cấu hình để khởi chạy tự động mỗi khi khởi động hệ thống, rất có thể nó có khả năng điều chỉnh mức micrô.
Một số người dùng bị ảnh hưởng đã báo cáo rằng họ đã tìm cách giải quyết vấn đề bằng cách truy cập cài đặt Danh sách bạn bè của ứng dụng khách Steam và tắt Kiểm soát âm lượng / tăng tự động thiết lập từ Cài đặt tự động thực đơn.
Dưới đây là hướng dẫn nhanh về cách ngăn Steam tự động điều chỉnh mức micrô thông qua cửa sổ Danh sách bạn bè:
- Mở ứng dụng khách Steam, đăng nhập bằng tài khoản của bạn và nhấp vào Bạn bè & Trò chuyện ở góc dưới bên phải màn hình.
- Bên trong Bạn bè & Trò chuyện , nhấp vào biểu tượng bánh răng ở góc trên bên phải của màn hình để truy cập Cài đặt thực đơn.
- Khi bạn đã ở bên trong Danh sách bạn bè Cài đặt, nhấp vào Tiếng nói từ menu dọc ở bên trái, sau đó chuyển sang ngăn bên phải, cuộn xuống cuối màn hình và nhấp vào Hiển thị cài đặt nâng cao.
- Từ menu Cài đặt nâng cao của tab Giọng nói, hãy tắt chuyển đổi được liên kết với Kiểm soát âm lượng / tăng tự động.
- Khởi động lại Steam và xem liệu các điều chỉnh âm lượng tự động có còn xảy ra hay không.
Nếu phương pháp này không thể áp dụng cho tình huống hiện tại của bạn, hãy chuyển xuống phương pháp tiếp theo bên dưới.
3. Ngăn các ứng dụng kiểm soát độc quyền Micrô
Một số người dùng bị ảnh hưởng đã báo cáo rằng họ đã giải quyết được sự cố sau khi định cấu hình lại cài đặt MIcrophone để không ứng dụng nào được phép kiểm soát độc quyền thiết bị. Quy trình này khá dễ sao chép và vô hiệu hóa hiệu quả bất kỳ loại can thiệp nào của bên thứ 3 có thể gây ra điều chỉnh mức micrô tự động.
Nhưng hãy nhớ rằng quy trình này cũng có thể khiến một số tính năng giọng nói ngừng hoạt động như dự kiến. Chỉ cần ghi nhớ điều này trước khi thực hiện điều này và trong trường hợp một số chức năng bị ảnh hưởng, hãy thiết kế ngược quy trình bên dưới:
- nhấn Phím Windows + R để mở hộp thoại Chạy. Sau đó, gõ ”mmsys.cpl ”bên trong hộp văn bản và nhấn Đi vào để mở ra Âm thanh cửa sổ.
- Khi bạn ở bên trong cửa sổ Âm thanh, hãy chọn tab ghi âm từ menu ngang. Sau đó, chọn micrô mà bạn đang gặp sự cố và nhấp vào Tính chất.
- Khi bạn đang ở trong menu Thuộc tính của thiết bị ghi, hãy chọn tab Nâng cao, sau đó chuyển đến phần Chế độ độc quyền và bỏ chọn hộp được liên kết với Cho phép các ứng dụng kiểm soát độc quyền thiết bị này.
- Nhấp chuột Ứng dụng để lưu các thay đổi, sau đó khởi động lại máy tính của bạn và xem sự cố đã được giải quyết ở lần khởi động hệ thống tiếp theo chưa.
Nếu sự cố vẫn không được giải quyết, hãy chuyển xuống phương pháp tiếp theo bên dưới.
4. Sửa đổi giá trị micrô theo cách thủ công
Nếu đang tìm cách khắc phục nhanh, bạn có thể ghi đè bất kỳ thứ gì đang tự động điều chỉnh mức micrô của bạn bằng cách đặt giá trị mặc định cho mức micrô của bạn thông qua Bảng điều khiển. Theo báo cáo của một số người dùng, quy trình này có khả năng ghi đè nhiều thay đổi cấp độ được kích hoạt bởi các ứng dụng của bên thứ ba.
Nhưng hãy nhớ rằng quy trình này sẽ không cho phép bạn xác định nguyên nhân thực sự của sự cố và sẽ ghi đè bất kỳ mức micrô nào được thiết lập trước đó bởi hầu hết các ứng dụng bên thứ ba.
Dưới đây là hướng dẫn nhanh về cách sửa đổi giá trị micrô theo cách thủ công để sửa lỗi tự động điều chỉnh micrô trên Windows 10:
- nhấn Phím Windows + R để mở hộp thoại Chạy. Sau đó, gõ "điều khiển" bên trong hộp văn bản và nhấn Đi vào để mở ra Bảng điều khiển cổ điển giao diện.
- Khi bạn đang ở bên trong giao diện Bảng điều khiển cổ điển, hãy sử dụng chức năng tìm kiếm ở góc trên cùng bên phải của màn hình để tìm kiếm 'âm thanh'.
- Sau đó, nhấp vào Âm thanh từ danh sách kết quả.
- Khi bạn ở trong Âm thanh cửa sổ, chọn ghi âm , chọn micrô / tai nghe hiện đang hoạt động và nhấp vào Tính chất cái nút.
- Khi bạn đã ở trong Thuộc tính của thiết bị ghi mà bạn đã chọn ở bước 4, hãy chuyển đến Các cấp độ và điều chỉnh giá trị mức micrô của bạn bằng thanh trượt. Nhấp chuột Ứng dụng để lưu sửa đổi.
- Điều này sẽ đảm bảo rằng giá trị micrô vẫn giữ nguyên bất kể chương trình của bên thứ 3 cố gắng sửa đổi điều gì trong tương lai.
Nếu quy trình này không thể áp dụng cho tình huống hiện tại của bạn hoặc bạn đang tìm kiếm một cách tiếp cận khác, hãy chuyển sang phương pháp tiếp theo bên dưới.
5. Cập nhật trình điều khiển micrô của bạn
Trình điều khiển micrô của bạn cũng có thể chịu trách nhiệm về sự mâu thuẫn cấp độ. Bạn cũng có thể giải quyết sự cố bằng cách cập nhật trình điều khiển micrô của mình hoặc bằng cách gỡ cài đặt trình điều khiển hiện tại, buộc Windows phải cài đặt trình điều khiển mới cho thiết bị ghi âm của bạn.
Một số người dùng bị ảnh hưởng đã báo cáo rằng quy trình này giải quyết vấn đề vô thời hạn cho họ. Dưới đây là hướng dẫn nhanh về cách sử dụng Trình quản lý thiết bị để cập nhật trình điều khiển micrô của bạn:
- nhấn Phím Windows + R để mở hộp thoại Chạy. Sau đó, gõ “Devmgmt.msc” bên trong hộp văn bản và nhấn Đi vào để mở Trình quản lý thiết bị.
- Khi bạn đã vào trong Thiết bị Người quản lý, cuộn qua danh sách các thiết bị có sẵn và mở rộng tab được liên kết với Bộ điều khiển âm thanh, video và trò chơi.
- Nhấp chuột phải vào thiết bị ghi mà bạn đang gặp sự cố và chọn Tính chất từ menu ngữ cảnh.
- Khi bạn ở bên trong màn hình thuộc tính của thiết bị ghi, hãy chọn Người lái xe và bắt đầu bằng cách nhấp vào Cập nhật driver.
- Sau đó, từ màn hình tiếp theo, hãy nhấp vào Tự động tìm kiếm phần mềm trình điều khiển được cập nhậtvà chờ xem liệu tiện ích có quản lý để tìm phiên bản trình điều khiển mới cho trình điều khiển hay không.
- Sau khi quy trình hoàn tất, hãy khởi động lại máy tính của bạn và xem liệu các điều chỉnh mức micrô tự động có còn đang diễn ra hay không. Nếu họ hoặc Trình quản lý thiết bị không thể tìm thấy phiên bản cập nhật của trình điều khiển, hãy tiếp tục với các bước bên dưới.
- Thực hiện lại bước 1 đến bước 3 để quay lại tab Trình điều khiển của thiết bị ghi, nhưng lần này hãy nhấp vào Gỡ cài đặt thiết bị thay vì Cập nhật driver. Sau đó, nhấp vào Gỡ cài đặt một lần nữa tại lời nhắc xác nhận và đợi quy trình hoàn tất.
- Sau khi gỡ cài đặt trình điều khiển ghi âm, hãy khởi động lại máy tính của bạn để cho phép Windows Update cài đặt trình điều khiển sạch thay vì trình điều khiển bạn vừa gỡ cài đặt.
- Khi trình tự khởi động hoàn tất, hãy xem các điều chỉnh tự động micrô có còn đang diễn ra hay không.
Nếu bạn vẫn gặp phải sự cố tương tự, hãy chuyển sang phương pháp tiếp theo bên dưới.
6. Loại bỏ sự lây nhiễm phần mềm độc hại
Hóa ra, vấn đề cụ thể này cũng có thể do phần mềm độc hại có khả năng tắt micrô hoặc tự động điều chỉnh mức độ gây ra. Một số người dùng bị ảnh hưởng đã báo cáo rằng Windows Defender và một số ứng dụng khách bên thứ 3 khác không thể phát hiện ra phần mềm độc hại khi họ thực hiện quét bảo mật.
Tuy nhiên, hầu hết người dùng gặp phải sự cố này đã báo cáo rằng họ đã quản lý để xác định và cô lập cũng như cách ly phần mềm độc hại bằng cách sử dụng Malwarebytes. Trong hầu hết các trường hợp, phần mềm độc hại xâm nhập vào hệ thống từ một ứng dụng hoặc tiện ích mở rộng trình bắt. Nếu bạn cho rằng sự cố có thể do phần mềm độc hại gây ra, hãy làm theo bài viết này (đây) để biết các bước cài đặt và thực hiện quét sâu với Malwarebytes.
Nếu quá trình quét vi-rút không tiết lộ bất kỳ bằng chứng nào về việc nhiễm vi-rút, hãy chuyển sang các phương pháp tiếp theo bên dưới.
7. Thực hiện Khởi động sạch
Nếu bạn đã đi xa đến mức này mà không có kết quả, có thể sự cố do ứng dụng của bên thứ 3 có quyền truy cập quản trị gây ra. Nếu bạn không rõ thủ phạm, bạn có thể xác minh xem ứng dụng của bên thứ 3 có gây ra sự cố hay không bằng cách thực hiện khởi động sạch.
Một số người dùng bị ảnh hưởng đã xác nhận rằng quy trình này cho phép họ xác nhận rằng sự cố là do sự can thiệp của ứng dụng bên thứ ba. Khi họ quản lý để xác nhận rằng một ứng dụng đang gây ra các điều chỉnh micrô tự động, họ đã loại bỏ tất cả các thủ phạm tiềm ẩn cho đến khi họ cố gắng cô lập ứng dụng đang tạo ra lỗi.
Dưới đây là hướng dẫn nhanh về cách thực hiện khởi động sạch để xác định ứng dụng nào đang gây ra điều chỉnh micrô tự động:
- Trước tiên, hãy bắt đầu bằng cách đảm bảo rằng bạn đang sử dụng tài khoản Windows có đặc quyền quản trị.
- Sau đó nhấn Phím Windows + R để mở hộp thoại Chạy. Bên trong hộp văn bản của lệnh Run, nhập “Msconfig” và hãy nhấn Đi vào để mở cửa sổ Cấu hình Hệ thống. Khi bạn được nhắc bởi UAC (Kiểm soát tài khoản người dùng), nhấp chuột Đúng cấp đặc quyền quản trị cho Cấu hình hệ thông cửa sổ.
- Khi bạn quản lý để vào bên trong Cấu hình hệ thông cửa sổ, chọn Dịch vụ từ thanh ruy-băng ở trên cùng và bắt đầu bằng cách chọn hộp được liên kết với Ẩn tất cả các dịch vụ của Microsoft. Sau khi bạn hoàn thành điều đó, hãy chuyển sự chú ý của bạn sang các dịch vụ còn lại. Nhấn vào Vô hiệu hóa tất cả để ngăn không cho bất kỳ dịch vụ bên thứ 3 nào can thiệp vào các mức micrô ở lần khởi động tiếp theo.
- Nhấp chuột Áp dụng các thay đổi, sau đó chọn Tab khởi động và nhấp vào Mở trình quản lý tác vụ.
- Khi bạn đã ở bên trong Tab khởi động của Trình quản lý tác vụ, chọn từng dịch vụ riêng lẻ và nhấn Vô hiệu hóa để ngăn nó chạy vào lần khởi động hệ thống tiếp theo.
- Sau khi tất cả các mục và dịch vụ cần thiết đã bị vô hiệu hóa, hãy đóng cửa sổ Trình quản lý tác vụ mà bạn vừa mở và khởi động lại máy tính của mình để khởi động vào Trạng thái khởi động sạch.
- Khi trình tự khởi động tiếp theo hoàn tất, hãy sử dụng máy tính của bạn bình thường và xem liệu bạn có còn nhận thấy các điều chỉnh micrô tự động hay không. Nếu không, hãy làm theo các bước từ 3 đến 5 và bật lại một cách có hệ thống tất cả các mục và dịch vụ khởi động mà bạn đã tắt và khởi động lại để xem một trong số chúng đang gây ra lỗi.
- Khi bạn quản lý để xác định thủ phạm, hãy đảm bảo rằng nó vẫn bị vô hiệu hóa.
8. Tắt các tính năng nâng cao của micrô
Các tính năng nâng cao âm thanh của Micrô cũng có thể là sự cố trong một số trường hợp, có thể Micrô của bạn đang tự cân bằng do các Tính năng nâng cao này, Hãy làm theo các bước sau để tắt Tính năng nâng cao âm thanh từ Micrô của bạn: -
- Nhấn và giữ các cửa sổ sau đó nhấn phím R chìa khóa để mở Chạy chương trình.
- Bây giờ gõ “Mmsys.cpl”, sau đó nhấn enter.
- Bây giờ hãy đi đến "Ghi âm" , sau đó nhấp chuột phải vào Micrô của bạn và nhấp vào "Tính chất".
- Bấm vào “Cải tiến” tab trong của bạn Cái mic cờ rô Tính chất.
- Đảm bảo kiểm tra “Tắt tất cả tùy chọn nâng cao”.
9. Sửa chữa sổ đăng ký
Đôi khi, vấn đề nằm ở cấu hình đăng ký của mức micrô. Windows có thể đã lưu trữ một giá trị trong sổ đăng ký cho mức Micrô của bạn, giá trị này có thể được ưu tiên hơn giá trị thủ công mà bạn chọn từ Bảng điều khiển âm thanh. Bạn có thể điều chỉnh giá trị này bằng cách:
- nhấn "Các cửa sổ" + “R” để mở lời nhắc chạy, hãy nhập "Regedit" và hãy nhấn "đi vào".
- Điều hướng đến vị trí sau.
HKEY_CURRENT_USER \ Software \ Microsoft \ Speech \ RecoProfiles \ Tokens \ {95CF724E-B3B5-4D94-A4FB-36AE77A88FE0} \ {DAC9F469-0C67-4643-9258-87EC128C5941} \ Volume - Nhấp đúp vào giá trị sau.
HKEY_LOCAL_MACHINE \ SOFTWARE \ Microsoft \ Speech \ AudioInput \ TokenEnums \ MMAudioIn \ {0.0.1.00000000}. {E4e24557-c9f8-46f6-8486-50981fcf3cc5} - Đặt giá trị của nó thành mức Micrô mà bạn muốn. Ví dụ: 8888 cho 88% và 2222 cho 22%.
- Kiểm tra xem sự cố vẫn tiếp diễn.
![[ĐÃ CỐ ĐỊNH] ‘Đã xảy ra lỗi. Hãy thử mở lại Cài đặt sau 'trong Windows 10 Update](http://k2rx.com/img/101514/fixed-something-went-wrong-try-to-reopen-settings-later-in-windows-10-update-101514.png)