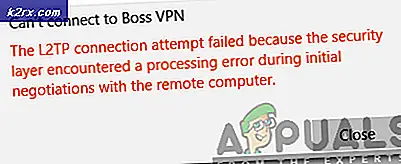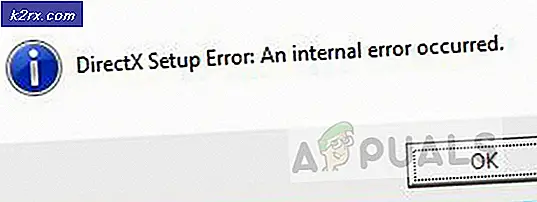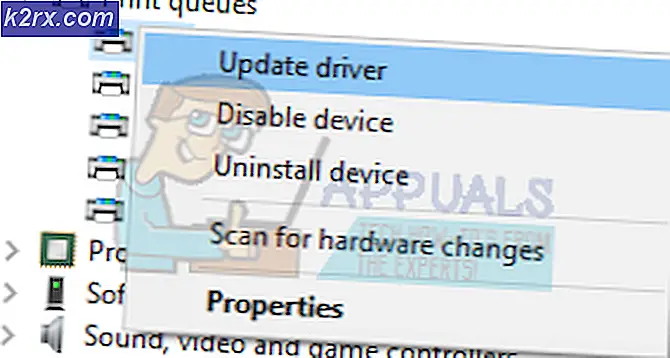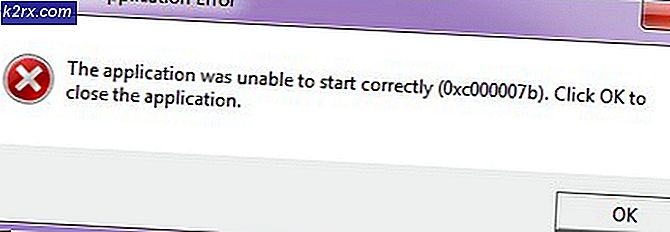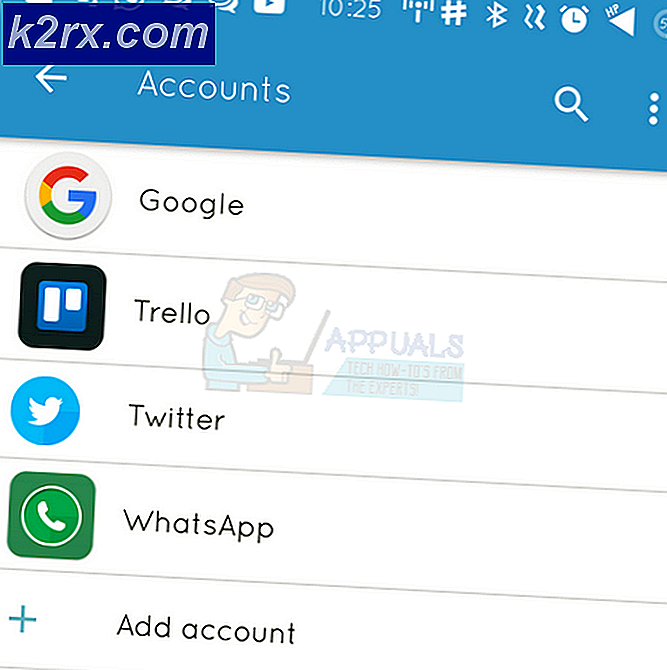Khắc phục: Tên mạng được chỉ định không còn khả dụng
Nếu bạn là người dùng sử dụng ổ đĩa mạng thì rất có thể bạn sẽ thấy lỗi này. Thông báo lỗi sẽ bật lên khi bạn cố gắng truy cập ổ đĩa NAS. Đối với một số người dùng, họ có thể truy cập vào ổ đĩa nhưng họ sẽ thấy cùng một thông báo khi cố gắng đồng bộ hóa các tệp ngoại tuyến từ NAS. Nếu sự cố xuất hiện khi cố gắng đồng bộ hóa thì việc đồng bộ hóa lại hoặc cố gắng đồng bộ hóa một thời gian sau đó có thể hoạt động nhưng sẽ hiển thị lỗi ngẫu nhiên.
Có nhiều lý do có thể gây ra lỗi này. Nguyên nhân phổ biến nhất là sử dụng thiết bị hỗ trợ SMB 1.0 trên phiên bản mới nhất của Windows 10. Phiên bản mới nhất của Windows 10 không hỗ trợ SMB phiên bản 1 và bất kỳ thiết bị nào hỗ trợ giao thức này sẽ gây ra sự cố này. Vấn đề này cũng có thể do một chương trình diệt vi-rút, đặc biệt là Nod32 hoặc chương trình quét mạng gây ra.
Phương pháp 1: Bật SMB 1.0
Nếu bạn có bản cập nhật Windows 10 Fall Creators mới nhất và Windows Server, phiên bản 1709 (RS3) thì vấn đề có thể do SMB 1.0 gây ra. Phiên bản SMB 1 không được cài đặt theo mặc định trong các phiên bản Windows 10 mới nhất. Vì vậy, bất kỳ thiết bị nào hỗ trợ SMB phiên bản 1 sẽ tạo ra vấn đề này cho bạn. Microsoft đã cụ thể phát hành một tuyên bố nói rằng kết nối với một thiết bị chỉ hỗ trợ SMB phiên bản 1 sẽ gây ra lỗi và lỗi bạn đang thấy là một trong những thông báo lỗi đó. Vì vậy, cho phép SMB 1.0 từ bảng điều khiển rất có thể sẽ giải quyết vấn đề cho bạn.
Dưới đây là các bước để bật SMB 1.0.
- Giữ phím Windows và nhấn R
- Nhập appwiz.cpl và nhấn Enter
- Nhấp vào Bật hoặc tắt tính năng của Windows
- Cuộn xuống và tìm tùy chọn có tên SMB 1.0 / CIFS File Sharing Support
- Nhấp vào dấu cộng + ở bên trái của SMB 1.0 / CIFS File Sharing Support. Nếu bạn không có dấu cộng + thì chỉ cần kiểm tra Hỗ trợ chia sẻ tệp SMB 1.0 / CIFS
- Đảm bảo mọi tùy chọn trong Hỗ trợ chia sẻ tệp SMB 1.0 / CIFS được chọn
Nhấp vào Ok và bạn nên làm tốt.
Phương pháp 2: Tắt AV và quét mạng
Sự cố có thể do vi-rút của bạn gây ra, đặc biệt nếu bạn đang sử dụng Nod32. Nếu ứng dụng bảo mật của bạn không gây ra sự cố thì hãy thử tắt tính năng quét mạng thời gian thực của bạn. Hai điều này đã được biết là gây ra vấn đề này. Vì vậy, hãy thử vô hiệu hóa cả phần mềm chống vi-rút của bạn cũng như bất kỳ chức năng quét mạng nào và kiểm tra xem nó có giải quyết được sự cố không.
Phương pháp 3: Ánh xạ ổ đĩa mạng bằng địa chỉ IP
Nếu sự cố vẫn tiếp diễn sau khi thực hiện các phương pháp nêu trên thì hãy thử ánh xạ ổ đĩa bằng địa chỉ IP thay vì tên máy tính. Làm theo các bước dưới đây để ánh xạ ổ đĩa mạng với địa chỉ IP.
- Giữ phím Windows và nhấn E
- Nhấp vào Máy tính từ trên cùng
- Nhấp vào Ánh xạ ổ đĩa mạng . Hãy chắc chắn rằng bạn nhấp vào phần trên cùng. Nếu bạn nhấp vào phần dưới của nút thì bạn sẽ thấy 2 tùy chọn mới. Chọn Ánh xạ ổ đĩa mạng từ các tùy chọn này.
- Chọn ổ đĩa từ trình đơn thả xuống trong phần Drive
- Nhập địa chỉ IP thay vì tên Máy tính trong phần Thư mục. Kết quả cuối cùng sẽ giống như thư mục \ Địa chỉ IP \ share
Sau khi hoàn tất, hãy nhấp vào Hoàn tất và bạn nên làm tốt.
Mẹo CHUYÊN NGHIỆP: Nếu vấn đề xảy ra với máy tính của bạn hoặc máy tính xách tay / máy tính xách tay, bạn nên thử sử dụng phần mềm Reimage Plus có thể quét các kho lưu trữ và thay thế các tệp bị hỏng và bị thiếu. Điều này làm việc trong hầu hết các trường hợp, nơi vấn đề được bắt nguồn do một tham nhũng hệ thống. Bạn có thể tải xuống Reimage Plus bằng cách nhấp vào đây