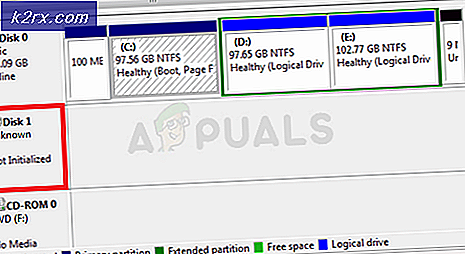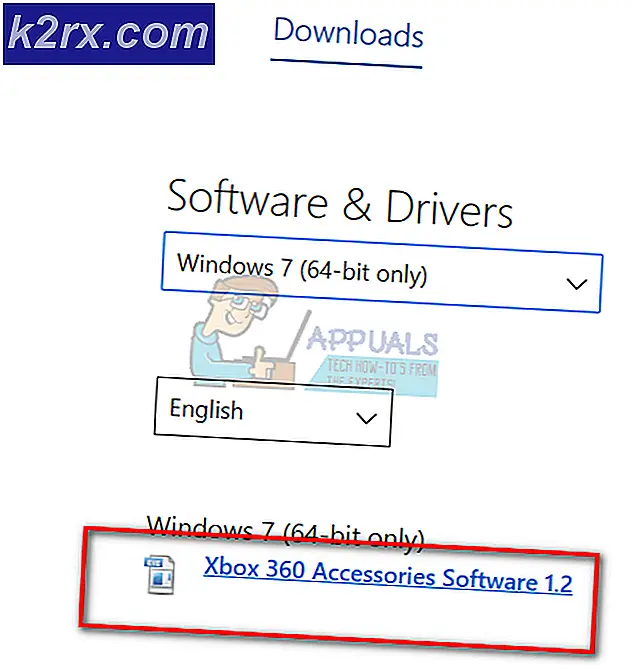Khắc phục: Đường dẫn /System/Installation/Packages/OSInstall.mpkg dường như bị thiếu hoặc bị hỏng
Nếu bạn là người dùng Mac và bạn đang cố cập nhật MacOS lên phiên bản mới hơn thì bạn có thể thấy lỗi này.
Đường dẫn /System/Installation/Packages/OSInstall.mpkg dường như bị thiếu hoặc bị hỏng. Thoát trình cài đặt để khởi động lại máy tính của bạn và thử lại
Khi bạn thấy lỗi này, bạn sẽ chỉ có tùy chọn khởi động lại hệ thống và thử lại. Nếu bạn thấy lỗi này thì có thể, hầu hết có thể sẽ không được giải quyết sau khi khởi động lại. Điều này có nghĩa là thông báo lỗi này sẽ ngăn bạn cập nhật lên phiên bản mới hơn.
Chúng tôi không chắc chắn về lỗi chính xác gây ra lỗi này nhưng rất có thể đó là sự cố với bản cập nhật qua App Store. Đó là lý do tại sao giải pháp phổ biến nhất cho việc này là sử dụng USB có thể khởi động để cài đặt bản cập nhật mới. Một điều có thể gây ra vấn đề này là những gì thông báo lỗi đang nói tức là đường dẫn có thể bị thiếu hoặc bị hỏng. Vì vậy, sửa chữa hoặc tạo đường dẫn giải quyết vấn đề. Một điều có thể gây ra đây là không gian đĩa thấp. Mặc dù nó không phổ biến nhưng nhiều người dùng đã gặp phải vấn đề này vì vấn đề này. Vấn đề là, bản cập nhật mới này lớn hơn các cập nhật thông thường. Vì vậy, rất nhiều người dùng đã tính sai không gian thực sự cần thiết cho bản cập nhật này và nhận được lỗi này.
Dữ liệu sao lưu
Nếu bạn chưa sao lưu dữ liệu của mình, hãy sao lưu dữ liệu trước khi thực hiện theo hướng dẫn bên dưới. Bạn có thể sử dụng Time Machine từ Mac để sao lưu dữ liệu của bạn.
Time Machine, nếu bạn chưa biết, là một tính năng tích hợp trong Mac. Tính năng này giúp bạn sao lưu dữ liệu của mình trên thiết bị lưu trữ bên ngoài. Điều này có nghĩa rằng bạn sẽ cần phải có một thiết bị lưu trữ bên ngoài như USB, External HDD, Time Capsule hoặc macOS Server trên mạng của bạn và bất kỳ hình thức lưu trữ bên ngoài nào khác. Sau khi bạn có thiết bị lưu trữ bên ngoài, hãy làm theo các bước được cung cấp bên dưới
- Chỉ cần kết nối bộ nhớ ngoài với máy Mac của bạn
- Một hộp thoại bật lên mới sẽ xuất hiện hỏi xem bạn có muốn sử dụng ổ đĩa này để sao lưu bằng Máy Thời gian hay không.
- Kiểm tra tùy chọn Mã hóa đĩa sao lưu
- Nhấp vào Sử dụng làm Đĩa sao lưu
Lưu ý: Nếu bạn không thấy hộp thoại yêu cầu bạn sao lưu đĩa bằng Máy thời gian, hãy làm theo hướng dẫn bên dưới
- Chọn menu Apple từ thanh menu ở trên cùng
- Chọn tùy chọn hệ thống
- Nhấp vào Máy thời gian
- Nhấp vào Chọn đĩa sao lưu
- Một danh sách mới sẽ xuất hiện với tên của đĩa có sẵn để sao lưu. Chọn một đĩa sao lưu từ danh sách, sau đó nhấp vào Sử dụng đĩa
Sau khi hoàn tất, các tệp của bạn sẽ được sao lưu.
Phương pháp 1: Khởi động lại ở chế độ khôi phục
Khởi động lại hệ thống của bạn ở chế độ khôi phục. Chế độ khôi phục cung cấp rất nhiều công cụ hữu ích có thể được sử dụng để giải quyết phần mềm và các vấn đề khác. Vì vậy, chạy chế độ khôi phục và chạy một số lệnh từ thiết bị đầu cuối đã giải quyết vấn đề cho nhiều người dùng. Dưới đây là các bước bạn cần phải làm theo
- Giữ phím Command và nhấn R khi bạn nhấn nút bật. Nếu bạn đang khởi động lại Mac, hãy giữ phím Command và nhấn R ngay khi máy Mac của bạn bắt đầu khởi động lại. Bạn nên tiếp tục nhấn các phím cho đến khi bạn thấy biểu trưng của Apple hoặc hình cầu quay tròn. Lưu ý: Nếu bạn thấy màn hình thông thường thì điều đó có nghĩa là bạn không nhấn các phím đúng giờ. Bạn nên khởi động lại và thử lại.
- Bạn sẽ thấy cửa sổ macOS Utilities khi Mac đi vào chế độ Recovery.
- Nhấp vào Tiện ích từ thanh trình đơn và nhấp vào Thiết bị đầu cuối . Lưu ý: Có lỗi trong phiên bản Sierra, nơi bạn có thể không thấy thanh trình đơn ở trên cùng. Dưới đây là một vài điều bạn có thể thử làm cho thanh trình đơn xuất hiện lại
- Nhấp vào tùy chọn Disk Utility từ cửa sổ tiện ích macOS. Đóng Disk Utility và quay trở lại màn hình này. Kiểm tra xem điều này có mang lại thanh menu hay không.
- Khởi động lại và thử nhập lại chế độ Khôi phục (bằng cách thực hiện theo các hướng dẫn trong bước 1)
- Khởi động lại và vào chế độ Recovery một lần nữa (bằng cách làm theo các hướng dẫn trong bước 1) nhưng giữ phím Command và R trong suốt quá trình khởi động, ví dụ nhả phím chỉ khi bạn thấy cửa sổ tiện ích macOS
- Khởi động lại và vào chế độ Khôi phục bằng cách nhấn phím Command + R + S (thay vì chỉ Command + R). Thao tác này sẽ mở một chế độ khôi phục kết hợp không có giấy tờ và chế độ người dùng đơn lẻ. Điều này sẽ trực tiếp mở dấu nhắc lệnh và nó sẽ ở chế độ phục hồi. Bạn sẽ có thể nhập và chạy các lệnh từ đây
- Khi bạn đang ở trong terminal, gõ find / -name OSInstall.mpkg và nhấn Enter . Lệnh này tìm kiếm tên tệp đã cho. Vì vậy, nó sẽ cung cấp cho bạn con đường mà OSInstall.mpkg là.
- Nhập mkdir -p / Volumes / Macintosh HD / Hệ thống / Cài đặt / Gói và nhấn Enter .
- Gõ cp / Volumes / Macintosh HD / Hệ thống / Cài đặt / Gói / và nhấn Enter . Thay thế bằng đường dẫn thực tế của OSInstall.mpkg mà bạn đã tìm thấy bằng lệnh find ở bước 4.
- Gõ sudo shutdown -r và nhấn Enter để khởi động lại máy.
Khi hệ thống được khởi động lại, hãy thử cập nhật lại.
Phương pháp 2: Trình quản lý khởi động
Nếu phương pháp 1 không hoạt động thì sử dụng phím tùy chọn để khởi động và chọn ổ đĩa Mac HD của bạn sẽ giải quyết được sự cố. Khởi động lại bằng phím Tùy chọn sẽ mở Trình quản lý khởi động cho máy của bạn. Đây là một ứng dụng tích hợp có thể được sử dụng để chọn âm lượng để khởi động máy Mac của bạn. Làm theo các bước dưới đây để vào Startup Manager
- Khởi động lại máy Mac của bạn. Bấm và giữ phím Tùy chọn ngay khi máy Mac khởi động lại. Tiếp tục giữ phím cho đến khi bạn thấy Trình quản lý khởi động
- Một khi bạn đang ở trong Startup Manager, bạn sẽ thấy một danh sách các tập. Chọn Mac HD từ danh sách. Sử dụng chuột hoặc bàn di chuột hoặc phím mũi tên trái và phải để điều hướng trong danh sách. Lưu ý: Bạn không nên chọn ổ đĩa không chứa Mac OS. Khối lượng đã chọn sẽ được sử dụng để khởi động lại và nếu không có bất kỳ hệ điều hành nào trên ổ đĩa thì nó sẽ tạo ra sự cố.
- Khi bạn đã chọn Mac HD, nhấp đúp hoặc nhấn Enter .
Bây giờ hãy thử cập nhật lại Mac và nó sẽ hoạt động tốt.
Phương pháp 3: Tạo USB có thể khởi động
Lưu ý: Bạn sẽ cần một USB có kích thước tối thiểu 12 GB để thiết bị này hoạt động. Vì vậy, hãy chắc chắn rằng bạn có một USB. Nó cũng sẽ có lợi cho bạn nếu nó là một USB trống. Nó sẽ làm cho mọi thứ dễ dàng hơn cho bạn.
Nếu bạn vẫn gặp sự cố với cách cập nhật Mac điển hình thì bạn cũng có tùy chọn sử dụng USB khởi động. Điều này đòi hỏi một chút thời gian và công sức nhưng nó chắc chắn sẽ hoạt động.
Dưới đây là các bước để tạo USB có thể khởi động và cập nhật lên phiên bản Mac OS mới nhất
- Nhấp vào biểu tượng Apple từ thanh trình đơn trên cùng và chọn Cập nhật phần mềm
- Tải xuống Sierra cao
- Sau khi tải xuống bản cập nhật, không cập nhật hệ thống bằng các tệp này. Bạn sẽ thấy một màn hình với một nút tiếp tục. Không bấm nút tiếp tục. Thoát trình cài đặt này sẽ không xóa các tệp đã tải xuống. Vì vậy, chúng tôi sẽ thoát khỏi trình cài đặt và sử dụng các tệp đã tải xuống để tạo USB có thể khởi động
- Cắm USB mà bạn muốn sử dụng làm USB có thể khởi động. Ổ đĩa này phải trống hoặc ít nhất không nên chứa các tệp quan trọng. Điều này là do USB sẽ bị xóa trong quá trình này. Vì vậy, nếu bạn có bất kỳ tệp quan trọng nào thì hãy sao chép chúng ở nơi khác
- Bước này là tùy chọn nhưng nó sẽ giúp bạn dễ dàng thực hiện theo các hướng dẫn sắp tới nếu bạn thực hiện bước này. Bạn nên đổi tên ổ USB thành MyInstaller. Nó có thể có bất kỳ tên nào nhưng nếu nó có tên MyInstaller thì bạn có thể chỉ cần sao chép dán lệnh mà chúng tôi sẽ cung cấp cho bạn trong các bước sắp tới. Vì vậy, nhấp chuột phải vào ổ USB của bạn và chọn Nhận thông tin . Nhấp vào hình tam giác bên cạnh Tên và tiện ích mở rộng . Nhập tên MyInstaller vào hộp văn bản mới xuất hiện bên dưới Tên & Tiện ích mở rộng . Sau khi hoàn tất, nhấn Enter hoặc Tab
- Bây giờ bạn sẽ có một ổ USB trống có tên MyInstaller và các tệp trình cài đặt đã tải xuống để cập nhật Mac.
- Nhấn và giữ Command + Space và nhập Terminal trong Spotlight Nhấn Enter và terminal sẽ mở cho bạn
- Bạn chỉ cần sao chép toàn bộ lệnh và dán nó vào Terminal nếu bạn có tên ổ đĩa MyInstaller (nếu bạn làm theo hướng dẫn ở bước 5). Nếu tên ổ đĩa của bạn khác với MyInstaller thì bạn sẽ phải thay thế tên MyInstaller bằng tên ổ USB của bạn.
- Sao chép bất kỳ một trong các lệnh được đưa ra dưới đây. Lệnh mà bạn phải chọn phụ thuộc vào trình cài đặt OS X hoặc macOS mà bạn đang làm việc.
Dòng lệnh cài đặt macOS cao Sierra
sudo / Applications / Install \ macOS \ High \ Sierra.app/Contents/Resources/createinstallmedia –volume / Volumes / MyInstaller –applicationpath / Ứng dụng / Cài đặt \ macOS \ High \ Sierra.app –nointeraction
Dòng lệnh cài đặt macOS Sierra
sudo / Applications / Install \ macOS \ Sierra.app/Contents/Resources/createinstallmedia –volume / Volumes / MyInstaller –applicationpath / Ứng dụng / Cài đặt \ macOS \ Sierra.app –nointeraction
Dòng lệnh cài đặt OS X El Capitan
sudo / Ứng dụng / Cài đặt \ OS \ X \ El \ Capitan.app/Contents/Resources/createinstallmedia –volume / Volumes / MyInstaller –applicationpath / Ứng dụng / Cài đặt \ OS \ X \ El \ Capitan.app –nointeraction
Dòng lệnh cài đặt OS X Yosemite
sudo / Ứng dụng / Cài đặt \ OS \ X \ Yosemite.app/Contents/Resources/createinstallmedia –volume / Volumes / MyInstaller –applicationpath / Ứng dụng / Cài đặt \ OS \ X \ Yosemite.app –nointeraction
Dòng lệnh trình cài đặt OS X Mavericks
sudo / Ứng dụng / Cài đặt \ OS \ X \ Mavericks.app/Contents/Resources/createinstallmedia –volume / Volumes / MyInstaller –applicationpath / Ứng dụng / Cài đặt \ OS \ X \ Mavericks.app –nointeraction
- Nhấn Enter sau khi dán lệnh trong Terminal
- Hệ thống sẽ yêu cầu bạn nhập mật khẩu. Nhập mật khẩu và nhấn Lưu ý: Mật khẩu sẽ không hiển thị trên màn hình (thậm chí không có dấu hoa thị). Vì vậy, đừng lo lắng nếu bạn không thấy bất cứ điều gì trong khi gõ. Chỉ cần nhập mật khẩu và nhấn Enter.
- Terminal sẽ yêu cầu xác nhận xóa nội dung của ổ đĩa. Để xác nhận, nhập Y và nhấn Enter
- Điều này sẽ bắt đầu quá trình sao chép. Hệ thống sẽ xóa nội dung của USB của bạn và bắt đầu sao chép tệp vào ổ USB được nhắm mục tiêu. Quá trình này mất rất nhiều thời gian để chúng tôi khuyên bạn nên tham gia vào các hoạt động khác.
- Bạn sẽ thấy Xong được viết trên thiết bị đầu cuối sau khi quá trình kết thúc. Bạn sẽ có một ổ đĩa USB có thể khởi động tại thời điểm đó. Chúng tôi sẽ sử dụng ổ đĩa này để cài đặt Mac OS
- Đảm bảo ổ USB của bạn được kết nối với hệ thống
- Khởi động lại máy Mac của bạn. Bấm và giữ phím Tùy chọn ngay khi máy Mac khởi động lại. Tiếp tục giữ phím cho đến khi bạn thấy Trình quản lý khởi động
- Một khi bạn đang ở trong Startup Manager, bạn sẽ thấy một danh sách các tập. Chọn ổ USB của bạn từ danh sách. Sử dụng chuột hoặc bàn di chuột hoặc phím mũi tên trái và phải để điều hướng trong danh sách.
- Khi bạn đã chọn ổ USB, hãy nhấp đúp hoặc nhấn Enter
- Bạn sẽ thấy một danh sách các tùy chọn từ trình cài đặt. Chọn Cài đặt OS X và cài đặt phiên bản Mac OS mới nhất từ đó
Phương pháp 4: Có đủ dung lượng đĩa
Phiên bản mới nhất của Mac OS yêu cầu nhiều không gian hơn các phiên bản trước đó. Vì vậy, hãy đảm bảo bạn có đủ dung lượng đĩa trống khi cố cài đặt hoặc cập nhật lên phiên bản này.
Phương pháp 5: Chạy sơ cứu
Chạy First Aid trên ổ đĩa nội bộ của bạn dường như cũng hoạt động với rất nhiều người dùng. Điều này có thể được thực hiện thông qua Disk Utility có sẵn trong chế độ Recovery. Disk Utility có thể được sử dụng để chẩn đoán và khắc phục sự cố với đĩa hoặc ổ đĩa bị hỏng. Làm theo các bước dưới đây để chạy sơ cứu trên ổ đĩa trong của bạn
- Giữ phím Command và nhấn R khi bạn nhấn nút bật. Nếu bạn đang khởi động lại Mac, hãy giữ phím Command và nhấn R ngay khi máy Mac của bạn bắt đầu khởi động lại. Bạn nên tiếp tục nhấn các phím cho đến khi bạn thấy biểu trưng của Apple hoặc hình cầu quay tròn. Lưu ý: Nếu bạn thấy màn hình thông thường thì điều đó có nghĩa là bạn không nhấn các phím đúng giờ. Bạn nên khởi động lại và thử lại.
- Bạn sẽ thấy cửa sổ macOS Utilities khi Mac đi vào chế độ Recovery.
- Chọn Disk Utility
- Chọn âm lượng bạn muốn chạy First Aid.
- Nhấp vào First Aid .
- Nhấp vào Chạy . Điều này sẽ bắt đầu quá trình xác minh và sửa chữa. Disk Utility sẽ tự động sửa bất kỳ vấn đề nào mà nó có thể tìm thấy
- Sau khi hoàn tất, thoát khỏi Disk Utility và khởi động lại. Bây giờ hãy thử cập nhật lại.
Mẹo CHUYÊN NGHIỆP: Nếu vấn đề xảy ra với máy tính của bạn hoặc máy tính xách tay / máy tính xách tay, bạn nên thử sử dụng phần mềm Reimage Plus có thể quét các kho lưu trữ và thay thế các tệp bị hỏng và bị thiếu. Điều này làm việc trong hầu hết các trường hợp, nơi vấn đề được bắt nguồn do một tham nhũng hệ thống. Bạn có thể tải xuống Reimage Plus bằng cách nhấp vào đây