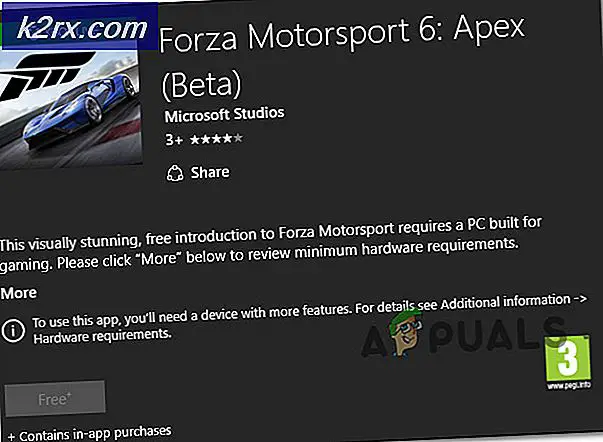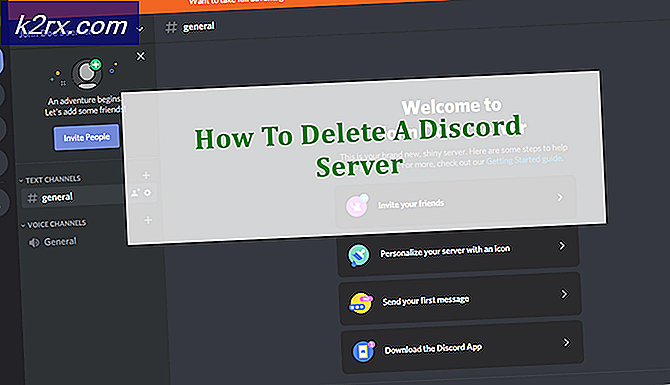Khắc phục: Không thể cài đặt Windows 10 Lỗi 80240031
Với khả năng nâng cấp miễn phí lên Windows 10, nhiều người dùng đã vội vã tận dụng cơ hội này. Hầu hết trong số họ đã tải xuống và cài đặt thành công hệ điều hành mới này, nhưng một số đã báo cáo lỗi khi nói Windows 10 không thể được cài đặt, Mã lỗi 80240031 sau khi đã tải xuống và một số trong quá trình tải xuống.
Lỗi này có thể do các mục đăng ký bị hỏng và các tệp hệ thống của hệ điều hành nhưng xung đột phần mềm / phần cứng cũng được biết là gây ra sự cố này. Làm theo hướng dẫn này theo thứ tự đã định để giải quyết lỗi này và khởi động và chạy Windows 10 của bạn.
Workaround: Thông qua Công cụ tạo phương tiện
Chúng ta có thể sử dụng công cụ này để tải xuống lần đầu tiên thiết lập riêng Windows 10 và sau đó sử dụng nó để nâng cấp hệ thống của chúng tôi.
Để tải xuống công cụ tạo phương tiện, nhấp vào đây
Cuộn xuống cho đến khi bạn thấy nút Tải xuống công cụ ngay bây giờ . Nhấp vào nó để tải xuống công cụ.
Chạy nó đi. Hãy để ứng dụng sẵn sàng. Khi nó hỏi bạn muốn làm gì? chọn Tạo phương tiện cài đặt cho máy tính khác và bấm Tiếp theo . Chọn ngôn ngữ và ấn bản của bạn.
Để biết kiến trúc nào cần chọn, nhấn phím Windows + R, nhập msinfo32 và nhấn Enter .
Trong ngăn bên phải, nếu giá trị chống lại kiểu Hệ thống là x64, thì bạn cũng chọn x64 trong trình đơn kiến trúc thả xuống . Nếu không, hãy chọn x86 . Nhấp vào Tiếp theo .
Chọn tập tin ISO trong Chọn phương tiện để sử dụng . Bấm tiếp. Chọn vị trí cho tệp ISO và nhấp vào Lưu . Quá trình tải xuống sẽ bắt đầu và sẽ mất một chút thời gian. Khi quá trình tải xuống hoàn tất, hãy nhấp vào Hoàn tất .
Định vị tệp ISO của bạn, nhấp chuột phải vào tệp và nhấp vào Gắn kết từ trình đơn bật lên. Tập tin ISO sẽ được gắn vào ổ đĩa ảo và được mở. Giữ phím Windows và nhấn E. Từ Windows Explorer, nhấp vào tập tin iso được gắn và mở nó. Bây giờ nhấp đúp vào thiết lập để chạy nó. Nó sẽ chuẩn bị thiết lập. Nhấp vào Không phải ngay bây giờ trong cửa sổ Nhận cập nhật quan trọng và nhấp vào Tiếp theo vì bạn có thể tiếp tục cập nhật hệ thống của mình sau.
Chấp nhận thỏa thuận và làm theo hướng dẫn trên màn hình. Nó sẽ tự động phát hiện khóa Kích hoạt và lưu tất cả các ứng dụng và cài đặt của bạn.
Mẹo CHUYÊN NGHIỆP: Nếu vấn đề xảy ra với máy tính của bạn hoặc máy tính xách tay / máy tính xách tay, bạn nên thử sử dụng phần mềm Reimage Plus có thể quét các kho lưu trữ và thay thế các tệp bị hỏng và bị thiếu. Điều này làm việc trong hầu hết các trường hợp, nơi vấn đề được bắt nguồn do một tham nhũng hệ thống. Bạn có thể tải xuống Reimage Plus bằng cách nhấp vào đâyGiải pháp 1: Quét để cập nhật
Trình cài đặt Windows 10 tìm một số bản cập nhật cụ thể, trên hệ thống của bạn và nếu không tìm thấy chúng, nó có thể khiến bạn gặp lỗi này. Để đảm bảo bạn không để lại bất kỳ cập nhật nào, hãy nhấn phím Windows và nhập kiểm tra các bản cập nhật . Nhấp vào Kiểm tra các bản cập nhật trong kết quả tìm kiếm. Hãy để PC kiểm tra các bản cập nhật và đảm bảo rằng bạn đã cài đặt tất cả chúng. Quan trọng nhất là các cập nhật quan trọng và quan trọng.
Khởi động lại hệ thống của bạn. Cài đặt Windows 10 của bạn phải hoạt động ngay bây giờ.
Giải pháp 2: Tắt Windows Firewall / Chống vi-rút
Tường lửa và bảo vệ thời gian thực chống vi-rút của bạn có thể hạn chế dịch vụ cập nhật từ việc nhận các tệp cần thiết để cài đặt. Chúng tôi sẽ tạm thời vô hiệu hóa các biện pháp bảo vệ này trong quá trình cài đặt để hạn chế việc sử dụng Internet của bạn trong thời gian này.
Tắt tính năng bảo vệ chống vi-rút của bạn bằng cách làm theo hướng dẫn trên trang web của họ. Thông thường, đó là quy trình một đến hai lần nhấp. Phần mềm bảo mật của bên thứ ba đặt một biểu tượng trên thanh tác vụ mà bạn có thể nhấp chuột phải để tắt nó.
Để tắt Windows Firewall, hãy bấm phím Windows . Nhập Tường lửa trong tìm kiếm. Nhấp vào Windows Firewall .
Nhấp vào Bật hoặc tắt Tường lửa của Windows trên ngăn bên trái. Nhấp vào Có để thông báo cảnh báo Kiểm soát tài khoản người dùng. Bây giờ hãy chọn tùy chọn Tắt Tường lửa của Windows (không được khuyến nghị ) cho cả Cài đặt Mạng Công cộng và Cài đặt Mạng Riêng. Nhấp vào Ok. Bật Windows Firewall thông qua phương thức tương tự này khi bạn đã hoàn tất với hướng dẫn này.
Giải pháp 3: Xóa bộ nhớ cache của App Store
Để loại bỏ bất kỳ tập tin hỏng trong Microsoft App Store có thể gây ra lỗi này, Giữ Windows Key và Nhấn R. Loại wsreset.exe và Nhấp vào Ok.
Giải pháp 4: Chạy quét SFC
SFC có thể sửa chữa tệp hỏng và sửa chữa kho lưu trữ thành phần. Chúng tôi có một hướng dẫn riêng cho nó ở đây - Mặc dù hướng dẫn là nhằm vào Windows 10 nhưng nó hoạt động theo cùng một cách trên tất cả các phiên bản của Windows.
Giải pháp 5: Vô hiệu hóa bộ điều hợp hiển thị
Hiển thị hoặc thẻ đồ họa đã được báo cáo để gây ra các vấn đề trong việc cài đặt Windows 10 và trong Windows 8 quá.
Để tắt tạm thời, nhấn phím Windows + R. Nhập devmgmt.msc và nhấn Enter . Nhấp vào Có nếu cảnh báo UAC xuất hiện.
Kích đúp vào Display adapter để mở rộng nó.
Trong Bộ điều hợp hiển thị, nhấp vào từng thiết bị nếu có nhiều thiết bị và nhấp vào Tắt . Xác nhận cảnh báo và khởi động lại máy tính của bạn.
Ngắt kết nối tất cả phần cứng bổ sung ngoại trừ bàn phím và chuột. Bây giờ hãy thử cài đặt Windows 10. Bạn có thể kích hoạt lại chúng thông qua cùng một phương thức, chỉ cần kích Enable thay vì Disable.
Mẹo CHUYÊN NGHIỆP: Nếu vấn đề xảy ra với máy tính của bạn hoặc máy tính xách tay / máy tính xách tay, bạn nên thử sử dụng phần mềm Reimage Plus có thể quét các kho lưu trữ và thay thế các tệp bị hỏng và bị thiếu. Điều này làm việc trong hầu hết các trường hợp, nơi vấn đề được bắt nguồn do một tham nhũng hệ thống. Bạn có thể tải xuống Reimage Plus bằng cách nhấp vào đây