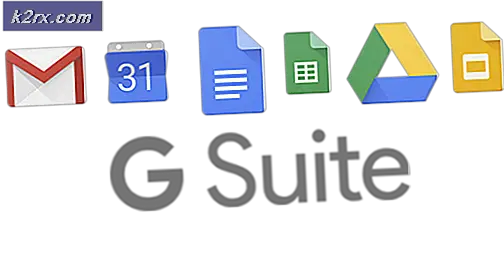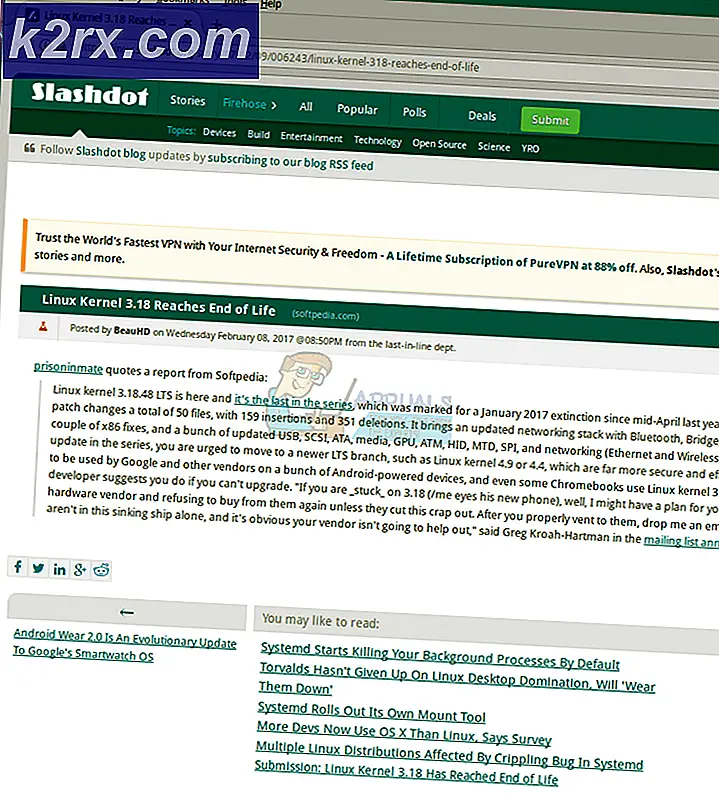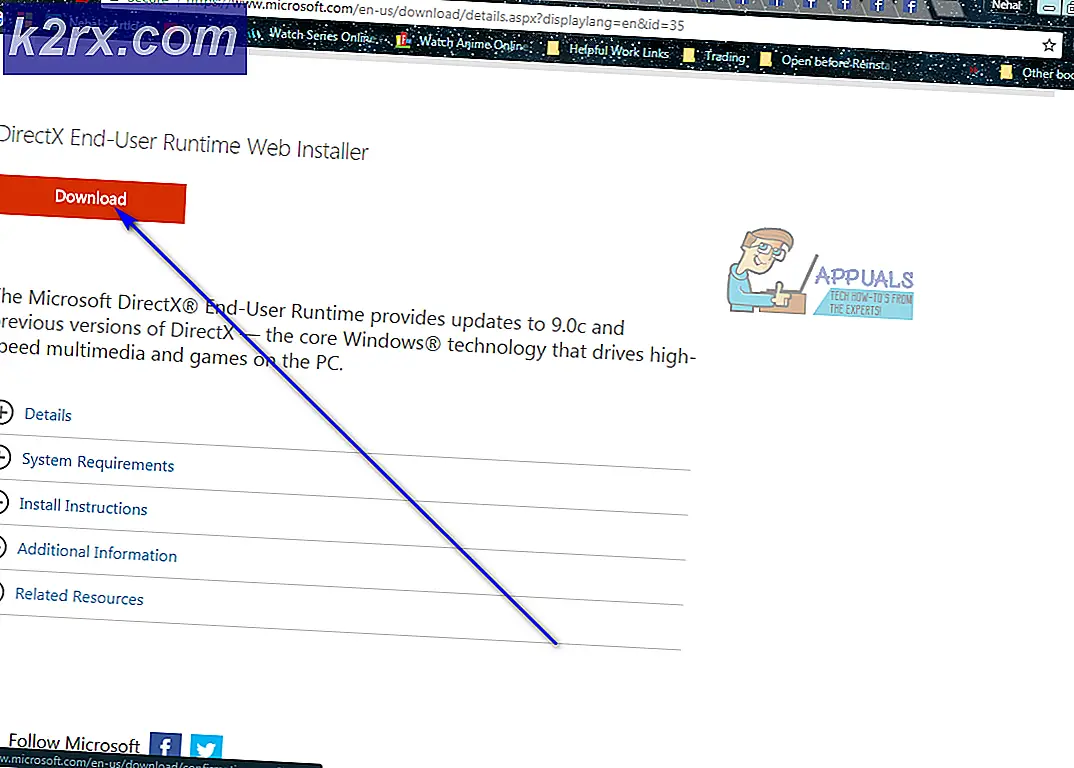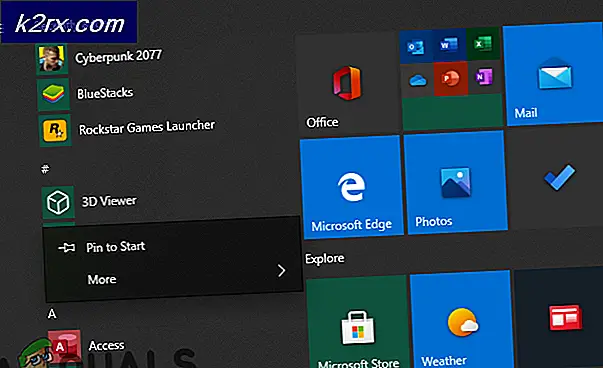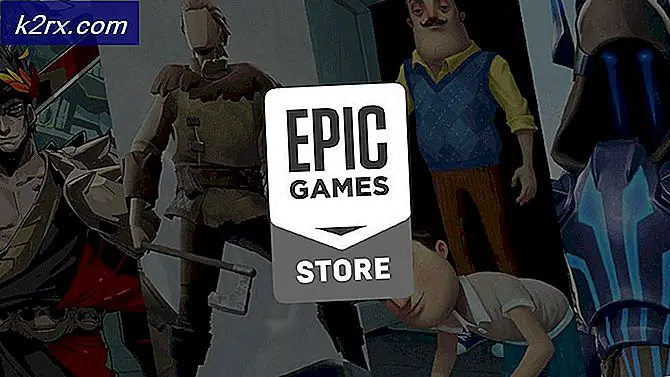Khắc phục: Máy in không được kích hoạt (Mã lỗi -20) trên Quickbooks
Máy in không được kích hoạt - mã lỗi -20 là thứ mà bạn có thể gặp phải do thực tế là khi bạn nâng cấp từ Windows XP hoặc Vista lên Windows 7, hệ điều hành mới sẽ loại bỏ việc sử dụng khóa HKEY_CURRENT_CONFIG \ Software trong sổ đăng ký cài đặt. Điều này có nghĩa rằng các mục được tìm thấy trong khóa đó không được cập nhật khi bạn đang nâng cấp hệ điều hành và một số ứng dụng sử dụng khóa chính xác đó để lưu cài đặt nội bộ, khiến chúng không thành công sau khi cập nhật.
Sự cố này rất có thể xuất hiện nếu bạn là người dùng đã nâng cấp hệ điều hành của mình lên Windows 7 (cài đặt Windows 7 sạch sẽ không gây ra vấn đề này) và bạn đang sử dụng phần mềm Quickbooks. Đây là một trong những ứng dụng sử dụng khóa nói trên để lưu trữ các thiết lập bên trong của nó, và do thực tế là khoá đăng ký không được cập nhật, ứng dụng sẽ không hoạt động đúng cách.
Có hai phương pháp khá đơn giản mà chúng ta có thể sử dụng để giải quyết phương thức này và chúng tôi sẽ mô tả cả hai để giúp bạn giải quyết vấn đề này. Xin lưu ý rằng cả hai phương pháp này sẽ yêu cầu bạn phải có quyền truy cập Quản trị viên vào hệ thống, nếu không chúng sẽ không thành công.
LƯU Ý: Trước khi bạn thực hiện các thay đổi đối với Registry, hãy đảm bảo bạn sao lưu hive registry của bạn và tạo một điểm khôi phục hệ thống trong trường hợp xảy ra lỗi trong khi bạn thực hiện các bước để có thể khôi phục hệ thống.
Tạo một bản sao lưu Registry
Để thực hiện sao lưu Registry, một lần trong Registry Editor, kích Computer từ phía trên cùng của cây thư mục trong khung bên trái và sau đó nhấn File -> Export -> và Save It .
Tạo điểm khôi phục hệ thống
Để tạo điểm khôi phục hệ thống, hãy xem các bước ( tại đây ). Hướng dẫn khôi phục dành cho Windows 10 nhưng nó cũng hoạt động trên Windows Vista / Seven và Eight.
Phương pháp 1: Cài đặt lại Quickbooks
Khi bạn nâng cấp hệ điều hành, cài đặt cho ứng dụng sẽ bị mất và việc cài đặt lại nó sẽ khiến cài đặt lưu trữ lại các cài đặt của ứng dụng đó trong khóa đăng ký thích hợp và bắt đầu hoạt động lại. Bạn có thể tải xuống ứng dụng từ đây, sau đó quá trình cài đặt là một quá trình đơn giản. Khi bạn hoàn tất, bạn có thể tiếp tục làm việc như trước đây.
Mẹo CHUYÊN NGHIỆP: Nếu vấn đề xảy ra với máy tính của bạn hoặc máy tính xách tay / máy tính xách tay, bạn nên thử sử dụng phần mềm Reimage Plus có thể quét các kho lưu trữ và thay thế các tệp bị hỏng và bị thiếu. Điều này làm việc trong hầu hết các trường hợp, nơi vấn đề được bắt nguồn do một tham nhũng hệ thống. Bạn có thể tải xuống Reimage Plus bằng cách nhấp vào đâyPhương pháp 2: Cập nhật khoá đăng ký theo cách thủ công
Tùy chọn 1: Cấp quyền thông qua Registry Editor
Nếu bạn chọn phương pháp này, hãy cẩn thận làm theo từng từ từng từ, vì một sai lầm có thể gây ra nhiều đau đầu hơn chính lỗi đó. Trước tiên, bạn cần mở Registry Editor. Nhấn nút Start trên bàn phím của bạn và gõ regedit. KHÔNG nhấn Enter . Khi bạn nhận được Regedit, nhấp chuột phải vào nó và chọn Run as administrator . Thao tác này sẽ cấp cho bạn quyền truy cập quản trị viên vào Trình chỉnh sửa đăng ký. Những gì bạn đang tìm kiếm ở đây là thư mục HKEY_CURRENT_CONFIG, bên trong đó bạn sẽ tìm thấy một thư mục Phần mềm . Nhấp chuột phải vào thư mục Phần mềm và chọn Quyền. Trong cửa sổ mở ra, đảm bảo rằng bạn đã chọn Kiểm soát hoàn toàn cho người dùng Người dùng trong bảng. Khi hoàn tất, nhấn OK để đóng cửa sổ, sau đó đóng Registry Editor. Điều này một lần nữa sẽ cung cấp cho Quickbooks quyền truy cập vào khóa cần lưu trữ cài đặt của nó và mọi thứ sẽ hoạt động bình thường trở lại.
Cả hai phương pháp đều khá dễ dàng và nếu bạn gặp vấn đề này với Quickbooks hoặc bất kỳ phần mềm nào khác sử dụng khóa đó để lưu trữ cài đặt, chúng sẽ giúp bạn giải quyết vấn đề và bạn có thể tiếp tục công việc của mình như thể không có gì xảy ra.
Tùy chọn 2: Sử dụng tập lệnh Powershell để cấp quyền (chỉ dành cho Windows 10)
Tài khoản người dùng cần quyền sẽ được đăng nhập và phải là quản trị viên để thực thi lệnh. Vào Start -> gõ cmd và kích chuột phải vào nó, sau đó chọn Run As Administrator
Khi ở trong Command Prompt, gõ powershell và nhấn ENTER.
Sau đó, nhập hoặc sao chép lệnh sau đây như sau:
PowerShell.exe -NoProfile -NoLogo -KhôngInteractive -Command $ key = [Microsoft.Win32.Registry] :: CurrentConfig.OpenSubKey ('Phần mềm', [Microsoft.Win32.RegistryKeyPermissionCheck] :: ReadWriteSubTree, [System.Security.AccessControl.RegistryRights ]::Thay đổi quyền); $ acl = $ key.GetAccessControl (); $ rule = New-Object System.Security.AccessControl.RegistryAccessRule ('Người dùng', 'FullControl', 'ObjectInherit, ContainerInherit', 'Không có', 'Cho phép'); $ acl.SetAccessRule ($ rule); $ key.SetAccessControl ($ acl);
Mẹo CHUYÊN NGHIỆP: Nếu vấn đề xảy ra với máy tính của bạn hoặc máy tính xách tay / máy tính xách tay, bạn nên thử sử dụng phần mềm Reimage Plus có thể quét các kho lưu trữ và thay thế các tệp bị hỏng và bị thiếu. Điều này làm việc trong hầu hết các trường hợp, nơi vấn đề được bắt nguồn do một tham nhũng hệ thống. Bạn có thể tải xuống Reimage Plus bằng cách nhấp vào đây