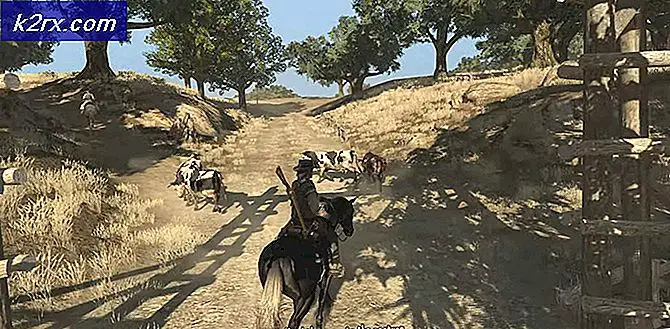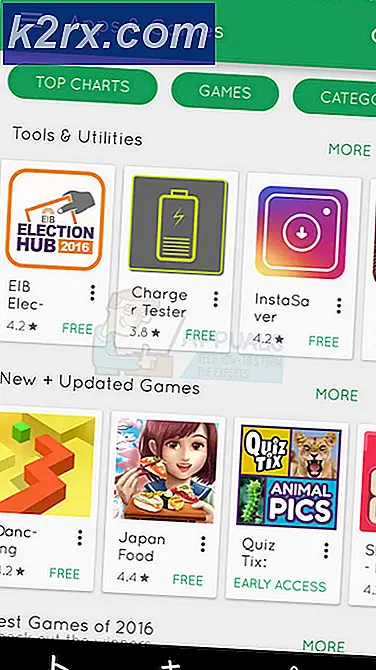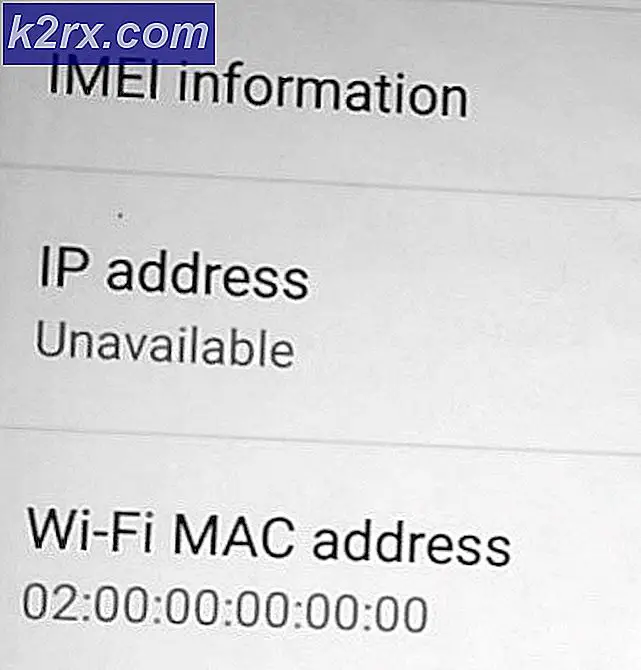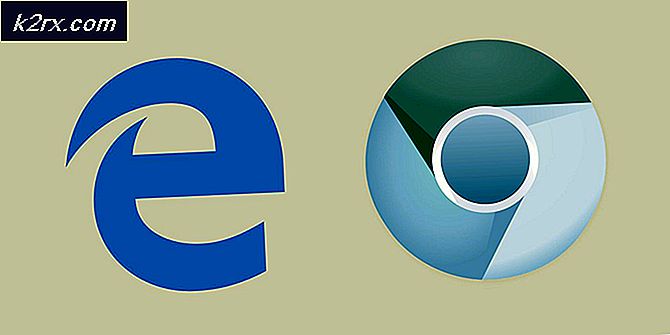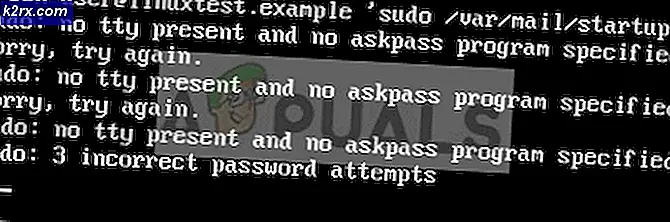Làm thế nào để: Tạo một lối tắt đến một trang web trong Edge
Windows 10, phiên bản mới nhất và lớn nhất của Hệ điều hành Windows, đi kèm với hai trình duyệt internet khác nhau - Internet Explorer, các trình duyệt mặc định của Windows mà chúng ta đều biết nhưng không thực sự yêu thích, và Microsoft Edge, internet nhanh hơn, an toàn hơn và đơn giản hơn trình duyệt mà Microsoft đã phát triển để cạnh tranh với các trình duyệt internet của bên thứ ba mà hầu như tất cả người dùng Windows tin rằng đều vượt trội so với Internet Explorer. Microsoft chào đón Microsoft Edge như một trình duyệt internet tốt hơn, hoặc ít nhất cũng tốt như, sự cạnh tranh của nó.
Tuy nhiên, có rất nhiều tính năng và chức năng mà đối thủ cạnh tranh của Microsoft Edge - chẳng hạn như Google Chrome - có Microsoft Edge không. Ví dụ: người dùng Microsoft Edge không thể chỉ cần ghim trang web mà họ đã mở trong tab Microsoft Edge vào thanh tác vụ của máy tính để dễ dàng truy cập - một tính năng cực kỳ đơn giản và hữu ích và một tính năng gần như tất cả các trình duyệt internet, thích của Internet Explorer, có. Bạn không thể chỉ đơn giản là kéo một trang web bạn đã mở trong một tab Microsoft Edge xuống thanh tác vụ của bạn và thả nó để ghim nó vào thanh tác vụ của bạn.
May mắn thay cho bạn, có một cách mà bạn có thể ghim một tab Microsoft Edge vào thanh tác vụ của bạn, nhưng nó không phải là gần như dễ dàng và nhanh chóng như chỉ đơn giản là kéo và thả một tab mở vào thanh tác vụ. Cho đến khi Microsoft quyết định cập nhật Microsoft Edge với tính năng cho phép người dùng chỉ cần kéo và thả các tab vào thanh tác vụ để ghim chúng vào đó, nếu bạn muốn ghim tab Microsoft Edge vào thanh tác vụ, bạn cần:
Nhấp chuột phải vào một không gian trống trên Desktop của bạn, di chuột qua New và nhấp vào Shortcut .
Trong trường Nhập vị trí của mục, hãy dán thông tin sau, thay thế facebook.com bằng URL mà bạn muốn phím tắt trong thanh tác vụ của bạn mở:
Mẹo CHUYÊN NGHIỆP: Nếu vấn đề xảy ra với máy tính của bạn hoặc máy tính xách tay / máy tính xách tay, bạn nên thử sử dụng phần mềm Reimage Plus có thể quét các kho lưu trữ và thay thế các tệp bị hỏng và bị thiếu. Điều này làm việc trong hầu hết các trường hợp, nơi vấn đề được bắt nguồn do một tham nhũng hệ thống. Bạn có thể tải xuống Reimage Plus bằng cách nhấp vào đây% windir% \ explorer.exe microsoft-edge: https: //www.facebook.com
Nhấp vào Tiếp theo . Đặt tên cho phím tắt của bạn (ví dụ: Facebook ).
Tạo lối tắt. Nhấp chuột phải vào phím tắt và nhấp vào Ghim vào thanh tác vụ .
Thì đấy! Bạn đã hoàn tất. Bây giờ, bất cứ khi nào bạn bấm vào phím tắt trong thanh tác vụ của bạn, một tab Microsoft Edge sẽ mở ra và nó sẽ đưa bạn đến URL mà bạn đã tạo một lối tắt cho. Nếu phím tắt không hoạt động, hãy tạo một phím tắt mới, lần này bao quanh URL trong vị trí cho phím tắt (https://www.facebook.com - ví dụ) với dấu ngoặc kép () trên cả hai mặt. Vị trí đã hoàn thành cho phím tắt sẽ trông giống như sau:
% windir% \ explorer.exe microsoft-edge: https: //www.facebook.com
Nếu bạn không thích biểu tượng nhạt nhẽo mà phím tắt có theo mặc định, hãy tải xuống tệp .ico để có biểu tượng phím tắt phù hợp hơn cho lối tắt từ www.iconarchive.com và trước khi bạn ghim phím tắt vào thanh tác vụ, hãy nhấp chuột phải vào nó, nhấp vào Properties > Change icon, điều hướng đến thư mục chứa tập tin .ico bạn đã tải về, chọn tập tin .ico bạn đã tải về và nhấn OK trong cả hai cửa sổ. Làm như vậy sẽ làm gia tăng lối tắt trên thanh tác vụ của bạn cho một URL cụ thể trong Microsoft Edge lên một chút.
Mẹo CHUYÊN NGHIỆP: Nếu vấn đề xảy ra với máy tính của bạn hoặc máy tính xách tay / máy tính xách tay, bạn nên thử sử dụng phần mềm Reimage Plus có thể quét các kho lưu trữ và thay thế các tệp bị hỏng và bị thiếu. Điều này làm việc trong hầu hết các trường hợp, nơi vấn đề được bắt nguồn do một tham nhũng hệ thống. Bạn có thể tải xuống Reimage Plus bằng cách nhấp vào đây