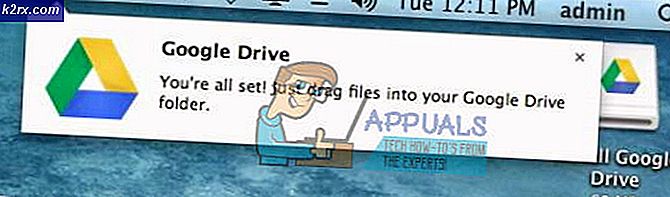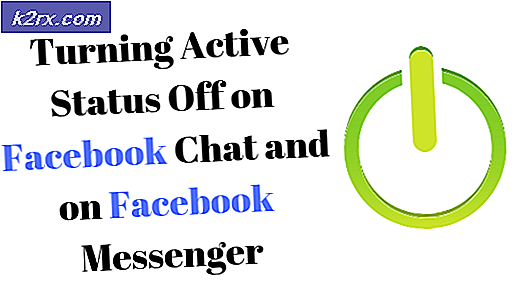Khắc phục: Không thể truy xuất Dữ liệu Rảnh / Bận của Trợ lý lập lịch biểu
Hỗ trợ lập lịch biểu của Outlook không thành công trong việc truy xuất dữ liệu rảnh / bận chủ yếu do quyền người dùng được định cấu hình sai. Ngoài ra, bộ đệm ẩn tự động hoàn thành bị hỏng hoặc cấu hình máy chủ sai cũng có thể gây ra lỗi. Sự cố này chỉ ra rằng khi lên lịch cuộc họp, người dùng được mời không thể truy cập vào lịch của người được mời và không thể truy xuất dữ liệu Rảnh / Bận. Thông tin cho người dùng không thể truy xuất dữ liệu sẽ được hiển thị dưới dạng dấu gạch chéo trong trợ lý lập lịch.
Điều kiện tiên quyết
- Nếu sự cố xuất hiện sau bản cập nhật Windows / Office gần đây, thì hãy gỡ cài đặt bản cập nhật đó.
- Đảm bảo rằng những người dùng được đề cập đã chấp nhận hoặc từ chối một cuộc hẹn, nếu không, lịch có sẵn sẽ không được hiển thị.
- Sử dụng OWA để lên lịch cuộc họp, nếu nó đang gặp vấn đề trong OWA, thì hầu hết vấn đề có thể là phía máy chủ có liên quan. Trong trường hợp đó, hãy liên hệ với Quản trị viên I.T của bạn.
- Đảm bảo rằng người dùng có lịch không được hiển thị, có không được thiết lập lịch của anh ấy trong khoảng thời gian đó là “Làm việc ở những nơi khác”.
Thông báo lỗi này thường được giải quyết ngay lập tức bằng cách sử dụng các phương pháp được liệt kê bên dưới với điều kiện không có hạn chế nào từ chính tổ chức (nếu bạn đang sử dụng tài khoản được liên kết với một tổ chức). Nếu đúng như vậy, bạn nên tham khảo ý kiến của bộ phận CNTT.
1. Đặt Thời gian sẵn sàng làm Giờ làm việc của Tổ chức
Một số người dùng vô tình đặt thời gian rảnh của họ ngoài thời gian văn phòng của tổ chức họ, điều này có thể dẫn đến việc trợ lý lập lịch không truy xuất được thông tin rảnh / bận. Ví dụ: giờ làm việc của một tổ chức là 09:00 sáng đến 05:00 chiều trong khi người dùng đã đặt thời gian sẵn sàng của mình từ 06:00 chiều thành 02:00 sáng thì dữ liệu rảnh / bận của người dùng đó sẽ được đánh dấu cho thời gian họp (nếu cuộc họp được tổ chức trong giờ làm việc của tổ chức). Trong trường hợp đó, việc đặt thời gian của người dùng đó, theo thời gian tại văn phòng của tổ chức, có thể giải quyết được vấn đề. Bước này nên được thực hiện trên hệ thống của cả hai người dùng (mời và được mời).
- Phóng Outlook, sau đó nhấp vào Tập tin menu và nhấp vào Tùy chọn.
- Bây giờ trong ngăn bên trái của cửa sổ, hãy nhấp vào lịch.
- Bây giờ trong thời gian làm việc phần, điều chỉnh thời gian và ngày làm việc theo lịch trình làm việc của tổ chức bạn.
- Hiện nay khởi động lại Outlook và kiểm tra xem trợ lý lập lịch có hoạt động tốt không.
2. Sử dụng Chế độ Trực tuyến
Outlook giao tiếp với Máy chủ Exchange bằng cách Chế độ lưu trong bộ nhớ đệm hoặc làChế độ online. Trong chế độ lưu trong bộ nhớ cache, Outlook lưu cục bộ một bản sao của hộp thư Exchange của người dùng. Nếu Outlook đang gặp sự cố đồng bộ hóa trong chế độ lưu trong bộ nhớ cache thì nó có thể gây ra sự cố hiện tại về trợ lý lập lịch. Trong trường hợp đó, việc thay đổi chế độ kết nối của Outlook thành Trực tuyến có thể giải quyết được sự cố. Bước này nên được thực hiện trên hệ thống của cả hai người dùng.
- Mở Outlook và nhấp vàoTập tin thực đơn
- Sau đó nhấp vàoCài đặt tài khoản nút thả xuống và nhấp lại vàoCài đặt tài khoản.
- bên trongE-mail chọn tab tài khoản và sau đó nhấp vào “Thay đổi".
- Sau đó, trong cửa sổ Cài đặt Tài khoản Exchange, hãy nhấp vàoCài đặt khác.
- Đi đến Nâng cao và sau đó Bỏ chọn hộp kiểm của “Sử dụng chế độ đệm ẩn Exchange”
- Hiện nay, khởi động lại Outlook và kiểm tra xem thông tin rảnh / bận có thể được truy xuất mà không gặp bất kỳ sự cố nào.
3. Thay đổi Quyền của Lịch
Khi người dùng đã đặt Quyền lịch của mình thànhKhông có / Người đóng góp, người khác sẽ không thể xem thông tin Rảnh / Bận của anh ấy. Trong trường hợp chỉ không thể truy xuất thông tin rảnh / bận của một người dùng thì đó có thể là kết quả của việc cài đặt sai quyền đối với lịch của người đó. Trong trường hợp đó, đặt quyền cho lịch Outlook của anh ấy thành Thời gian rảnh / bận hoặc là Thời gian rảnh / bận, chủ đề, địa điểm có thể giải quyết vấn đề. Bước này sẽ được thực hiện tại hệ thống của người dùng không thể truy xuất lịch rảnh / bận.
- Mở Outlook và nhấp vào Lịch.
- Hiện nay nhấp chuột phải trên Lịch mặc định, sau đó nhấp vào Tính chất.
- Bây giờ đi đến Quyền
- Chuyển quyền thành Thời gian rảnh / bận hoặc là Thời gian rảnh / bận, chủ đề, địa điểm.
- Bây giờ hãy nhấp vào nút Thêm và cấp cho người dùng, người đang lập lịch, quyền "Người đánh giá".
- Hiện nay Khởi động lại Outlook và kiểm tra xem trợ lý lập lịch đã bắt đầu hoạt động bình thường chưa.
4. Xóa danh sách tự động hoàn thành
Tự động điền là một tính năng tuyệt vời của Outlook. Nó lưu trữ tên của người dùng mà bạn đã liên hệ trước đó và khi bạn bắt đầu nhập tên của người dùng đó, nó sẽ bắt đầu hiển thị cho bạn các đề xuất để bạn lựa chọn. Nhưng bộ nhớ cache này đôi khi bị hỏng và gây ra nhiều loại vấn đề bao gồm cả vấn đề về trợ lý lập lịch mà bạn đang gặp phải hiện tại. Trong trường hợp đó, xóa bộ đệm ẩn Tự động điền có thể giải quyết được sự cố. Bước này nên được thực hiện tại hệ thống của người dùng không thể truy xuất thông tin rảnh / bận.
- Phóng Outlook và nhấp vào Hàng mới và sau đó gặp gỡ.
- Bây giờ bắt đầu đánh máy tên của người dùng có vấn đề.
- Bạn sẽ thấy một thả xuống/tự động hoàn thành tên của người dùng (giả sử họ đã từng liên hệ với họ trước đây). Bây giờ hãy nhấp vào nút “X”Ở bên phải của mục thả xuống để xóa mục nhập Tự động hoàn thành có liên quan.
- Đóng lời mời họp mà không cần lưu.
- Khởi động lại Quan điểm.
- Bây giờ, hãy tạo một cuộc họp Outlook mới và nhập địa chỉ email đầy đủ của người dùng có vấn đề (bạn cũng có thể sử dụng Kiểm tra tên để nó kiểm tra với GAL) và sau đó nhấp vào Trợ lý lập lịch biểu để kiểm tra xem bạn có thể xem lịch trình rảnh / bận hay không.
- Nếu không, thì việc xóa bộ nhớ cache hoàn chỉnh của tính năng tự động hoàn thành có thể giải quyết được vấn đề. Để làm như vậy, hãy nhấp vào Tập tin menu và sau đó nhấp vào Tùy chọn.
- Bây giờ trong ngăn bên trái của cửa sổ Tùy chọn, hãy nhấp vào Thư.
- Sau đó, trong ngăn bên phải của Window, cuộn xuống và chỉ cần nhấp vào Danh sách tự động hoàn thành trống. Bấm có, nếu được nhắc xác nhận.
- Hiện nay khởi động lại Outlook và sau đó kiểm tra xem bạn có thể xem thông tin rảnh / bận trong trợ lý lập lịch hay không.
5. Vô hiệu hóa Antivirus / Firewall
Tường lửa và Chống vi-rút giúp chúng tôi bảo vệ trong thế giới web gần như vô luật pháp trên toàn thế giới. Các ứng dụng này có lịch sử không tương thích với Outlook đã biết. Đó có thể là lý do cho việc không truy xuất lịch biểu rảnh / bận, đặc biệt nếu Outlook đang hoạt động tốt trong OWA nhưng gặp sự cố ở chế độ được lưu trong bộ nhớ cache và chế độ trực tuyến. Bước này nên được thực hiện trên hệ thống của cả người dùng.
Cảnh báo: Bạn tự chịu rủi ro khi sử dụng giải pháp này vì việc tắt / thay đổi cài đặt tường lửa / chống vi-rút sẽ khiến hệ thống của bạn dễ bị tổn thương hơn trước nhiều mối đe dọa từ các cuộc tấn công độc hại, gian lận hoặc vi-rút. Bước này không được chúng tôi khuyến khích.
- Lối ra Quan điểm.
- Vô hiệu hóa Chống vi-rút.
- Vô hiệu hóa Bức tường lửa.
- Phóng Outlook và kiểm tra xem có thể truy xuất thông tin rảnh / bận hay không.
Sau đó, đừng quên bật Anti-Virus và Firewall. Nếu bạn có thể truy xuất thông tin rảnh / bận thành công thì hãy tạo một ngoại lệ trong Tường lửa / Chống vi-rút để cho phép Outlook giao tiếp với máy chủ.
6. Xóa thông tin đăng nhập được lưu trong bộ nhớ cache
Windows sử dụng Trình quản lý thông tin xác thực như một “bộ khóa kỹ thuật số” để lưu trữ thông tin đăng nhập như tên người dùng, mật khẩu và địa chỉ. Dữ liệu này sau đó được sử dụng bởi chính Windows hoặc bởi các ứng dụng và chương trình như Microsoft Office, v.v. Thông tin đăng nhập được chia thành hai loại cơ bản; Thông tin đăng nhập Windows và Thông tin đăng nhập web. Nếu các thông tin đăng nhập này bị hỏng thì người dùng có thể gặp lỗi đang thảo luận. Trong trường hợp đó, xóa các mục nhập liên quan đến Outlook khỏi thông tin đăng nhập có thể giải quyết vấn đề. Bước này nên được thực hiện tại hệ thống của cả người dùng.
- Lối ra Quan điểm.
- nhấn các cửa sổ phím, sau đó nhập Trình quản lý thông tin xác thực và nhấp vào Trình quản lý thông tin xác thực.
- Hiện nay Phóng Outlook, sau đó đăng nhập với thông tin đăng nhập của bạn và kiểm tra xem trợ lý lập lịch có hiển thị thông tin rảnh / bận hay không.
7. Sử dụng Outlook ở Chế độ An toàn
Phần bổ trợ giúp bạn thực hiện một thao tác nhất định ngay từ hộp thư đến của mình. Nhưng đôi khi các Phần bổ trợ này bắt đầu tạo ra cản trở trong hoạt động hợp pháp của Outlook. Phần bổ trợ của iCloud được biết là tạo ra vấn đề hiện tại. Trong trường hợp đó, sử dụng Chế độ an toàn tích hợp của Outlook (trong đó Outlook chạy mà không có các phần bổ trợ này) có thể giải quyết được sự cố.
- Lối ra Quan điểm.
- nhấncác cửa sổ loại chính Chạy và sau đó trong danh sách kết quả, nhấp vào Chạy để mởChạy hộp lệnh.
- KiểuOutlook.exe / safe(Có một khoảng trắng sau Outlook và dấu /) rồi bấm vàoĐỒNG Ý. Sử dụng đường dẫn đầy đủ đến Outlook.exe nếu Windows không tìm thấy Outlook.exe / safe.
Bây giờ, hãy kiểm tra xem trợ lý lập lịch có hiển thị thông tin rảnh / bận hay không. Nếu đúng như vậy, hãy tắt từng phần bổ trợ Outlook bằng cách sử dụng các bước sau
- Mở Outlook ở chế độ bình thường, sau đó nhấp vàoTập tin và trong ngăn bên trái của chế độ xem hậu trường, hãy nhấp vàoCác tùy chọn.
- Đi đến Thêm vào.
- Xác định vị trí “Quản lý”Nút thả xuống (nằm gần cuối cửa sổ) và chọn loại phần bổ trợ bạn muốn quản lý như Phần bổ trợ COM và sau đó nhấp vào“Đi".
- Hiện naybỏ chọn tất cả Bổ trợ vàkhởi động lại Outlook và kiểm tra xem bạn có còn có thể xem thông tin rảnh / bận trong trợ lý lập lịch hay không. Nếu vậy, hãy bật từng phần bổ trợ một để tìm ra vấn đề và sau đó giữ nó ở chế độ vô hiệu hóa. Bây giờ, hãy truy cập trang web của nhà phát triển của phần bổ trợ để kiểm tra phiên bản cập nhật của phần bổ trợ có vấn đề đó, nếu có, sau đó cài đặt phiên bản cập nhật đó để kiểm tra xem nó có giải quyết được sự cố hay không.
8. Tạo lại tệp OST
Việc trợ lý lập lịch trình không truy xuất được thông tin rảnh / bận có thể là kết quả của sự cố đồng bộ hóa do tệp OST bị hỏng. Trong trường hợp đó, việc tạo tệp OST mới có thể giải quyết được vấn đề. Bước này nên được thực hiện ở hệ thống của cả hai người dùng.
- Phóng Outlook, sau đó nhấp vào Tập tin
- Bây giờ bấm vào Cài đặt tài khoản, sau đó trong danh sách thả xuống một lần nữa, hãy nhấp vào Cài đặt tài khoản.
- Bây giờ bấm vào Hồ sơ dữ liệu, sau đó chọn tệp người dùng và nhấp vào “Mở vị trí file”.
- Bây giờ, hãy giữ thư mục đó mở và thoát Quan điểm.
- Bây giờ, trong thư mục đã mở, nhấp chuột phải tệp OST. Sau đó nhấp vào “Đổi tên”Và sau đó thay đổi phần mở rộng của tệp OST thành“.cũ”.
- Hiện nay Phóng Outlook và tệp OST sẽ được tạo lại, sau đó kiểm tra xem thông tin rảnh / bận có thể được truy xuất hay không.
9. Thay đổi cấu hình máy chủ
Đó là các cài đặt máy chủ khác nhau cho phép người dùng sử dụng các tính năng khác nhau như xem dữ liệu rảnh / bận. Nếu bất kỳ cài đặt nào trong số này không đúng thì người dùng có thể gặp phải sự cố hiện tại. Có rất nhiều cài đặt để điều chỉnh nhưng chủ yếu là Tự động phát hiện, EWSvà hộp thư thư mục là những thứ có thể gây ra vấn đề này.
Outlook sử dụng Tự động phát hiện để nhận thông tin Rảnh / Bận và nếu Tự động khám phá được định cấu hình đúng cách, thì dữ liệu rảnh / bận sẽ được hiển thị dưới dạng dấu gạch chéo màu xám. Đảm bảo rằng trợ lý Vắng mặt có hoạt động bình thường hay không. Nếu không, thì rất có thể dịch vụ Tự động phát hiện trong Exchange không được định cấu hình đúng cách vì hai hiện tượng này (Vắng mặt không hoạt động và lỗi trợ lý lập lịch truy xuất dữ liệu rảnh / bận) thường gặp khi Tự động phát hiện không được định cấu hình đúng.
Ngoài ra, Exchange Web Services (EWS) cho phép các chương trình truy cập vào lịch, danh bạ và email. Nếu cài đặt EwsAllowOutlook được định cấu hình thành $ false thì nó có thể dẫn đến việc không truy xuất thông tin rảnh / bận trong trợ lý lập lịch của Outlook. Thay đổi EwsAllowOutlook thành $ true có thể giải quyết được vấn đề.
Hơn nữa, việc truyền tải thư mục hộp thư được cấu hình sai có thể gây ra lỗi.
- Kiểm tra Kết nối tự động phát hiện trong Outlook.
- Kiểm tra Tự động phát hiện EWS của bạn và Tự động phát hiện trong Exchange
- Cài lại EwsAllowOutlook thành true.
- Chạy mailboxfolderpermission các lệnh để thêm người dùng vào quyền đối với thư mục.
- Sau đó, kiểm tra xem bạn có thể xem thông tin rảnh / bận trong trợ lý lập lịch hay không.
10. Sửa chữa hồ sơ người dùng
Hồ sơ người dùng bị hỏng có thể gây ra lỗi trợ lý lập lịch truy xuất thông tin rảnh / bận. Trong trường hợp đó, việc sửa chữa hồ sơ tài khoản có thể giải quyết được sự cố.
- Phóng Outlook, sau đó nhấp vào Tập tin thực đơn.
- Bây giờ hãy nhấp vào nút thả xuống của Thiết lập tài khoản, sau đó nhấp lại vào Cài đặt tài khoản.
- Bây giờ trong E-mail chọn tab Thông tin người dùng và sau đó nhấp vào Sửa.
- Sau khi hoàn thành quá trình sửa chữa, khởi chạy lại Outlook và kiểm tra xem thông tin rảnh / bận có thể xem được không.
11. Tạo hồ sơ người dùng mới
Không thể truy xuất thông tin rảnh / bận có thể xảy ra do cấu hình hồ sơ người dùng bị hỏng / sai. Trong trường hợp đó, xóa hồ sơ hiện tại và tạo hồ sơ mới có thể giải quyết được vấn đề. Xin lưu ý rằng bằng cách làm này, bạn sẽ xóa hoàn toàn hồ sơ Outlook của mình và bạn phải tạo một hồ sơ mới và định cấu hình lại kết nối của mình.
- Lối ra Quan điểm.
- Bấm vàocác cửa sổvà trong hộp tìm kiếm, hãy nhậpBảng điều khiển. Sau đó, trong kết quả hiển thị, nhấp vàoBảng điều khiển.
- Thay đổi thể loại đến Các biểu tượng lớn.
- Sau đó bấm vàoThư.
- Bây giờ trong Cài đặt Thư, hãy nhấp vàoHiển thị Hồ sơ.
- Sau đó chọn Quan điểm hồ sơ và nhấp vào Tẩycái nút để xóa hồ sơ hiện tại.
- Sau đó, thêm một hồ sơ mới.
- Bây giờ mở Thư trongBảng điều khiển (lặp lại các bước 1-5).
- Bây giờ trong Thư, hãy chọn hồ sơ Outlook mới được tạo và chọn nút radio của Luôn sử dụng hồ sơ này.
- Bây giờ bấm vàoỨng dụng và sau đóđồng ý.
- Khởi chạy lại Quan điểm.
Hy vọng rằng bây giờ bạn có thể sử dụng trợ lý lập lịch trình mà không gặp bất kỳ sự cố nào. Nếu không, hãy sử dụng Outlook Web App (OWA).