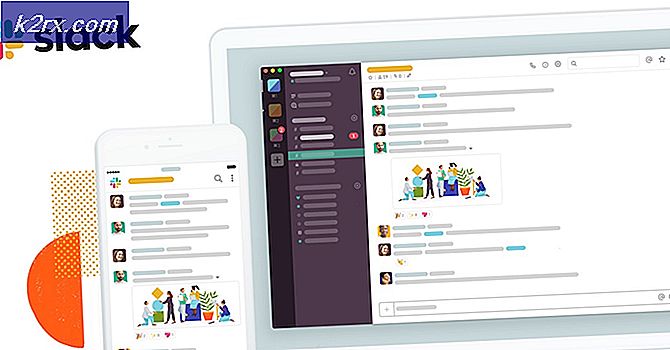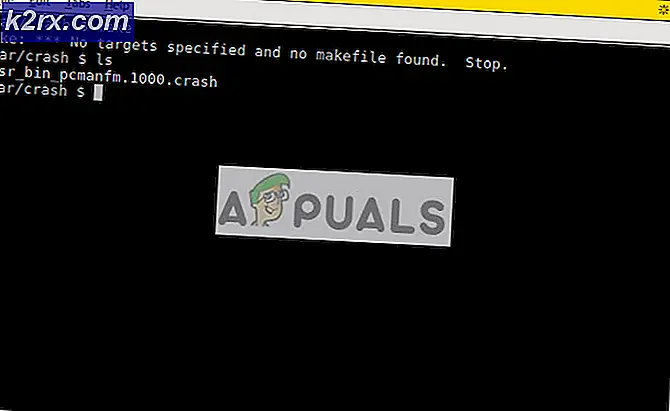Cách chia sẻ thư mục giữa Windows 7 và Windows 8
Chia sẻ tệp và thư mục trên Windows 8 tương tự như chia sẻ tệp và thư mục trên hoặc giữa các máy tính Windows 7. Tuy nhiên, với một ngoại lệ là tùy chọn được bảo vệ bằng mật khẩu nằm trong Chia sẻ Tệp và Máy in
Để chứng minh chia sẻ tập tin giữa Windows 7 và Windows 8 - Tôi sẽ sử dụng 1 x Windows 7 và 1 x Windows 8 chạy trên máy trạm VMWare của tôi.
Thiết lập chia sẻ trong Windows 7
1. Trên máy tính / máy tính xách tay chạy Windows 7 của bạn, hãy vào Pa-nen Điều khiển -> Mạng & Internet -> Trung tâm Mạng & Chia sẻ -> Cài đặt Chia sẻ Nâng cao
Bật Bật khám phá mạng và Bật chia sẻ tệp và máy in .
Nếu bạn muốn mật khẩu bảo vệ các thư mục của mình thì hãy bật tính năng chia sẻ được bảo vệ bằng mật khẩu, đây là tùy chọn cuối cùng trong Cài đặt chia sẻ nâng cao. Chỉ những người dùng có quyền truy cập trên máy tính mới có thể truy cập các thư mục được chia sẻ, khi truy cập các tệp trên các máy tính khác, bạn sẽ cần sử dụng tên người dùng cho máy tính Windows 7 để truy cập các thư mục được chia sẻ.
Bây giờ vì chúng tôi đã bật các tùy chọn bắt buộc, hãy nhấp vào nút Lưu thay đổi ở dưới cùng.
2. Chọn một thư mục hoặc thư mục được chia sẻ từ máy tính Windows 7.
Nhấp chuột phải vào thư mục mà bạn muốn chia sẻ và chọn Chia sẻ với rồi chọn Những người cụ thể. Bạn sẽ nhận được tùy chọn Chia sẻ trên tất cả các thư mục mà bạn nhấp chuột phải.
Bây giờ bạn sẽ được cấp một trường để nhập tên người dùng hoặc chọn một trường từ danh sách có sẵn trong ngăn bên dưới. Chọn tên người dùng ở đây hoặc tạo tên người dùng và chỉ định mật khẩu cho tên người dùng. Khi bạn cố truy cập thư mục từ máy tính / máy tính khác, bạn sẽ được nhắc cung cấp tên người dùng và mật khẩu của nó để truy cập thư mục này.
Trong Cấp phép, chọn người dùng cần có quyền nào.
Mẹo CHUYÊN NGHIỆP: Nếu vấn đề xảy ra với máy tính của bạn hoặc máy tính xách tay / máy tính xách tay, bạn nên thử sử dụng phần mềm Reimage Plus có thể quét các kho lưu trữ và thay thế các tệp bị hỏng và bị thiếu. Điều này làm việc trong hầu hết các trường hợp, nơi vấn đề được bắt nguồn do một tham nhũng hệ thống. Bạn có thể tải xuống Reimage Plus bằng cách nhấp vào đâySao chép đường dẫn được hiển thị ở đây (ví dụ: \\ computername \ users \ username \ desktop \ folder) và lưu ý nó vì bạn sẽ cần điều này để truy cập thư mục trên máy tính khác. Bây giờ thư mục được chia sẻ, hãy nhấp vào Xong.
Đó là nó. Bây giờ bạn đã chia sẻ thư mục trên máy tính này.
Thiết lập chia sẻ trong Windows 8
Chia sẻ trong Windows 8 tương tự như chia sẻ trong Windows 7.
Đi tới Bảng điều khiển > Mạng & Internet -> Trung tâm mạng & chia sẻ -> Cài đặt chia sẻ nâng cao và bật chia sẻ như bạn đã làm cho các cửa sổ 7 ở trên. (Điều này là bắt buộc nếu bạn muốn chia sẻ các thư mục từ các cửa sổ 8), nhưng không phải nếu bạn muốn truy cập các thư mục được chia sẻ từ Windows 7.
Bạn cũng có thể thực hiện cắt ngắn để bỏ qua các bước và tự động định vị các máy tính khác trên mạng chẳng hạn như Windows 7 ở trên từ nơi chúng tôi chia sẻ thư mục.
Để thực hiện điều này, thoát khỏi chế độ lát gạch sang chế độ Desktop trên Windows 8. Giữ phím Windows và nhấn E.
Sau đó chọn Mạng từ menu bên trái. Bạn sẽ thấy một thông báo ở trên cùng để bật Network Discovery và File Sharing nhấp vào nó và bật nó lên.
Trong vòng 2-3 giây, các máy tính khác được kết nối với mạng sẽ xuất hiện. (Xem màn hình dưới đây)
Bây giờ chỉ cần nhấp đúp vào tên máy tính nơi các tệp được chia sẻ để xem các tệp được chia sẻ. Nếu được yêu cầu nhập tên người dùng và mật khẩu cho PC nơi tệp được chia sẻ, hãy cung cấp cho nó. (Đây là tên người dùng cho PC nơi thư mục được chia sẻ) Nếu không có thiết lập mật khẩu cho người dùng trên Windows 7, thì bạn sẽ được yêu cầu thiết lập một tài khoản.
Tuy nhiên, điều này sẽ hiển thị mọi thứ được chia sẻ. Nếu bạn chỉ muốn truy cập thư mục chia sẻ, hãy copy đường dẫn từ thư mục được chia sẻ bằng cách kích chuột phải vào thư mục đó và chọn Properties -> Sharing và sau đó copy đường dẫn từ Network Path: trong trường hợp này là \\ WIN- 5PJGMAMN7OH \ Users \ HIDDEN \ Desktop \ appuals.
Trong chia sẻ Windows 7, tôi cũng đã giải thích cách bạn sẽ sao chép đường dẫn ngay sau khi thư mục được chia sẻ.
Để truy cập được chia sẻ trên Windows 7, chỉ cần lặp lại các bước tương tự như được hiển thị ở trên khi truy cập các thư mục trên Windows 8.
Mẹo CHUYÊN NGHIỆP: Nếu vấn đề xảy ra với máy tính của bạn hoặc máy tính xách tay / máy tính xách tay, bạn nên thử sử dụng phần mềm Reimage Plus có thể quét các kho lưu trữ và thay thế các tệp bị hỏng và bị thiếu. Điều này làm việc trong hầu hết các trường hợp, nơi vấn đề được bắt nguồn do một tham nhũng hệ thống. Bạn có thể tải xuống Reimage Plus bằng cách nhấp vào đây