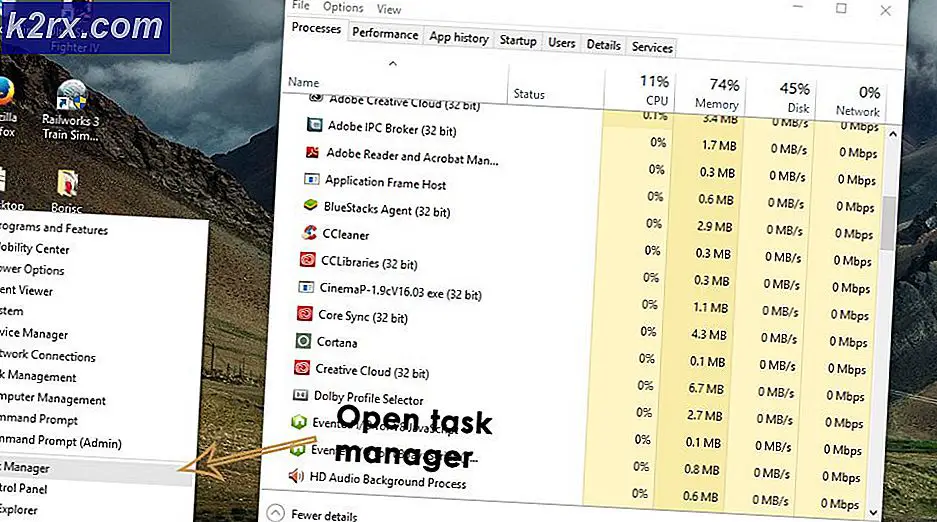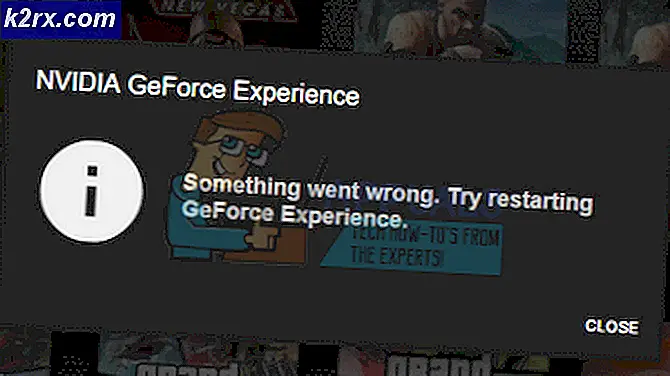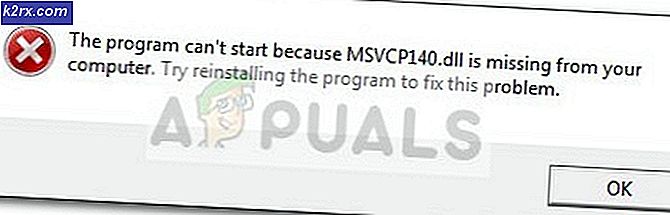Khắc phục: Yêu cầu mô tả thiết bị không thành công
Yêu cầu Trình mô tả thiết bị Lỗi không thành công trên thiết bị của bạn khá phổ biến trong số người dùng Windows. Về cơ bản, bạn sẽ thấy thiết bị USB không xác định (Yêu cầu mô tả thiết bị thất bại) thay cho tên thiết bị của bạn khi bạn đang ở trong Trình quản lý thiết bị. Thư này không có hại vì bạn sẽ có thể sử dụng thiết bị (trong hầu hết các trường hợp). Về cơ bản có ba trường hợp cho lỗi này.
Đầu tiên là người dùng chỉ thấy dấu hiệu cảnh báo màu vàng cùng với lỗi thiết bị của họ trong trình quản lý thiết bị nhưng thiết bị đang hoạt động tốt cho họ. Nếu bạn nhấp chuột phải vào thông báo lỗi và nhấp vào Thuộc tính, bạn sẽ có thể thấy trạng thái thiết bị hoạt động bình thường. Đối với những loại người dùng này, lỗi không phải là vấn đề vì nó không ngăn họ sử dụng thiết bị đúng cách.
Kịch bản thứ hai là thiết bị của bạn không hoạt động đúng cách. Thiết bị của những người dùng này sẽ không xuất hiện trong Trình khám phá tệp để họ không thể sử dụng nó. Nếu bạn là một trong những người dùng đó, hãy nhấp chuột phải vào thông báo lỗi từ trình quản lý thiết bị và chọn Thuộc tính. Bạn cũng sẽ thấy Mã 43 trong phần mô tả.
Kịch bản cuối cùng là thiết bị của bạn không hoạt động nhưng trạng thái thiết bị của bạn đang hoạt động bình thường. Đối với những loại người dùng này, thiết bị của bạn có thể sẽ không hiển thị trong Trình khám phá tệp và đèn kết nối của nó sẽ không bật. Tuy nhiên, nếu bạn nhấp chuột phải vào thông báo lỗi từ trình quản lý thiết bị và nhấp vào Thuộc tính, bạn sẽ thấy trạng thái của thiết bị hoạt động bình thường. Trình điều khiển của bạn cũng sẽ xuất hiện để được cập nhật nếu bạn kiểm tra bản cập nhật.
Tại sao thiết bị USB không xác định (Yêu cầu mô tả thiết bị thất bại) xảy ra?
Lỗi này về cơ bản có nghĩa là Windows không thể tìm thấy mô tả thiết bị của bạn. Đó là lý do tại sao không có tên được đề cập ở đó. Lỗi mã số 43 bạn thấy cơ bản có nghĩa là thiết bị không thể giao tiếp đúng với máy. Vì vậy, trong trường hợp bạn thấy Mã 43 thì điều đó có nghĩa là có sự cố với kết nối thiết bị của bạn. Điều này có thể là do một số sự cố phần cứng trên cổng hoặc sự cố với trình điều khiển. Quay lại thông điệp cảnh báo ban đầu, thông báo có nghĩa là không có mô tả hoặc tên để hiển thị. Đó là lý do tại sao hầu hết người dùng không gặp bất kỳ khó khăn nào khi sử dụng thiết bị. Đối với những người thậm chí không thể sử dụng thiết bị, có một số cách để loại bỏ thông báo lỗi này được liệt kê bên dưới.
- Đôi khi, thiết bị không được công nhận vì một số sự cố hoặc khởi động nhanh. Điều này có thể được giải quyết bằng cách lấy ra các thiết bị cắm vào và chèn nó trở lại. Đây không phải là giải pháp mà là giải pháp. Tuy nhiên, nó hoạt động cho rất nhiều người dùng vì vậy hãy thử rằng nếu bạn thực sự phải truy cập vào thiết bị ngay lập tức.
- Thử lắp thiết bị vào cổng khác để xem sự cố có phải là do sự cố phần cứng trong cổng hay không.
- Thử lắp thiết bị vào máy tính khác để kiểm tra xem sự cố có xảy ra với PC hay không.
- Hãy thử tháo phích cắm điện của bạn ra khỏi máy tính xách tay. Sau khi đã rút phích cắm, hãy khởi động lại máy tính của bạn và lắp thiết bị. Bây giờ, cắm lại phích cắm điện và kiểm tra xem nó có giải quyết được vấn đề không.
- Đảm bảo BIOS của bạn được cập nhật lên phiên bản mới nhất. Bạn có thể truy cập trang web của nhà sản xuất và kiểm tra xem có phiên bản mới hơn hay không.
Phương pháp 1: Tắt khởi động nhanh
Đối với nhiều người dùng, sự cố được giải quyết sau khi tắt tùy chọn khởi động nhanh trên Windows của bạn. Điều này chủ yếu là do khởi động nhanh, tốt, khởi động hệ thống của bạn rất nhanh mà không cung cấp cho các thiết bị của bạn đủ thời gian để cài đặt đúng cách.
- Giữ phím Windows và nhấn R
- Nhập powercfg.cpl và nhấn enter
- Chọn Chọn các nút nguồn
- Chọn Thay đổi cài đặt hiện không khả dụng
- Bỏ chọn hộp cho biết Bật khởi động nhanh (được khuyến nghị). Nó có thể được tìm thấy trong phần Cài đặt tắt máy
- Nhấp vào Lưu thay đổi
Khởi động lại máy tính của bạn để xem vấn đề có được giải quyết hay không.
Phương pháp 2: Tắt tính năng Tiết kiệm pin USB
Bạn có thể tắt các tính năng USB Power Saving từ Windows để ngăn các cửa sổ không bật thiết bị của bạn. Điều này đã làm việc cho rất nhiều người dùng.
Làm theo các bước dưới đây để tắt Tiết kiệm năng lượng USB
- Giữ phím Windows và nhấn R
- Nhập devmgmt.msc và nhấn Enter
- Xác định vị trí thiết bị của bạn đang đưa ra thông báo lỗi. Nhấp chuột phải vào thiết bị của bạn và chọn Thuộc tính
- Nhấp vào tab Quản lý năng lượng
- Bỏ chọn tùy chọn cho phép máy tính tắt thiết bị này để tiết kiệm pin
- Nhấp vào Ok
Khi bạn đã hoàn tất, hãy thực hiện các bước dưới đây
- Giữ phím Windows và nhấn R
- Nhập powercfg.cpl và nhấn enter
- Chọn Thay đổi cài đặt gói . Tùy chọn này phải ở trước mọi kế hoạch. Chọn tùy chọn này cho kế hoạch bạn đang sử dụng ngay bây giờ tức là hiệu suất cân bằng hoặc hiệu suất cao
- Nhấp vào Thay đổi cài đặt nguồn nâng cao
- Nhấp đúp vào cài đặt USB
- Nhấp đúp vào cài đặt tạm ngưng chọn lọc USB
- Đảm bảo cả tùy chọn Bật và Cắm được tắt . Nếu chúng được kích hoạt thì kích Enable và chọn Disable từ menu sổ xuống.
- Nhấp vào Áp dụng rồi Ok
- Nhấp vào Lưu thay đổi
Bây giờ kiểm tra xem vấn đề có được giải quyết hay không.
Phương pháp 3: EnhancedPowerManagementEnabled thông qua Registry Editor
Bạn cũng có thể tắt quản lý nguồn điện cho thiết bị của mình thông qua trình chỉnh sửa đăng ký. Đây là, mặc dù, một chút phức tạp nhưng nó có thể có thể giải quyết vấn đề của bạn.
Làm theo các bước dưới đây.
- Giữ phím Windows và nhấn R
- Nhập devmgmt.msc và nhấn enter
- Nhấp đúp vào Bộ điều khiển Bus Nối tiếp Đa năng
- Nhấp đúp vào thiết bị của bạn
- Nhấp vào tab Chi tiết
- Chọn Đường dẫn cá thể thiết bị từ trình đơn thả xuống
- Nhấp chuột phải vào giá trị xuất hiện trong phần Giá trị và chọn Sao chép
- Giữ phím Windows và nhấn R
- Nhập regedit.exe và nhấn Enter
- Điều hướng đến đường dẫn này HKEY_LOCAL_MACHINE \ SYSTEM \ CurrentControlSet \ Enum \\ Device Parameters . Lưu ý: là đường dẫn bạn đã sao chép trong bước 7 ở trên. Nếu bạn không biết cách điều hướng đến đường dẫn này, hãy làm theo các bước dưới đây
- Xác định vị trí và nhấp đúp HKEY_LOCAL_MACHINE từ ngăn bên trái
- Xác định vị trí và nhấp đúp SYSTEM từ khung bên trái
- Xác định vị trí và nhấp đúp CurrentControlSet từ ngăn bên trái
- Xác định vị trí và nhấp đúp vào Enum từ ngăn bên trái
- Xác định vị trí và nhấp đúp từ ngăn bên trái. Chú thích: là đường dẫn mà bạn đã sao chép trong các bước 7 ở trên. Đường dẫn cá thể thiết bị sẽ không phải là một số duy nhất mà là một đường dẫn hoàn chỉnh như USB \ Some_Number \ More_Numbers. Đảm bảo bạn đi theo đúng đường dẫn.
- Định vị và chọn Thông số thiết bị
- Nhấp chuột phải vào một khoảng trống (trong ngăn bên phải) và chọn Mới
- Chọn Giá trị DWORD (32 bit)
- Đặt tên giá trị EnhancedPowerManagementEnabled
- Nhấp đúp vào EnhancedPowerManagementEnabled và nhập 0 làm giá trị của nó. Nhấp vào Ok
Bây giờ, hãy khởi động lại máy tính của bạn và cắm lại thiết bị của bạn để xem thiết bị có hoạt động không.
Phương pháp 4: Cập nhật / Gỡ cài đặt Trình điều khiển
Nếu hai phương pháp trên không hoạt động thì đó là thời gian để giải quyết các trình điều khiển. Có một vài điều bạn có thể làm để đảm bảo bạn có trình điều khiển phù hợp. Vì vậy, hãy làm theo tất cả các phần trong phương pháp này để đảm bảo rằng bạn có bộ trình điều khiển phù hợp cho thiết bị của mình.
Gỡ cài đặt Trình điều khiển
Vì các trình điều khiển hiện tại đang gây ra sự cố với thiết bị của bạn nên rõ ràng đây không phải là trình điều khiển phù hợp cho thiết bị của bạn. Vì vậy, bạn nên gỡ cài đặt chúng và để cho Windows cài đặt các trình điều khiển tương thích nhất cho thiết bị của bạn.
- Giữ phím Windows và nhấn R
- Nhập devmgmt.msc và nhấn enter
- Nhấp đúp chuột vào Universal Serial Bus Controller
- Định vị thiết bị của bạn, nhấp chuột phải vào thiết bị và chọn Gỡ cài đặt . Làm theo bất kỳ hướng dẫn bổ sung nào trên màn hình
- Bây giờ, lấy thiết bị của bạn ra và lắp lại
- Nhấp chuột phải vào Universal Serial Bus Controller và chọn Scan for Hardware changes
Kiểm tra xem nó có giải quyết được vấn đề không.
Nếu sự cố không được giải quyết, hãy lặp lại các bước 1-3 (để đảm bảo trình điều khiển được gỡ cài đặt, nếu bạn không thể thấy thiết bị trong danh sách thì không cần phải lặp lại các bước) và khởi động lại máy tính. Khi khởi động lại, máy tính của bạn sẽ tự động cài đặt trình điều khiển chung cho thiết bị của bạn.
Khi hệ thống khởi động lại, hãy kiểm tra xem sự cố đã được giải quyết hay chưa.
Cập nhật trình điều khiển
Cập nhật trình điều khiển cũng sẽ giải quyết được sự cố nếu sự cố là do trình điều khiển đã lỗi thời.
- Giữ phím Windows và nhấn R
- Nhập devmgmt.msc và nhấn enter
- Nhấp đúp vào Bộ điều khiển Bus Nối tiếp Đa năng
- Nhấp chuột phải vào thiết bị của bạn và chọn Cập nhật phần mềm trình điều khiển
- Chọn Tìm kiếm tự động cho phần mềm trình điều khiển cập nhật
Nếu điều đó không tìm thấy gì thì hãy truy cập trang web của nhà sản xuất thiết bị của bạn và tìm phiên bản trình điều khiển mới nhất. Tải xuống trình điều khiển mới nhất từ trang web và giữ nó ở đâu đó nơi bạn có thể dễ dàng tìm thấy nó sau này. Khi bạn tìm thấy phiên bản máy sấy mới nhất, hãy làm theo các bước dưới đây
- Giữ phím Windows và nhấn R
- Nhập devmgmt . msc và nhấn enter
- Nhấp đúp vào Bộ điều khiển Bus Nối tiếp Đa năng
- Nhấp đúp vào thiết bị của bạn
- Nhấp vào tab Trình điều khiển
- Hãy xem phiên bản trình điều khiển và kiểm tra xem phiên bản này có giống phiên bản mới nhất bạn đã tải xuống từ trang web của nhà sản xuất hay không. Nếu không, hãy đóng cửa sổ thiết bị này (bạn sẽ quay lại màn hình trình quản lý thiết bị)
- Xác định vị trí và nhấp đúp vào Universal Serial Bus Controller
- Chọn thiết bị của bạn và nhấp chuột phải vào thiết bị. Chọn Update Driver Software
- Chọn Duyệt máy tính của tôi để tìm phần mềm trình điều khiển
- Nhấp vào Duyệt qua và điều hướng đến vị trí bạn đã tải xuống trình điều khiển mới nhất. Chọn trình điều khiển và nhấp vào Mở
- Nhấp vào Tiếp theo và làm theo hướng dẫn bổ sung trên màn hình
Khi bạn đã hoàn tất, hãy kiểm tra xem sự cố đã được giải quyết chưa hay sự cố vẫn còn đó. Nếu vấn đề vẫn tồn tại thì hãy chuyển sang phương pháp tiếp theo.
Phương pháp 5: Khắc phục sự cố
Sử dụng hệ thống xử lý sự cố của Windows là một cách tuyệt vời để xử lý lỗi. Nó sẽ phát hiện và tự động giải quyết vấn đề mà không cần phải làm gì cả.
Làm theo các bước dưới đây để khắc phục sự cố phần cứng
- Chèn thiết bị của bạn
- Giữ phím Windows và nhấn R
- Gõ control.exe / tên Microsoft.Troubleshooting và nhấn Enter
- Chọn Định cấu hình thiết bị . Nó phải nằm trong phần Phần cứng và Âm thanh
- Nhấp vào Nâng cao và chọn tùy chọn Áp dụng sửa chữa tự động
- Nhấp vào Tiếp theo
Thực hiện theo bất kỳ hướng dẫn bổ sung nào trên màn hình. Bây giờ Windows sẽ cố gắng tìm bất kỳ vấn đề nào và tự động sửa chúng. Nếu Windows không tìm thấy một số vấn đề thì đó là một dấu hiệu tốt vì Windows sẽ giải quyết vấn đề gây ra lỗi này. Sau khi thực hiện, kiểm tra xem vấn đề có được giải quyết hay không.
Mẹo CHUYÊN NGHIỆP: Nếu vấn đề xảy ra với máy tính của bạn hoặc máy tính xách tay / máy tính xách tay, bạn nên thử sử dụng phần mềm Reimage Plus có thể quét các kho lưu trữ và thay thế các tệp bị hỏng và bị thiếu. Điều này làm việc trong hầu hết các trường hợp, nơi vấn đề được bắt nguồn do một tham nhũng hệ thống. Bạn có thể tải xuống Reimage Plus bằng cách nhấp vào đây