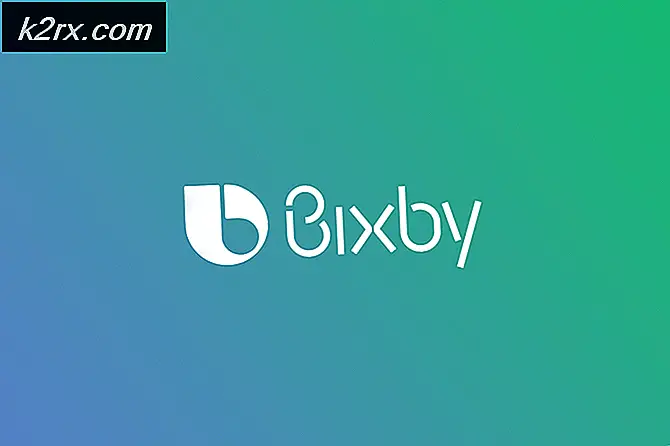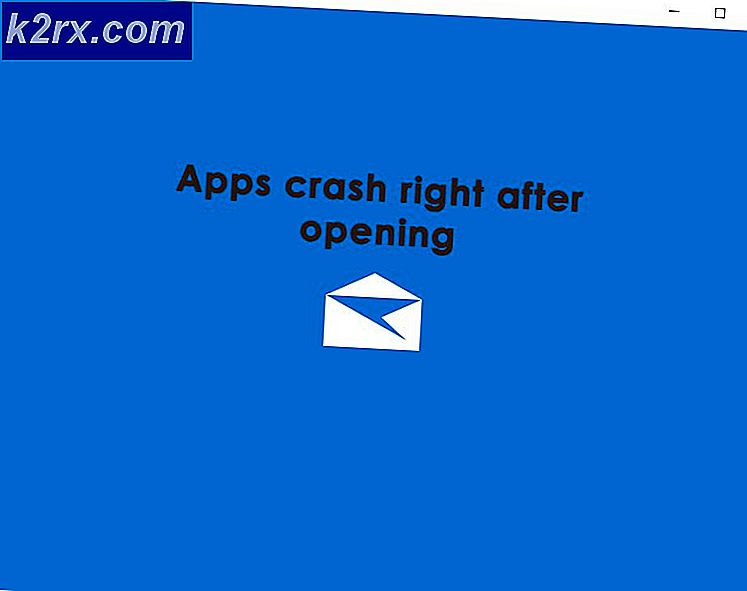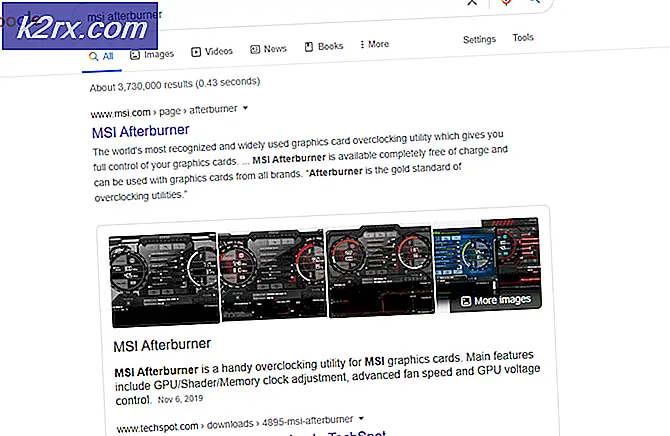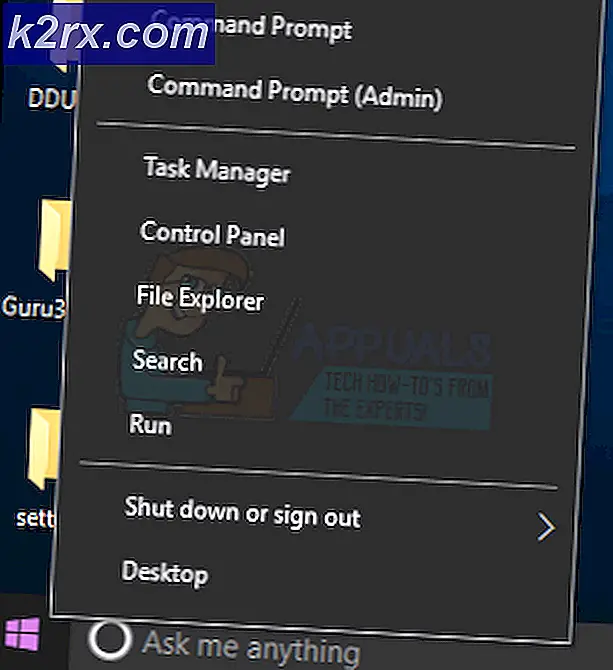Cách tìm từ trên trang
Tìm một từ hoặc cụm từ cụ thể trên một trang với một lượng thông tin trên đó có thể chứng minh là một nỗi đau thực sự, nhưng một cơn đau vô số người phải chịu đựng khá thường xuyên. Rất may, hầu hết các ứng dụng và chương trình được thiết kế cho máy tính - từ các trình xử lý văn bản như Microsoft Word tới các trình duyệt internet như Google Chrome và Safari và mọi thứ ở giữa - đều có tính năng Tìm được tích hợp sẵn. Chức năng Tìm có sẵn trên hầu hết các ứng dụng và được thiết kế để cho phép người dùng quét tất cả thông tin trên bất kỳ trang nào (hoặc nhóm trang, ví dụ như trong toàn bộ tài liệu Word) cho các từ hoặc cụm từ cụ thể.
Bạn có thể dễ dàng sử dụng tính năng Tìm của ứng dụng để tìm kiếm các từ cụ thể trên một trang trong ứng dụng. Để sử dụng tính năng Tìm của ứng dụng (miễn là ứng dụng có chức năng Tìm được tích hợp sẵn ở vị trí đầu tiên), tất cả những gì bạn cần làm là:
Mẹo CHUYÊN NGHIỆP: Nếu vấn đề xảy ra với máy tính của bạn hoặc máy tính xách tay / máy tính xách tay, bạn nên thử sử dụng phần mềm Reimage Plus có thể quét các kho lưu trữ và thay thế các tệp bị hỏng và bị thiếu. Điều này làm việc trong hầu hết các trường hợp, nơi vấn đề được bắt nguồn do một tham nhũng hệ thống. Bạn có thể tải xuống Reimage Plus bằng cách nhấp vào đây- Nhấn Ctrl + F nếu bạn đang sử dụng Hệ điều hành Windows (bất kể bạn đang sử dụng phiên bản Windows nào). Hoặc, nhấn Command + F nếu bạn đang sử dụng máy tính Mac. Làm như vậy sẽ kích hoạt tính năng Tìm của bất kỳ ứng dụng nào bạn đang sử dụng và một trường tìm kiếm sẽ xuất hiện trên màn hình của bạn.
- Nhập từ, từ hoặc cụm từ bạn muốn tìm kiếm trang bạn đang truy cập vào trường tìm kiếm hiển thị.
Lưu ý: Hầu hết các ứng dụng sẽ ngay lập tức bắt đầu tìm kiếm truy vấn của bạn, nhưng một số ứng dụng có thể yêu cầu bạn yêu cầu họ bắt đầu tìm kiếm bằng cách nhấp vào OK hoặc Tìm hoặc bất kỳ điều gì áp dụng. - Mỗi cá thể của từ hoặc nhóm từ bạn tìm kiếm trong toàn bộ trang sẽ được đánh dấu và bạn có thể xoay vòng qua các nút Tiếp theo và Trước đó (có thể được gắn nhãn hơi khác tùy thuộc vào ứng dụng nào bạn đang sử dụng) trong hộp Tìm để định vị cá thể của truy vấn bạn đang tìm kiếm ở vị trí đầu tiên.
Phím tắt không phải là cách duy nhất để truy cập chức năng Tìm của ứng dụng - bạn cũng có thể định vị thủ công đối tượng địa lý trong menu của ứng dụng và kích hoạt nó từ đó. Ví dụ: Internet Explorer có tính năng Tìm ẩn trong trình đơn Chỉnh sửa, bạn có thể nhận thanh Tìm kiếm xuất hiện trong Google Chrome bằng cách nhấp vào nút Tùy chọn (được biểu thị bằng ba chấm được căn chỉnh theo chiều dọc) và nhấp vào Tìm và Microsoft Word Tìm chức năng có thể được kích hoạt từ phần Chỉnh sửa của tab Trang chủ trên thanh công cụ của nó.
Mẹo CHUYÊN NGHIỆP: Nếu vấn đề xảy ra với máy tính của bạn hoặc máy tính xách tay / máy tính xách tay, bạn nên thử sử dụng phần mềm Reimage Plus có thể quét các kho lưu trữ và thay thế các tệp bị hỏng và bị thiếu. Điều này làm việc trong hầu hết các trường hợp, nơi vấn đề được bắt nguồn do một tham nhũng hệ thống. Bạn có thể tải xuống Reimage Plus bằng cách nhấp vào đây