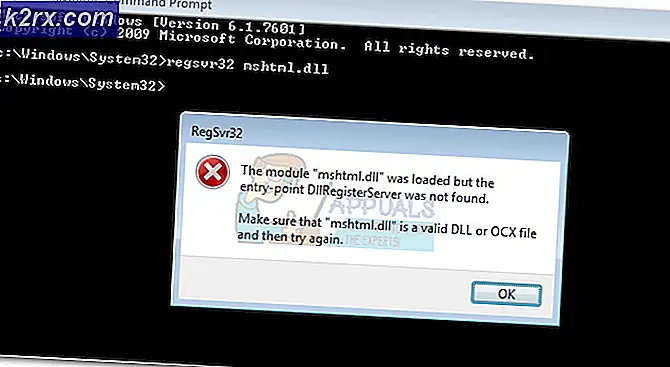Làm thế nào để Remap Bixy Button trên Samsung Galaxy S8 và Note 8
Nếu bạn chọn một trợ lý bỏ túi, tôi sẵn sàng đặt cược bạn sẽ không đi cho Bixby. Samsung rất cam kết buộc Bixby phải đối mặt với người dùng rằng nó thậm chí còn bao gồm một nút phần cứng trên Galaxy S8, Galaxy S8 Plus và Galaxy Note 8. Nhưng thực tế là, Bixby là một sản phẩm kém hơn so với hầu hết các trợ lý ảo khác như Google Trợ lý hoặc Alexa.
Trong vài tháng đầu tiên sau khi mô hình S8 ra mắt, người dùng không có cách nào để vô hiệu hóa Bixby, hãy để một mình thay đổi chức năng của nút Bixby. Nhìn lại, tôi nghĩ việc áp dụng Bixby sẽ tốt hơn nếu Samsung không quyết định chiến tranh chống lại các ứng dụng của bên thứ 3 cho phép người dùng remap nút Bixby. May mắn thay, Samsung đang có dấu hiệu quay trở lại sau khi phát hành bản cập nhật yên tĩnh cho phép người dùng tắt khóa Bixby, cùng với Bixby Home và Bixby Voice. Cho đến nay, không có cách chính thức nào để remapping nút Bixby. Có một số tin đồn rằng nó sẽ xảy ra, nhưng cho đến lúc đó, chúng ta có thể chuyển sang cộng đồng để giải quyết các vấn đề có giá trị.
May mắn thay cho chúng tôi, Cửa hàng Google Play chứa đầy các ứng dụng có khả năng chiếm đoạt nút Bixby và khiến ứng dụng khởi động một hành động khác. Bạn có thể làm cho nút Bixby khởi chạy máy ảnh của bạn, Google Assitant, Facebook, v.v. Hãy nhớ rằng Samsung không thực sự chấp nhận bạn tái sử dụng nút Bixby. Với điều đó đang được nói, bạn có thể mong đợi một số hướng dẫn bên dưới ngừng hoạt động khi bạn đọc bài viết. Nếu phương pháp đầu tiên là không đi, chỉ cần thực hiện theo cách của bạn xuống cho đến khi bạn tìm thấy một sửa chữa mà làm việc cho bạn.
Trong trường hợp bạn bắt nguồn từ, hãy chuyển sang phương thức cuối cùng ( Phương pháp 5 ), nơi chúng tôi giới thiệu một phương pháp sắp xếp lại Bixby mà không cần sử dụng ứng dụng của bên thứ ba.
Lưu ý: Trước khi bạn tiếp tục, điều quan trọng là nhận ra rằng việc sao chép nút Bixby sẽ vô hiệu hóa Bixby hoàn toàn. Nếu bạn thích sử dụng Bixby (tôi nghi ngờ nó), bạn không nên đi với bất kỳ hướng dẫn dưới đây.
Phương pháp 1: Remapping nút Bixby với Bixby Button Remapper (No-Root)
Trong phương pháp này, chúng ta sẽ sử dụng một ứng dụng bên thứ 3 có tên là Bixby Button Remapper . Có thể là các bước chính xác sẽ thay đổi trong tương lai nếu Samsung quyết định phát hành một bản vá chống người tiêu dùng khác.
Hãy nhớ rằng bạn không nên sử dụng ứng dụng này nếu bạn có một ứng dụng bản remix Bixby khác được cài đặt trên thiết bị Samsung của bạn. Điều này sẽ gây ra xung đột giữa hai ứng dụng của bên thứ ba. Với điều này trong tâm trí, đây là những gì bạn cần làm:
- Tải xuống Bixby Button Remapper từ Cửa hàng Google Play.
- Mở ứng dụng và thực hiện cài đặt ban đầu.
- Đảm bảo nút bật tắt cho Bixby Button Remapper (góc trên cùng bên trái) được bật.
- Nhấn vào biểu tượng ba dấu chấm (góc trên cùng bên trái), cuộn xuống và chọn Đi tới Trợ năng .
- Cuộn xuống tab Services và chạm vào Bixby Remapper (Less Delay) và bật nó lên.
Lưu ý : Hãy nhớ rằng các phương pháp trong tab Dịch vụ có thể thay đổi theo thời gian. - Khi bạn quay lại màn hình chính của ứng dụng, hãy nhấn vào Bixby Button Action .
- Chọn chức năng mới của nút Bixby từ danh sách sau.
Lưu ý: Trong trường hợp nút Bixby không hoạt động, hãy quay lại cửa sổ Cấu hình và chọn Chuyển sang Chế độ ổn định khác.
Cách 2: Remapping nút Bixby với BixRemap (No-Root)
Bản sửa lỗi này được phát triển bởi nhà thám hiểm nổi tiếng Dave Bennett, ở giữa nhiệm vụ ngăn chặn nút Bixby của Samsung bị thay đổi. BixRemap là một ứng dụng đơn giản quản lý để khởi chạy Trợ lý Google ở trên Bixby khi nút Bixby đang được nhấn.
Chắc chắn, ứng dụng không hoàn hảo, vì bạn vẫn sẽ thoáng thấy Bixby trước khi Trợ lý Google chiếm màn hình của bạn. Nhưng mặc dù giải pháp này có phần thô sơ, bạn có thể áp dụng sửa lỗi này khá dễ dàng. Bạn sẽ không cần phải tải lại ứng dụng hoặc sử dụng bất kỳ lệnh ADB nào. Các hướng dẫn đơn giản như họ nhận được:
- Tải xuống và cài đặt BixRemap từ Cửa hàng Google Play.
- Mở ứng dụng và điều hướng đến bảng điều khiển Truy cập dữ liệu sử dụng và chạm vào BixRemap .
Lưu ý: Khi bạn ở đây, hãy đảm bảo tất cả các mục nhập khác được BẬT . Nếu không, hãy nhấn vào từng mục nhập và bật nó. - Lật nút gạt bên cạnh Cho phép theo dõi sử dụng .
- Bây giờ trở lại màn hình chính của BixRemap và bấm vào Start Service .
Cập nhật: Có vẻ như bản cập nhật mới nhất của Samsung ngăn nút Bixby mở Google Assistant bằng một lần nhấn. Nếu đúng như vậy, hãy nhấn đúp.
Phương pháp 3: Remapping nút Bixby với bxActions (No-Root)
Bây giờ chúng ta hãy chuyển sang một giải pháp thanh lịch hơn. Ngoài thiết kế chắc chắn, bxActions cho phép bạn truy cập vào rất nhiều hành động khác nhau của nút Bixby. Bạn có thể sử dụng ứng dụng để chọn trong số 10 lựa chọn thay thế tốt hơn, bao gồm cả việc ánh xạ lại tới Camera, Trợ lý Google hoặc thậm chí là đèn pin của bạn. Nếu bạn đang tìm kiếm bản sửa lỗi nhanh, đây không phải là ứng dụng dành cho bạn vì toàn bộ quá trình khá tẻ nhạt.
Nếu bạn quyết định trải qua nó, bạn nên biết rằng bxActions có hai phiên bản - miễn phí và trả phí ($ 2). Tại thời điểm này, tôi nên đề cập đến rằng bất kể phiên bản bạn nhận được, bạn sẽ vẫn thấy một cái nhìn nhanh chóng của Bixby trước khi hành động tùy chỉnh tiếp quản. Bất kể phiên bản ứng dụng nào, dưới đây là các bước bạn cần thực hiện.
Mẹo CHUYÊN NGHIỆP: Nếu vấn đề xảy ra với máy tính của bạn hoặc máy tính xách tay / máy tính xách tay, bạn nên thử sử dụng phần mềm Reimage Plus có thể quét các kho lưu trữ và thay thế các tệp bị hỏng và bị thiếu. Điều này làm việc trong hầu hết các trường hợp, nơi vấn đề được bắt nguồn do một tham nhũng hệ thống. Bạn có thể tải xuống Reimage Plus bằng cách nhấp vào đây- Tải xuống và cài đặt bxActions từ Cửa hàng Google Play.
- Mở ứng dụng và thực hiện với các màn hình ban đầu.
- Bây giờ bạn sẽ được nhắc chọn từ danh sách các chế độ chặn. Nếu bạn mua phiên bản trả tiền, bạn nên sử dụng chế độ Hybrid . Nếu không, hãy thử nghiệm với từng chế độ và xem chế độ nào phù hợp với bạn hơn.
- Bất kể bạn chọn chế độ nào, bạn sẽ được đưa đến cài đặt Trợ năng . Từ đó bạn nên kích hoạt dịch vụ liên kết với chế độ bạn đã chọn trước đây.
- Bây giờ chúng ta cần thiết lập một hành động tùy chỉnh cho nút Bixby. Quay trở lại thư mục gốc của Settings và chạm vào Standard action .
- Chọn một hành động từ danh sách. Ngoài các hành động tùy chỉnh, bạn cũng có thể chọn tắt Bixby mà không gán một hành động tùy chỉnh cho nút.
- Trong trường hợp nút Bixby từ chối được remapped sau khi bạn chọn một hành động, quay trở lại menu Settings . Từ đó, cuộn xuống phần Nhấn thử nghiệm và bật Chế độ tương thích, sau đó thử lại.
Phương pháp 4: Remapping nút Bixby với BixBye (No-Root)
Ứng dụng tiếp theo này thậm chí còn có nhiều hành động tùy chỉnh hơn bxActions, nhưng giao diện là thứ cần quên. Về mặt tích cực, BixBye sẽ cho phép bạn khởi chạy bất kỳ ứng dụng riêng lẻ nào khi nhấn nút Bixby.
Nếu bạn có thể bỏ qua thiết kế xấu xí, bạn còn lại với chức năng tuyệt vời. Có một thứ khác có thể khiến bạn bị mất. Ứng dụng không tự vượt qua màn hình khóa. Vì vậy, ngay cả khi bạn đặt một ứng dụng tùy chỉnh để mở khi bạn nhấn nút Bixby, bạn vẫn sẽ phải mở khóa điện thoại của mình trước tiên.
Nếu bạn quyết định sử dụng BixBye, thiết lập ban đầu là tối thiểu. Đây là những gì bạn cần làm:
- Tải xuống và cài đặt BixBye từ Cửa hàng Google Play.
- Mở ứng dụng và bật chuyển đổi ở góc trên cùng bên trái của màn hình.
- Bạn có thể được nhắc bật một số thứ từ menu Trợ năng . Thực hiện theo các hướng dẫn trên màn hình.
- Bây giờ hãy nhấn vào nút màu xanh dương trực quan bên cạnh BixBye và chọn một hành động tùy chỉnh.
- Nếu bạn chọn Mở ứng dụng, bạn sẽ thấy danh sách các ứng dụng của mình. Chọn một ứng dụng từ danh sách và xác nhận.
Đó là nó! Nếu bạn quyết định loại bỏ BixBye, bạn cần phải thay đổi BixBye thành Không có gì, nếu không nó sẽ vẫn được đặt thành hành động tùy chỉnh.
Phương pháp 5: Remap Bixby không có ứng dụng (Root Required)
Nếu bạn đã root, đây là phương pháp tốt nhất cho bạn. Cộng đồng XDA đã phát hành một hướng dẫn cho phép bạn remap nút Bixby với nhiều hành động tùy chỉnh khác nhau. Các tùy chọn này bao gồm khởi chạy Trợ lý Google, máy ảnh hoặc đèn pin của bạn.
Quy trình sau đây liên quan đến việc sử dụng trình khám phá gốc và chắc chắn không dành cho người dùng Android thông thường. Nếu bạn chưa tự mình khám phá gốc, tôi khuyên bạn nên tránh xa phương pháp này. Trong trường hợp bạn đang chuẩn bị cho nó, đây là những gì bạn cần làm:
- Tải xuống và cài đặt Root Explorer hoặc ứng dụng tương đương có khả năng khám phá thư mục gốc.
- Mở ứng dụng và điều hướng đến /> Hệ thống> usr> keylayout .
- Đổi tên tệp Generic.kl thành Generic.txt .
- Mở tệp bạn vừa đổi tên bằng trình chỉnh sửa văn bản.
- Sử dụng chức năng tìm kiếm nhanh của trình soạn thảo văn bản để tìm kiếm 703 . Bạn nên hạ cánh trên một dòng hiển thị:
input_fw Phím Thông minh cho phím Dream 703 WAKE - Thay đổi Wake thành một trong các mã bên dưới để nó trông giống như sau:
input_fw Phím thông minh cho phím Dream 703 MUSIC
Xác nhận là nhiệm vụ:- VOLUME_DOWN - Đặt âm lượng xuống
- VOLUME_UP - Đặt âm lượng lên
- TRANG CHỦ - Nút Home
- POWER - Menu nguồn
- MUSIC - Khởi động trình phát nhạc yêu thích của bạn
- CAMERA - Khởi động ứng dụng máy ảnh
- APP_SWITCH - Nút ứng dụng gần đây
- VOICE_ASSIST - Trợ lý Google
- Đổi tên Generic.txt trở lại Generic.kl . Nếu bạn bỏ qua bước này, bạn sẽ không thể sử dụng các nút phần cứng sau khi khởi động lại.
- Đảm bảo rằng bạn có quyền thích hợp.
- Khởi động lại thiết bị của bạn và xem thiết bị có hoạt động hay không.
Mẹo CHUYÊN NGHIỆP: Nếu vấn đề xảy ra với máy tính của bạn hoặc máy tính xách tay / máy tính xách tay, bạn nên thử sử dụng phần mềm Reimage Plus có thể quét các kho lưu trữ và thay thế các tệp bị hỏng và bị thiếu. Điều này làm việc trong hầu hết các trường hợp, nơi vấn đề được bắt nguồn do một tham nhũng hệ thống. Bạn có thể tải xuống Reimage Plus bằng cách nhấp vào đây