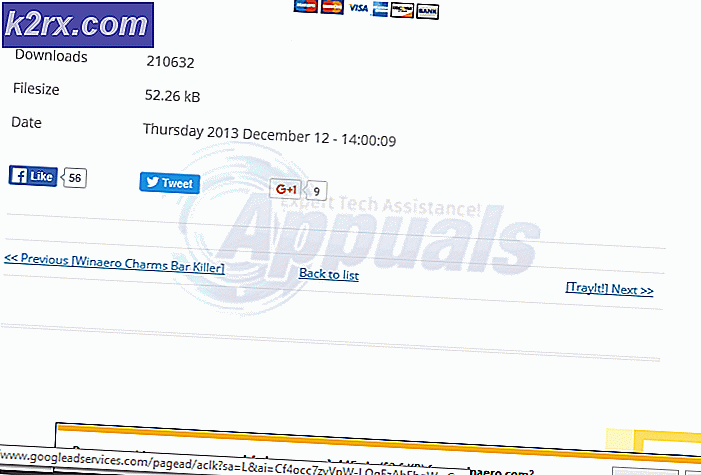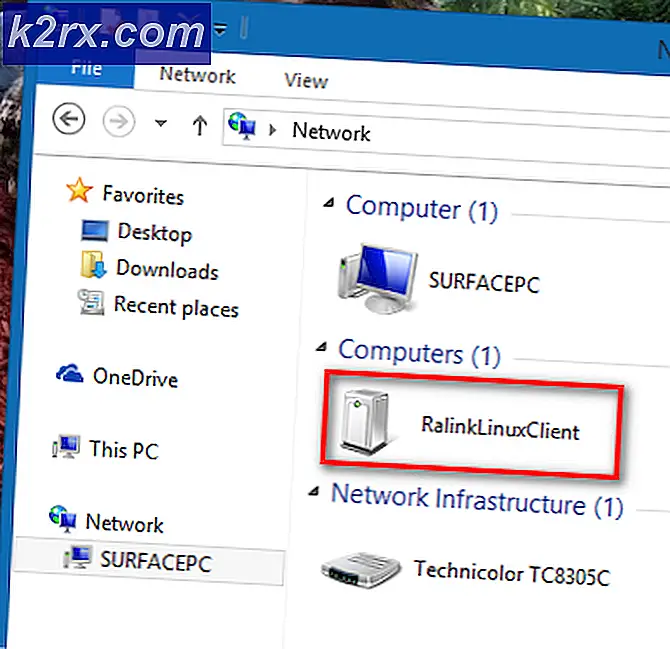Khắc phục: Cập nhật tích lũy tháng 12 năm 2020 - KB4592438 Không cài đặt được
Bản cập nhật Windows 10 (tức là KB4592438) có thể không cài đặt được nếu các dịch vụ cần thiết cho hoạt động của nó ở trạng thái lỗi. Hơn nữa, các tệp tạm thời bị hỏng hoặc không có dung lượng lưu trữ cho bản cập nhật cũng có thể gây ra lỗi đang được thảo luận.
Người dùng gặp phải sự cố khi cố gắng cập nhật hệ thống của mình lên bản cập nhật KB4592438 nhưng bản cập nhật không cài đặt được (đối với một số người dùng, lỗi xảy ra khi cài đặt bản cập nhật ở mức 100%).
Trước khi tiếp tục với các giải pháp để sửa lỗi cập nhật Windows không thành công, hãy đảm bảo tất cả các các bản cập nhật đang chờ xử lý được cài đặt (ngay cả các bản cập nhật tùy chọn) và sau đó thử lại để cập nhật hệ thống của bạn.
Giải pháp 1: Khởi động / Khởi động lại Dịch vụ trợ giúp WMI và IP
Các dịch vụ WMI và IP Helper là cần thiết để hoàn thành quá trình cập nhật. Bạn có thể gặp phải lỗi nếu các dịch vụ nói trên bị vô hiệu hóa hoặc ở trạng thái lỗi. Trong trường hợp này, việc bật hoặc khởi động lại các dịch vụ này có thể giải quyết được sự cố.
- Nhấp vào thanh Tìm kiếm của Windows và nhập Dịch vụ. Sau đó, nhấp chuột phải vào kết quả của Dịch vụ và lựa chọn Chạy như quản trị viên.
- Bây giờ nhấp chuột phải vào Dịch vụ trình trợ giúp IP và lựa chọn Khởi đầu (hoặc nếu đã bắt đầu, thì hãy chọn Khởi động lại).
- Sau đó Bắt đầu (hoặc Khởi động lại) Hướng dẫn quản trị window và kiểm tra xem bản cập nhật có thể được cài đặt hay không.
Giải pháp 2: Sử dụng Trình cài đặt ngoại tuyến của Bản cập nhật KB4592438
Nếu sự cố là do trục trặc giao tiếp giữa hệ thống của bạn và máy chủ cập nhật thì việc sử dụng trình cài đặt ngoại tuyến của bản cập nhật KB4592438 có thể giải quyết được sự cố cập nhật.
- Khởi chạy một trình duyệt web và điều hướng đến trang Danh mục Windows KB4592438.
- Hiện nay Tải xuống các EXE tệp cập nhật theo hệ điều hành và kiến trúc của bạn.
- Sau đó phóng các tập tin tải về trong tổng số KB4592438 với đặc quyền thừa nhận và theo hướng dẫn trên màn hình để kiểm tra xem bản cập nhật có thể được cài đặt thành công hay không.
Giải pháp 3: Sử dụng Command Prompt
Cập nhật Windows là một quá trình phức tạp và phụ thuộc vào một số khía cạnh khác nhau của hệ thống của bạn. Quá trình cập nhật có thể không thành công nếu bất kỳ phần phụ thuộc nào của nó bị hỏng hoặc ở trạng thái lỗi. Trong trường hợp này, chúng ta có thể sử dụng các lệnh ghép ngắn khác nhau để hợp lý hóa các phần phụ thuộc này và do đó giải quyết được vấn đề.
- Nhấn phím Windows và trong hộp Tìm kiếm của Windows, nhập Dấu nhắc lệnh. Sau đó, trong kết quả được kéo bởi tìm kiếm, nhấp chuột phải vào Command Prompt và chọn Run as Administrator.
- Bây giờ hãy thực hiện từng cái một sau đây (đừng quên nhấn phím Enter sau mỗi lệnh):
net stop wuauserv net stop cryptSvc net stop bits net stop msiserver Ren C: \ Windows \ SoftwareDistribution SoftwareDistribution.old Ren C: \ Windows \ System32 \ catroot2 Catroot2.old net start wuauserv net start cryptSvc net start bits net start msiserver
- Nếu một số lệnh không hoàn thành thành công, hãy bỏ qua các lệnh đó và thoát khỏi Command Prompt.
- Sau đó kiểm tra xem bản cập nhật có thể được cài đặt thành công hay không.
Giải pháp 4: Xóa các tệp tạm thời và giải phóng dung lượng đĩa
Bản cập nhật có thể không cài đặt được nếu không có đủ dung lượng đĩa trống để cài đặt. Trong trường hợp này, việc xóa các tệp tạm thời và giải phóng dung lượng ổ đĩa có thể giải quyết được vấn đề. Hãy nhớ rằng nếu bạn đã chuyển hướng thư mục Temp đến một đĩa khác (không phải ổ đĩa hệ thống) bằng cách sử dụng các biến môi trường, thì hãy đảm bảo rằng đĩa đó có đủ dung lượng để hoàn tất quá trình cập nhật hoặc hướng dẫn thư mục Temp vào hệ thống ổ đĩa (có đủ dung lượng trống).
- Xóa các tệp tạm thời và thực hiện Dọn dẹp Đĩa của ổ đĩa hệ thống.
- Bây giờ hãy chắc chắn rằng ổ đĩa hệ thống và ổ đĩa tạm thời (nếu thư mục tạm thời nằm trên ổ đĩa khác) có đủ không gian có sẵn cho bản cập nhật.
- Sau đó, kiểm tra xem bạn có thể thực hiện thao tác cập nhật hay không.
- Nếu không, hãy kiểm tra xem việc sử dụng lệnh SFC và DISM có giải quyết được sự cố cập nhật hay không.
Giải pháp 5: Thực hiện nâng cấp tại chỗ
Nếu không có giải pháp nào giải quyết được sự cố, thì bạn có thể thử thực hiện nâng cấp tại chỗ hệ thống để giải quyết vấn đề. Nhưng hãy nhớ rằng bất cứ khi nào bạn được yêu cầu trong quá trình nâng cấp, hãy đảm bảo chọn tùy chọn Keep Files and Applications. Đối với một số người dùng, gói Kích hoạt 20H2 có thể xóa tùy chọn đã nói, do đó, xóa Gói kích hoạt 20H2 và sau đó thực hiện nâng cấp tại chỗ có thể giải quyết vấn đề.
- Tạo một điểm khôi phục hệ thống, đề phòng.
- Sau đó nhấn các cửa sổ phím và chọn Cài đặt.
- Bây giờ mở Cập nhật & Bảo mật và sau đó, ở nửa bên phải của cửa sổ, hãy chọn Xem lịch sử cập nhật.
- Sau đó mở Gỡ cài đặt bản cập nhật và chọn Gói kích hoạt 20H2 cập nhật.
- Bây giờ hãy nhấp vào Gỡ cài đặt nút và sau đó theo lời nhắc xóa bản cập nhật.
- Sau đó, khởi chạy trình duyệt web và điều hướng đến trang Microsoft Windows 10.
- Bây giờ, hãy nhấp vào Tải xuống công cụ ngay bây giờ (trong Tạo phương tiện cài đặt Windows 10) và chờ đợi để hoàn tất quá trình tải xuống.
- Sau đó, khởi chạy tệp đã tải xuống với đặc quyền của quản trị viên và Chấp nhận hợp đồng cấp phép.
- Bây giờ chọn Nâng cấp PC này ngay và làm theo lời nhắc để kiểm tra xem sự cố đã được giải quyết chưa.
- Nếu không, hãy lặp lại các bước từ 1 đến 4 nhưng ở bước 4, hãy chọn Phương tiện Cài đặt cho Máy tính Khác.
- Bây giờ, hãy chọn tệp ISO và sau đó đợi quá trình tải xuống hoàn tất.
- Sau đó giải nén tệp ISO và khởi chạy Setup.exe với đặc quyền của quản trị viên.
- Hiện nay, theo lời nhắc trên màn hình của bạn để kiểm tra xem sự cố cập nhật đã được giải quyết chưa.
Nếu điều đó không giải quyết được sự cố, hãy tạo một USB có thể khởi động với ISO đã tải xuống và sau đó cố gắng nâng cấp hệ thống của bạn thông qua USB đó.
Nếu nâng cấp tại chỗ không thành công, hãy tiến hành cài đặt Windows sạch sẽ hoặc tắt cập nhật trong cài đặt của hệ thống (không được khuyến nghị). Nếu cài đặt sạch không giải quyết được sự cố, hãy thử cài đặt Windows trên một ổ cứng khác vì vấn đề có thể là do khả năng tương thích phần cứng.