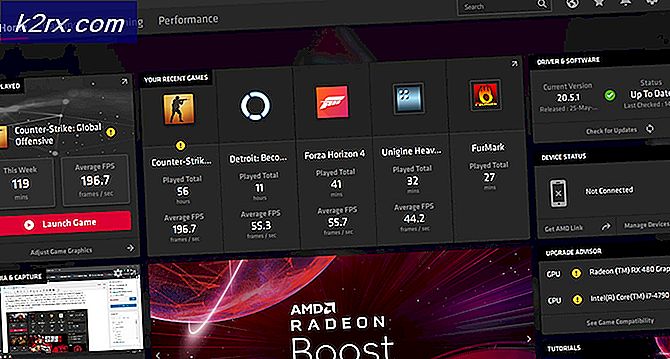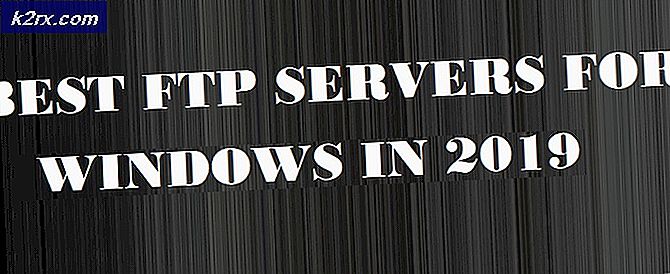Làm thế nào để ghi âm thanh Discord trong Windows 10?
Discord là một nền tảng để game thủ và các cộng đồng khác giao tiếp miễn phí qua văn bản và giọng nói. Người dùng có thể giao tiếp với nhiều người dùng bằng cách sử dụng kênh thoại trong máy chủ bất hòa. Tuy nhiên, sự bất hòa không cho phép tính năng ghi âm để liên lạc bằng giọng nói. Người dùng có thể sử dụng một số giải pháp của bên thứ ba để ghi lại âm thanh bất hòa của họ khi giao tiếp qua trò chuyện thoại. Đảm bảo rằng bạn có sự cho phép của người khác khi ghi âm cuộc trò chuyện của họ. Trong bài viết này, chúng tôi sẽ cung cấp các phương pháp mà qua đó bạn có thể ghi lại âm thanh bất hòa bất cứ lúc nào bạn muốn.
Ghi âm thanh Discord thông qua Craig Bot
Discord có Bots cho hầu hết các tính năng mà người dùng yêu cầu trong máy chủ bất hòa. Bot Craig ghi âm thanh khá nổi tiếng với việc ghi lại âm thanh của người bất hòa. Bot này có thể được thêm vào máy chủ và được sử dụng bằng cách gõ các lệnh. Các tập tin ghi âm sẽ được cung cấp bởi một liên kết thông qua tin nhắn trực tiếp. Người dùng có thể tải xuống tệp ở các định dạng âm thanh khác nhau hoặc xóa tệp ghi âm thông qua các liên kết này. Làm theo các bước dưới đây để thêm và sử dụng Bot Craig trong máy chủ bất hòa:
- Mở trình duyệt của bạn và truy cập trang web Craig Bot. Nhấp vào nút “Mời Craig vào máy chủ Discord của bạn" cái nút.
Ghi chú: Đăng nhập vào tài khoản của bạn, nếu bạn chưa đăng nhập. - Chọn máy chủ trong Thêm Bot vào danh sách mà bạn muốn thêm bot và nhấp vào Ủy quyền cái nút.
- Bot sẽ được thêm vào máy chủ và bạn sẽ có thể thấy tin nhắn chào mừng cho nó.
- Bây giờ để khởi đầu bản ghi bạn cần gõ lệnh sau.
: craig :, tham gia
- Bot sẽ tham gia kênh thoại, thông báo cho người dùng bằng cách nói “bây giờ đang ghi âm“, Và sau đó bắt đầu ghi âm.
- Bạn có thể dừng lại ghi bằng cách sử dụng lệnh sau.
: craig :, bỏ đi
- Sau khi Bot rời khỏi kênh, bạn sẽ nhận được một tin nhắn trực tiếp từ Bot với liên kết cho tệp đã ghi âm thanh. Bấm vào liên kết và chọn một trong các định dạng âm thanh để tải xuống.
- Bạn cũng có thể chỉ định tên kênh trong một lệnh như “: craig :, tham gia Chung”Và dừng ghi cho kênh cụ thể“: craig :, bỏ đi Chung“.
Ghi âm thanh Discord qua OBS
Bạn cũng có thể sử dụng OBS để ghi lại âm thanh từ máy tính để bàn và bất hòa. OBS chủ yếu được sử dụng để ghi lại màn hình hoặc cửa sổ của bất kỳ ứng dụng nào. Tuy nhiên, điều này cũng có thể được sử dụng để ghi lại âm thanh từ micrô và loa. Vì âm thanh từ những người dùng khác sẽ đến từ loa và đối với giọng nói của chính bạn, bạn sẽ sử dụng micrô. Tuy nhiên, điều này cũng sẽ ghi lại âm thanh khác từ các ứng dụng hoặc trò chơi. Làm theo các bước dưới đây để định cấu hình OBS cho việc ghi âm thanh của sự bất hòa:
- Tải xuống ứng dụng OBS từ trang web chính thức nếu bạn chưa có. Tải về nó trên hệ thống của bạn và mở nó bằng cách nhấp đúp vào phím tắt hoặc tìm kiếm nó thông qua tính năng tìm kiếm của Windows.
- bên trong Hộp nguồn, nhấp vào Thêm (+) và chọn Thu âm đầu ra tùy chọn trong danh sách.
- Đặt tên cho Nguồn mới bằng cách đổi tên tên và nhấp vào Đồng ý cái nút.
- bên trong Thuộc tính cho thu âm đầu ra, bạn có thể chọn Thiết bị đang được sử dụng trên hệ thống của bạn. Bạn có thể chọn mặc định nếu một thiết bị duy nhất được sử dụng.
- Bấm vào Đồng ý và một nguồn mới sẽ được thêm vào. bên trong Bộ trộn âm thanh, bạn có thể thấy âm thanh nguồn và thanh âm thanh micrô. Bạn có thể tăng hoặc là giảm bớt âm lượng bằng cách điều chỉnh các thanh màu xanh lam. Bạn cũng có thể tắt tiếng bất kỳ âm thanh nào bằng cách nhấp vào biểu tượng loa.
- Bấm vào Bắt đầu ghi âm để bắt đầu ghi trong ứng dụng OBS. Nếu Màn hình không được thêm vào, OBS sẽ ghi lại màn hình đen cùng với âm thanh của bạn.
Có một số phần mềm khác tương tự như OBS. Bạn cũng có thể sử dụng bất kỳ cái nào trong số đó nếu bạn đã có. Tuy nhiên, một số ứng dụng như Audacity sẽ chỉ cung cấp tính năng ghi âm của micrô hoặc loa. Chỉ ghi âm micrô của bạn sẽ vô dụng khi bạn không thể ghi lại âm thanh của những người dùng khác.