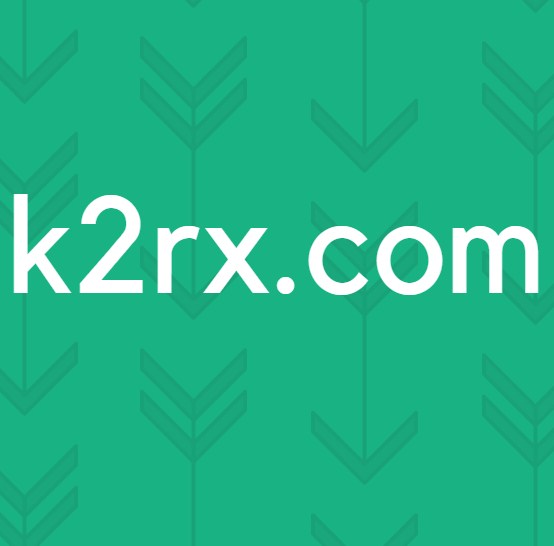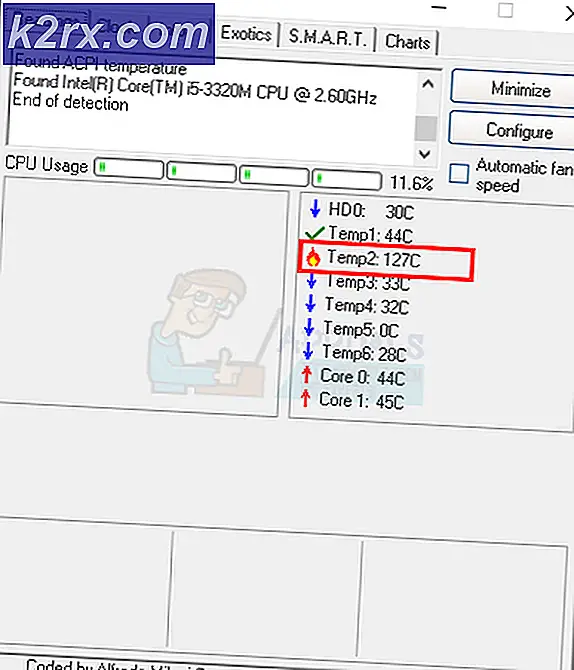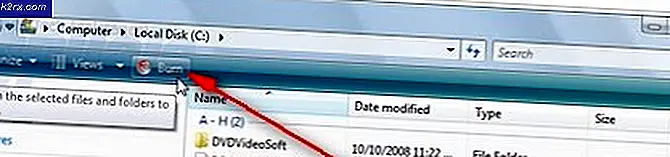Cách tìm hiểu Bo mạch chủ nào bạn có trong Linux hoặc Ubuntu
Cũng giống như với thẻ nhớ RAM và bất kỳ thiết bị USB, PCI hoặc PCI Express nào mà bạn có thể gắn với hệ thống của mình, Linux cung cấp cho bạn các công cụ để tìm ra mô hình của bo mạch chủ mà bạn đã cài đặt. Điều này đặc biệt hữu ích bởi vì trong khi nó có thể khó khăn để có được ở các thiết bị khác để có một cái nhìn vào họ, bo mạch chủ là ở ngay cả một điểm tồi tệ hơn khi nói đến kiểm tra.
Các máy trạm để bàn có thể khóa bo mạch chủ của chúng trong một trường hợp, và các netbook hoặc máy tính bảng nhỏ có thể có một bo mạch chủ không thể truy cập. Bạn có thể thực hiện kiểm tra bằng dòng lệnh hoặc bằng cách di chuyển xung quanh trong một chương trình đồ họa. Cả hai phương pháp đều cung cấp cho bạn thông tin cơ bản giống nhau.
Phương pháp 1: Tìm hiểu Bo mạch chủ nào bạn có với Thiết bị đầu cuối
Bạn sẽ cần phải bắt đầu một cửa sổ đầu cuối bằng cách giữ phím Ctrl + Alt + T hoặc bằng cách nhấp vào Menu Ứng dụng, trỏ đến Công cụ Hệ thống và sau đó nhấp vào Thiết bị đầu cuối. Người dùng Ubuntu vẫn có Unity Dash có thể tìm kiếm từ Terminal tại đó và sau đó chọn tùy chọn xuất hiện.
Trong mọi trường hợp, bây giờ bạn sẽ có dấu nhắc lệnh bash bình thường. Từ đây, gõ sudo dmidecode | grep -A3 '^ Thông tin hệ thống' và sau đó ấn phím enter. Bạn sẽ cần phải nhập mật khẩu quản trị của mình nếu bạn đang làm việc tại dấu nhắc mới, vì tài khoản người dùng thông thường không thể đi xung quanh với bo mạch chủ.
Thăm dò bảng sẽ mất gần như không có thời gian nào cả. Trên netbook i386 có công suất thấp, chúng tôi đã kiểm tra lệnh này, nó mất chưa tới nửa giây. Nếu có bất kỳ sự chậm trễ nào, thì bạn có thể muốn đảm bảo rằng bạn đã nhập đúng. Bạn luôn có thể vuốt văn bản từ bài viết này bằng chuột rồi sao chép nó. Nhấp vào menu Chỉnh sửa trong thiết bị đầu cuối của bạn, sau đó chọn dán. Giữ phím Shift + Ctrl + V cũng hoạt động để dán văn bản đã sao chép vào thiết bị đầu cuối.
Miễn là nó chạy một cách chính xác, sau đó bạn hoàn toàn được thực hiện mà không có thêm chơi xung quanh. Nói chung, bản thân bo mạch chủ không thực sự có số phiên bản, vì các phiên bản được dành riêng cho phần mềm. Số phiên bản được hiển thị ở đây là tham chiếu phần vững mà chúng tôi đã cài đặt trong BIOS. Nếu bạn chạy nó trên một hệ thống UEFI hiện đại hơn, thì bạn có thể thấy một chút thông tin bổ sung.
Nếu bạn muốn đọc thêm về các hệ thống logic của máy, thì bạn có một tùy chọn khác để chạy từ thiết bị đầu cuối nếu bạn muốn. Tuy nhiên, đối với hầu hết mọi người, kỹ thuật trên là quá đủ. Mặc dù vậy, nó không yêu cầu bất kỳ chơi bổ sung xung quanh, vì vậy bạn có thể cảm thấy tự do để chạy nó từ cùng một màn hình thiết bị đầu cuối mà bạn đã có.
Hãy thử gõ sudo dmidecode -t baseboard tại thiết bị đầu cuối và nhấn enter để nhận được một đống thông tin về ván chân tường mà bạn đang sử dụng trong máy tính của bạn. Mặc dù điều này sẽ cung cấp cho bạn nhiều thông tin hơn lệnh trước đó, nhưng nó vẫn sẽ ở định dạng có thể đọc được, điều này giúp cho việc khắc phục sự cố trở nên hữu ích.
Mẹo CHUYÊN NGHIỆP: Nếu vấn đề xảy ra với máy tính của bạn hoặc máy tính xách tay / máy tính xách tay, bạn nên thử sử dụng phần mềm Reimage Plus có thể quét các kho lưu trữ và thay thế các tệp bị hỏng và bị thiếu. Điều này làm việc trong hầu hết các trường hợp, nơi vấn đề được bắt nguồn do một tham nhũng hệ thống. Bạn có thể tải xuống Reimage Plus bằng cách nhấp vào đâyLệnh này sẽ bổ sung cho bạn biết bảng logic mà bạn đang làm việc có thay thế hay không và vị trí của nó trong khung. Kể từ khi nó sử dụng grep, nó vẫn sắp xếp nó ra khá tốt đẹp tuy nhiên. Một lần nữa, số phiên bản nó trả về là nhiều hơn khả năng liên quan đến phần vững. Bạn có thể nhận thấy rằng tên nhà sản xuất khác với lệnh trên, đó là kết quả của nhà cung cấp và nhà sản xuất phần cứng không phải lúc nào cũng hoàn toàn giống với công ty.
Phương pháp 2: Đồ họa Tìm Bo mạch chủ của bạn Sử dụng hardinfo
Nếu bạn đang sử dụng LXDE hoặc một số triển khai GNOME, thì bạn có một công cụ gọi là hardinfo được cài đặt. Điều này làm cùng một công việc, mặc dù đồ họa. Hầu hết người dùng sẽ muốn sử dụng ứng dụng dòng lệnh ở trên, nhưng quy tắc Unix cũ về việc có nhiều cách để thực hiện một tác vụ được áp dụng ở đây. Nếu bạn đang sử dụng một môi trường máy tính để bàn bao gồm nó, sau đó nhấp vào trình đơn ứng dụng, trỏ đến Công cụ hệ thống và sau đó bấm vào System Profiler và Benchmark. Điều này nên đi cho hầu hết các spin tương thích của các bản phân phối Linux phổ biến. Ví dụ, Ubuntu đã quay trở lại như Lubuntu với môi trường máy tính để bàn LXDE và có các phiên bản Debian và Fedora đi kèm với công cụ này.
Khi nó lần đầu tiên bắt đầu, hardinfo có thể chào đón bạn với một màn hình trống hoặc tập trung vào các mô-đun hạt nhân hoặc cái gì khác mà không liên quan đến thông tin mà bạn đang cố gắng tìm kiếm ngay bây giờ.
Cuộn xuống đến nơi nó đọc Thiết bị ở phía bên trái của cửa sổ và sau đó nhấp vào DMI để tìm thông tin tương tự mà bạn sẽ có trong ứng dụng dòng lệnh.
Mặc dù có thể mất thêm vài giây, phương pháp này thường sẽ không yêu cầu bạn sử dụng bất kỳ quyền truy cập quản trị nào, vì vậy nó hữu ích trong các tình huống mà sudo không hoạt động. Nếu bạn không có chương trình này nhưng bạn muốn có một bản sao, thì bạn có thể quay trở lại cửa sổ đầu cuối từ phương thức đầu tiên. Gõ sudo apt-get cài đặt hardinfo và nhấn enter Bạn sẽ được yêu cầu nhấn phím y để phê duyệt cài đặt. Điều này mang lại cho bạn tùy chọn chạy hardinfo trên một môi trường máy tính để bàn khác có thể không đi kèm với nó, chẳng hạn như môi trường Xfce4 nhẹ phổ biến hoặc một cái gì đó đầy đủ tính năng hơn như KDE Plasma.
Nếu nó không thêm một lối tắt ứng dụng vào menu của bạn, thì bạn có thể chỉ cần gõ hardinfo để chạy nó từ thiết bị đầu cuối.
Một lần nữa, bạn có thể nhận thấy rằng tên của nhà sản xuất không giống nhau. Lý do cho điều này là liên quan đến thực hành bán hàng tự động phần cứng kỹ thuật số. Điều đó đang được nói, miễn là bạn biết một trong những tên và một số mô hình, bạn sẽ có thể xem tài liệu hoặc thay thế các bộ phận lên trực tuyến. Trong thực tế, nếu bạn thực hiện tìm kiếm nhanh, bạn có thể thấy rằng có nhiều bảng hệ thống khác nhau được đóng gói dưới các tên khác nhau có cùng thiết kế giống như bạn.
Mẹo CHUYÊN NGHIỆP: Nếu vấn đề xảy ra với máy tính của bạn hoặc máy tính xách tay / máy tính xách tay, bạn nên thử sử dụng phần mềm Reimage Plus có thể quét các kho lưu trữ và thay thế các tệp bị hỏng và bị thiếu. Điều này làm việc trong hầu hết các trường hợp, nơi vấn đề được bắt nguồn do một tham nhũng hệ thống. Bạn có thể tải xuống Reimage Plus bằng cách nhấp vào đây