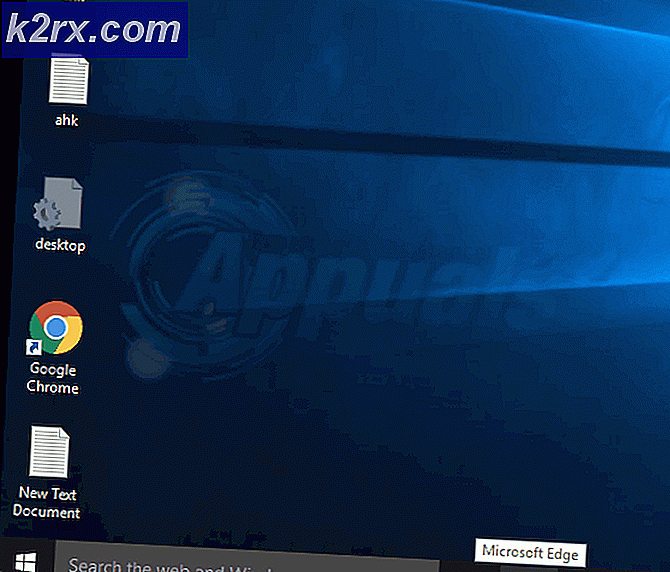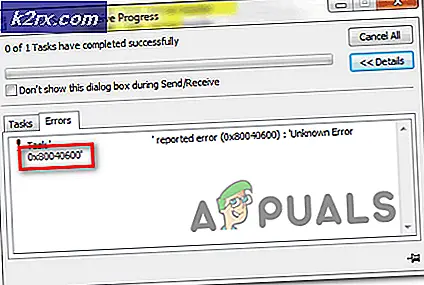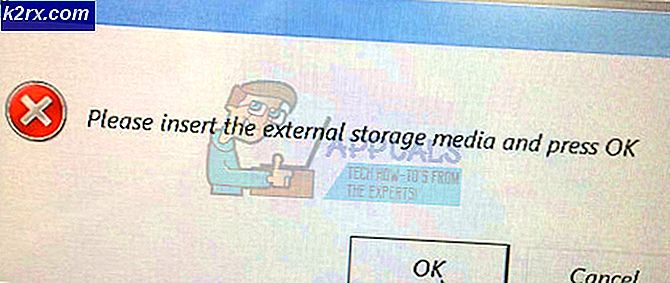Khắc phục: Microsoft Windows không phản hồi
Sự cố này thường đi kèm với nhiều sự cố khác bao gồm sự không ổn định của hệ thống và các chương trình khác bị đóng băng và gặp sự cố. Thông báo lỗi ghi “Ứng dụng Microsoft Windows không phản hồi. Bạn có muốn kết thúc quá trình này không?”Và máy tính sẽ chậm đi rất nhiều và gần như không thể sử dụng được.
Có rất nhiều thứ có thể gây ra sự cố này và do đó, có nhiều phương pháp được sử dụng để giải quyết sự cố thành công. Hãy chắc chắn rằng bạn làm theo các hướng dẫn được trình bày trong bài viết này một cách chặt chẽ và bạn sẽ thoát khỏi vấn đề này ngay lập tức!
Nguyên nhân nào gây ra lỗi 'Microsoft Windows không phản hồi'?
Các nguyên nhân phổ biến nhất cho vấn đề nghiêm trọng này được liệt kê dưới đây. Đảm bảo rằng bạn kiểm tra danh sách vì xác định đúng nguyên nhân gây ra sự cố là bước đầu tiên để giải quyết nó hoàn toàn.
Giải pháp 1: Cập nhật Chipset Intel và Trình điều khiển Bộ nhớ Nhanh
Các trình điều khiển này là cốt lõi đối với bộ xử lý của bạn và cách thức hoạt động của hệ điều hành nói chung và bạn chắc chắn nên đảm bảo rằng bạn đã cài đặt phiên bản mới nhất trên máy tính của mình. Cập nhật các trình điều khiển này là cách dễ dàng và hiệu quả để giải quyết vấn đề nghiêm trọng này, vì vậy bạn nên bắt đầu quá trình khắc phục sự cố của mình với điều này.
- Nhấp vào nút menu Bắt đầu, nhập “Quản lý thiết bị”Sau đó, và chọn nó từ danh sách các kết quả có sẵn bằng cách chỉ cần nhấp vào kết quả đầu tiên. Bạn cũng có thể nhấn vào Tổ hợp phím Windows + R để hiển thị hộp thoại Run. Gõ vào "devmgmt.msc”Trong hộp thoại và nhấp vào OK để chạy nó.
- Vì đây là trình điều khiển cạc video mà bạn muốn cập nhật trên máy tính của mình, hãy mở rộng Hệ thống thiết bị , nhấp chuột phải vào thiết bị Intel Chipset của bạn và chọn Gỡ cài đặt thiết bị. Ngoài ra, mở rộng phần Bộ điều khiển lưu trữ, xác định vị trí Trình điều khiển Công nghệ Lưu trữ Nhanh Intel (RST), nhấp chuột phải vào nó và chọn Gỡ cài đặt thiết bị.
- Xác nhận bất kỳ hộp thoại hoặc lời nhắc nào có thể yêu cầu bạn xác nhận việc gỡ cài đặt trình điều khiển thiết bị đồ họa hiện tại và đợi quá trình hoàn tất.
- Tìm trình điều khiển RST của bạn bằng cách truy cập liên kết này. Trình điều khiển chipset có sẵn thông qua liên kết này. Đảm bảo rằng bạn chọn hệ điều hành của mình cho phù hợp.
- Một danh sách tất cả các trình điều khiển có sẵn sẽ xuất hiện. Đảm bảo chọn mục nhập gần đây nhất, nhấp vào tên của mục đó và Tải xuống sau đó. Lưu nó vào máy tính của bạn, mở nó và Làm theo các hướng dẫn trên màn hình để cài đặt nó. Kiểm tra xem sự cố Microsoft Windows không phản hồi có còn xuất hiện hay không.
Giải pháp 2: Thay đổi một số Cài đặt Quản lý Nguồn
Quản lý cài đặt nguồn đã đủ thành công cho nhiều người dùng, vì vậy hãy đảm bảo bạn làm theo các bước bên dưới để cố gắng giải quyết sự cố. Những phương pháp này chỉ có thể áp dụng cho người dùng máy tính xách tay.
- Nhấp chuột phải vào biểu tượng pin nằm trên khay hệ thống và nhấp vào Tùy chọn năng lượng. Nếu bạn không sử dụng Windows 10, hãy nhấp vào menu Bắt đầu và tìm kiếm Bảng điều khiển. Thay đổi Xem bởi tùy chọn để Các biểu tượng lớn và nhấp vào Tùy chọn năng lượng.
- Chọn gói điện bạn đang sử dụng (thường là Cân bằng hoặc Tiết kiệm điện) và nhấp vào Thay đổi cài đặt kế hoạch Trong cửa sổ mới mở ra, hãy nhấp vào Thay đổi cài đặt nguồn nâng cao.
- Trong cửa sổ này, hãy nhấp vào nút dấu cộng nhỏ bên cạnh Ổ đĩa cứng mục nhập trên danh sách để mở rộng nó. Kiểm tra xem liệu Quản lý nguồn liên kết AHCI - HIPM / DIPM và AHCI Link Power Management - Thích ứng các tùy chọn có sẵn trong Đĩa cứng. Nếu đúng như vậy, hãy chuyển sang Bước 8 trong Giải pháp này. Nếu chúng không có sẵn, hãy làm theo các bước bên dưới.
- Tìm kiếm "Dấu nhắc lệnh”Ngay trong menu Bắt đầu hoặc bằng cách nhấn vào nút tìm kiếm ngay bên cạnh. Nhấp chuột phải vào kết quả đầu tiên xuất hiện ở trên cùng và chọn “Chạy như quản trị viên" Lựa chọn.
- Người dùng đang sử dụng phiên bản Windows cũ hơn có thể sử dụng tổ hợp phím Logo Windows + R để hiển thị Chạy hộp thoại. Nhập “cmd” vào hộp và sử dụng Ctrl + Shift + Enter tổ hợp phím để chạy Command Prompt với tư cách quản trị viên.
- Sao chép và dán lệnh được hiển thị bên dưới và đảm bảo rằng bạn nhấp vào Đi vào trên bàn phím của bạn.
powercfg -attributes SUB_DISK 0b2d69d7-a2a1-449c-9680-f91c70521c60 -ATTRIB_HIDE powercfg -attributes SUB_DISK dab60367-53fe-4fbc-825e-521d069d2456 -ATTRIB_HIDE
- Mở lại mục Tùy chọn nguồn.
- Trong Đĩa cứng, mở rộng Quản lý nguồn liên kết AHCI - HIPM / DIPM nhập và chọn Hoạt động từ danh sách thả xuống cho cả hai Trên pin và Cắm vào.
- Mở rộng AHCI Link Power Management - Thích ứng và chọn 0 ms cho cả Bật pin và Đã cắm.
- Nhấp vào nút dấu cộng nhỏ bên cạnh PCI Express mục nhập trên danh sách để mở rộng nó. Làm tương tự cho Liên kết quản lý quyền lực nhà nước Thay đổi tùy chọn Cài đặt thành Tắt bằng cách nhấp vào nó.
- Kiểm tra xem sự cố vẫn tiếp diễn!
Giải pháp 3: Sử dụng Khởi động sạch
Khởi động sạch để phát hiện thành công một dịch vụ hoặc quá trình khởi động với máy tính của bạn chắc chắn là giải pháp số một và bạn chắc chắn nên thử.
- Sử dụng Windows + R tổ hợp phím trên bàn phím của bạn. bên trong Chạy loại hộp thoại MSCONFIG và bấm OK.
- Nhấp vào tab Khởi động và bỏ chọn tùy chọn Khởi động An toàn (nếu được chọn).
- Trong tab Chung trong cùng một cửa sổ, bấm để chọn Khởi động có chọn lọc tùy chọn, sau đó bấm để xóa Tải các mục khởi động để đảm bảo rằng nó không được chọn.
- Phía dưới cái Dịch vụ , nhấp để chọn Ẩn tất cả các dịch vụ của Microsoft hộp kiểm, sau đó bấm Vô hiệu hóa tất cả.
- Trên tab Khởi động, bấm Mở trình quản lý tác vụ. Trong cửa sổ Trình quản lý tác vụ dưới tab Khởi động, nhấp chuột phải vào từng mục khởi động được bật và chọn Vô hiệu hóa.
- Sau đó, bạn sẽ cần phải thực hiện một số quy trình nhàm chán nhất, đó là bật từng mục Khởi động và khởi động lại máy tính của bạn. Sau đó, bạn cần kiểm tra xem sự cố có xuất hiện trở lại hay không. Bạn sẽ cần lặp lại quy trình tương tự ngay cả đối với các Dịch vụ mà bạn đã tắt ở Bước 4.
- Khi bạn xác định được mục hoặc dịch vụ khởi động có vấn đề, bạn có thể thực hiện hành động để giải quyết vấn đề. Nếu đó là một chương trình, bạn có thể cài đặt lại hoặc sửa chữa nó. Nếu đó là một dịch vụ, bạn có thể tắt nó, v.v.
Giải pháp 4: Kết thúc quy trình quản lý máy tính để bàn
Khởi động lại dịch vụ này có thể giải quyết sự cố một cách dễ dàng. Nếu quá trình bị trục trặc, việc khởi động lại nó có thể giải quyết ngay lập tức.
- Sử dụng Tổ hợp phím Ctrl + Shift + Esc bằng cách nhấn các phím cùng lúc để mở tiện ích Task Manager.
- Ngoài ra, bạn có thể sử dụng Tổ hợp phím Ctrl + Alt + Del và chọn Trình quản lý tác vụ từ màn hình màu xanh lam bật lên sẽ xuất hiện với một số tùy chọn. Bạn cũng có thể tìm kiếm nó trong menu Bắt đầu.
- Bấm vào Thêm chi tiết ở phần dưới cùng bên trái của cửa sổ để mở rộng Trình quản lý tác vụ và tìm kiếm Trình quản lý cửa sổ trên máy tính để bàn Nó phải được đặt ngay dưới Quy trình Windows. Chọn nó và chọn Kết thúc nhiệm vụ từ phần dưới bên phải của cửa sổ.
- Kiểm tra xem sự cố vẫn xuất hiện.