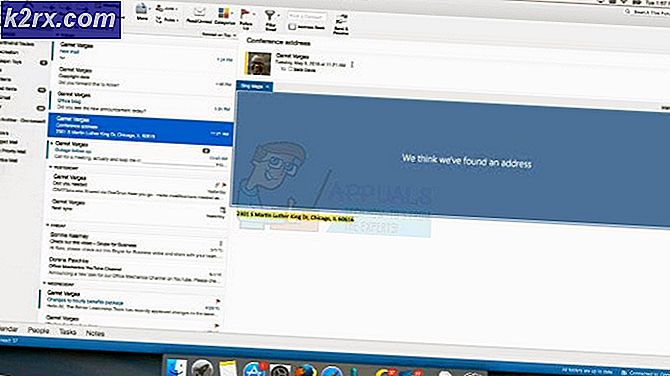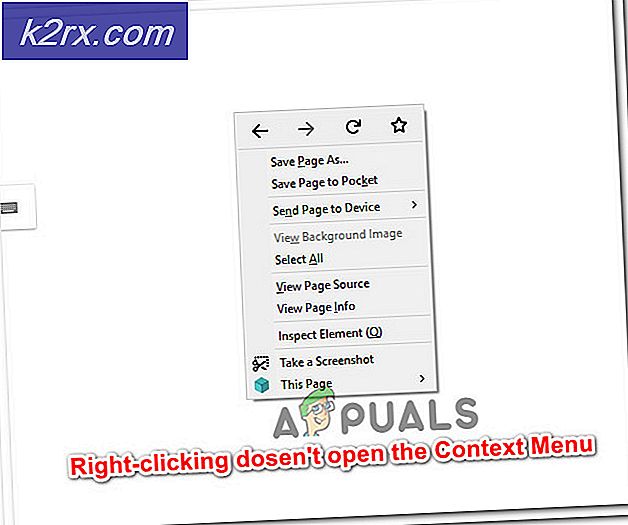Cách tìm khóa sản phẩm Office 2013
Với rất nhiều ứng dụng máy tính có sẵn trên thị trường, việc cài đặt các ứng dụng khác nhau trên máy tính để bàn hoặc máy tính xách tay của chúng tôi là điều bình thường. Trên thực tế, các ứng dụng như Microsoft Office, trình duyệt web, ứng dụng Adobe và rất nhiều ứng dụng khác cần thiết cho chúng tôi. Tất cả các ứng dụng này đi kèm với khóa sản phẩm độc đáo riêng của chúng được yêu cầu để cài đặt và kích hoạt sản phẩm. Tuy nhiên, thường quên hoặc mất các khóa sản phẩm này, điều này cũng dễ hiểu khi xem có bao nhiêu ứng dụng mà chúng tôi phải cài đặt trên máy tính của mình. Vấn đề là, sau khi khóa bị mất, bạn sẽ không thể cài đặt lại / cấp phép ứng dụng.
Có nhiều trường hợp bạn phải cài đặt lại Windows hoặc bạn có thể muốn cài đặt ứng dụng trên một máy tính khác. Bạn sẽ phải tìm khóa sản phẩm hoặc mua khóa sản phẩm mới nếu bạn muốn kích hoạt / cấp phép cài đặt mới. Điều này có thể thực sự bực bội khi bạn có thể sử dụng khóa sản phẩm nhiều lần (trong một số lần giới hạn).
Tin xấu ở đây là Microsoft đã thay đổi cách nó lưu trữ các khóa sản phẩm với Office 2013. Office 2007 và 2010 đã lưu trữ các khóa sản phẩm đầy đủ trên máy tính của bạn và có nhiều phương pháp để trích xuất toàn bộ các khóa. Tuy nhiên, với Office 2013, Microsoft không lưu toàn bộ khóa sản phẩm trên hệ thống của bạn mà lưu trữ 5 chữ số cuối cùng của khóa sản phẩm của bạn. Đây là 5 chữ số đủ để xác định khóa sản phẩm của bạn nhưng, như bạn đã đoán, bạn sẽ cần các chữ số khác để cài đặt lại Office. Bây giờ, bạn không thể thực sự trích xuất khóa sản phẩm đầy đủ từ máy tính của bạn bởi vì, tốt, nó không được lưu trữ trên máy tính của bạn. Chỉ có 5 chữ số được lưu trữ và các phương pháp được đề cập dưới đây có thể được sử dụng để trích xuất 5 chữ số cuối cùng của khóa sản phẩm của bạn.
5 chữ số cuối cùng của khóa sản phẩm của bạn sẽ hữu ích nếu bạn là một anh chàng CNTT có nhiều máy tính và giấy phép. Với rất nhiều máy tính và 100 mã khóa sản phẩm, nó sẽ là một nhiệm vụ thực sự khó khăn để kiểm tra khóa nào được sử dụng trên máy tính nào. Vì vậy, 5 chữ số cuối cùng có thể giúp bạn khớp các phím với máy tính. Bạn cũng có thể sử dụng 5 chữ số cuối cùng này để tìm kiếm email của mình trong trường hợp bạn nhận được mã khóa sản phẩm qua email. Tuy nhiên, nếu bạn không lưu trữ khóa sản phẩm đầy đủ ở bất cứ nơi nào thì không có nhiều thứ bạn có thể làm, thật không may.
Lời khuyên
Bạn không phải lúc nào cũng cần mã khóa sản phẩm để cài đặt lại Office của mình. Nếu bạn mua sản phẩm trực tuyến và không nhận được bất kỳ khóa sản phẩm nào thì tài khoản Microsoft của bạn sẽ được liên kết với Office của bạn. Bạn sẽ chỉ cần tài khoản Microsoft của bạn để cài đặt lại Office.
Phương pháp 1: Sử dụng Trình tìm kiếm khóa
Lưu ý: Phương thức này sẽ chỉ trả về 5 chữ số cuối cùng của khóa sản phẩm của bạn. Phương pháp này sẽ hữu ích cho những người có nhiều khóa sản phẩm và không thể tìm ra phương thức nào được sử dụng trên máy tính nào. Bạn có thể sử dụng 5 chữ số cuối cùng để xác định khóa bạn đã sử dụng hoặc bạn có thể tìm kiếm email của mình để có khóa đầy đủ.
Giải pháp đầu tiên và dễ nhất cho việc này là sử dụng chương trình tìm kiếm khóa. Những người tìm kiếm chính, nếu bạn không quen thuộc với tên, là những ứng dụng có thể được sử dụng để tìm khóa (khóa sản phẩm của bạn) từ máy tính của bạn. Các loại ứng dụng này được phát triển đặc biệt cho mục đích này. Những gì các ứng dụng này làm là tìm kiếm hệ thống của bạn và tìm khóa sản phẩm của ứng dụng được nhắm mục tiêu cùng với rất nhiều thông tin khác.
Bây giờ chúng ta đã biết ứng dụng tìm kiếm khóa là gì và nó được sử dụng cho cái gì, thời gian của nó sẽ chọn ứng dụng trình tìm kiếm khóa. Có rất nhiều ứng dụng tìm kiếm chính trên thị trường nhưng, thật không may, không phải tất cả chúng đều hoạt động cho Office 2013. Hầu hết các ứng dụng tìm kiếm chính bạn tìm thấy sẽ hoạt động cho văn phòng năm 2010 hoặc 2007. Một số ứng dụng này sẽ cung cấp cho bạn khóa hoàn toàn sai trong khi những ứng dụng khác sẽ cung cấp cho bạn chỉ 5 chữ số cuối cùng của khóa.
Vì vậy, đây là các bước để tải xuống và sử dụng ứng dụng trình tìm kiếm khóa.
- Nhấp vào đây để truy cập trang web chính thức của komodolabs. Nhấp vào nút Tải xuống ngay trong phần Chuyên gia mới. Nó là miễn phí vì vậy nó sẽ không chi phí cho bạn bất cứ điều gì.
- Cài đặt chương trình sau khi tải xong và chạy Newt Professional
Nếu điều này không làm việc cho bạn thì bạn có một tùy chọn khác có tên là LicenseCrawler. LicenseCrawler là một ứng dụng tìm kiếm quan trọng khác được biết đến để làm việc cho Office 2013. Vì vậy, bạn có thể cho nó một shot là tốt. Nhấp vào đây và tải xuống tệp zip. Chỉ cần giải nén tệp và bạn sẽ thấy tệp LicenseCrawler.exe. Chạy nó và kiểm tra xem điều này cung cấp cho bạn khóa sản phẩm bạn đang tìm kiếm hay không.
Mẹo CHUYÊN NGHIỆP: Nếu vấn đề xảy ra với máy tính của bạn hoặc máy tính xách tay / máy tính xách tay, bạn nên thử sử dụng phần mềm Reimage Plus có thể quét các kho lưu trữ và thay thế các tệp bị hỏng và bị thiếu. Điều này làm việc trong hầu hết các trường hợp, nơi vấn đề được bắt nguồn do một tham nhũng hệ thống. Bạn có thể tải xuống Reimage Plus bằng cách nhấp vào đâyKhi bạn đã hoàn tất, bạn nên có 5 chữ số cuối cùng của khóa sản phẩm. Giờ đây, bạn có thể sử dụng 5 chữ số này để tìm kiếm email của mình hoặc bất kỳ không gian kỹ thuật số nào khác mà bạn có thể đã lưu trữ hoặc nhận khóa. Tuy nhiên, nếu 5 phím cuối cùng không đủ thì không có gì bạn có thể làm.
Phương pháp 2: Phương thức đăng ký
Rất nhiều người dùng đã rút ra khóa được lưu trữ từ trình chỉnh sửa đăng ký. Vì vậy, bạn có thể thử vận may của bạn với điều đó là tốt. Dưới đây là các bước để trích xuất khóa
- Giữ phím Windows và nhấn R
- Nhập regedit và nhấn Enter
- Bây giờ, hãy vào địa chỉ này HKEY_LOCAL_MACHINE \ SOFTWARE \ Microsoft \ Office \ 15.0 \ ClickToRun \ propertyBag \. Nếu bạn không biết cách điều hướng trong trình chỉnh sửa đăng ký, hãy làm theo các bước dưới đây
- Xác định vị trí và nhấp đúp HKEY_LOCAL_MACHINE từ ngăn bên trái
- Xác định vị trí và nhấp đúp SOFTWARE từ ngăn bên trái
- Xác định vị trí và nhấp đúp vào Microsoft từ ngăn bên trái
- Xác định vị trí và nhấp đúp vào Văn phòng từ ngăn bên trái
- Xác định vị trí và nhấp đúp vào 0 từ ngăn bên trái
- Xác định vị trí và nhấp đúp vào ClickToRun từ ngăn bên trái
- Xác định vị trí và nhấp vào propertyBag từ ngăn bên trái
- Bây giờ, tìm mục nhập có tên là homebusinessretail từ khung bên phải
- Nhấp chuột phải vào homebusinessretail và chọn Modify
- Một hộp thoại mới sẽ xuất hiện. Khóa sản phẩm phải nằm trong phần giá trị
Chuỗi này sẽ giữ khóa sản phẩm. Một lần nữa, đây sẽ là 5 chữ số cuối cùng của khóa sản phẩm của bạn, do đó bạn sẽ phải làm việc với điều đó.
Lưu ý: Nếu bạn không thể tìm thấy khóa tại địa chỉ này HKEY_LOCAL_MACHINE \ SOFTWARE \ Microsoft \ Office \ 15.0 \ ClickToRun \ propertyBag \ thì hãy thử xem xét vị trí này HKEY_LOCAL_MACHINE \ SOFTWARE \ Microsoft \ Office \ 15.0 \ ClickToRun \ Scenario \ INSTALL và tìm mục ProductKeys . Bạn có thể lặp lại các bước tương tự (được đưa ra ở trên) để điều hướng đến địa chỉ mới này.
Phương pháp 3: Tập lệnh để nhận được 5 chữ số cuối cùng
Đây là cách nhanh hơn để thực hiện phương pháp 1. Nếu bạn thấy thoải mái khi sử dụng dấu nhắc lệnh, bạn có thể gõ một vài dòng để có được 5 chữ số cuối cùng của sản phẩm của bạn rất nhanh chóng. Dưới đây là các bước để nhận chìa khóa của bạn từ dấu nhắc lệnh
- Nhấn phím Windows một lần
- Nhập cmd trong Bắt đầu tìm kiếm
- Nhấp chuột phải vào dấu nhắc lệnh và chọn Run as administrator từ kết quả tìm kiếm
- Nếu bạn đã cài đặt Office 32 bit trên Windows 32 bit
- Nhập cscript C: \ Program Files \ Microsoft Office \ Office15 \ OSPP.VBS / dstatus và nhấn Enter
- Nếu bạn đã cài đặt Office 32 bit trên Windows 64 bit
- Gõ cscript C: \ Program Files (x86) \ Microsoft Office \ Office15 \ OSPP.VBS / dstatus và nhấn Enter
- Nếu bạn đã cài đặt Office 64 bit trên Windows 64 bit
- Nhập cscript C: \ Program Files \ Microsoft Office \ Office15 \ OSPP.VBS / dstatus và nhấn Enter
Điều này sẽ hiển thị 5 chữ số cuối cùng của khóa sản phẩm của bạn trên màn hình. Bạn có thể sử dụng 5 chữ số này để quay lại theo dõi khóa đầy đủ hoặc sử dụng chúng để tìm kiếm qua email hoặc các không gian lưu trữ khác.
Mẹo CHUYÊN NGHIỆP: Nếu vấn đề xảy ra với máy tính của bạn hoặc máy tính xách tay / máy tính xách tay, bạn nên thử sử dụng phần mềm Reimage Plus có thể quét các kho lưu trữ và thay thế các tệp bị hỏng và bị thiếu. Điều này làm việc trong hầu hết các trường hợp, nơi vấn đề được bắt nguồn do một tham nhũng hệ thống. Bạn có thể tải xuống Reimage Plus bằng cách nhấp vào đây