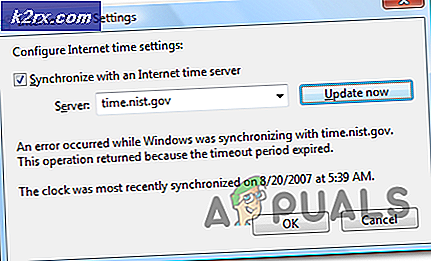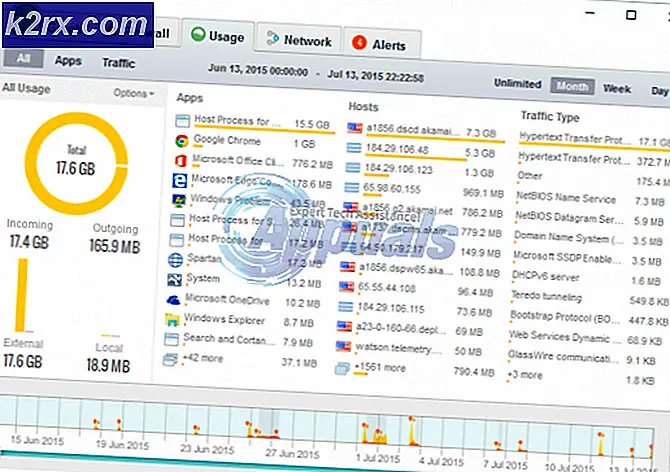Làm thế nào để truy cập giao diện người dùng đồ họa (GUI) của Raspberry Pi bằng SSH và VNC Viewer?
Raspberry Pi là một máy tính tiết kiệm, có kích thước thẻ tín dụng, yêu cầu một số thành phần phần cứng cơ bản để thực hiện các dự án thú vị có thể được sử dụng trong cuộc sống hàng ngày của chúng ta để làm cho cuộc sống của chúng ta dễ dàng hơn. Đơn giản để bắt đầu, tiện ích điện tử khiêm tốn nhưng đáng kinh ngạc này đi kèm với các tài sản bổ sung bao gồm màn hình, bảng điều khiển và chuột. Các mẫu Raspberry Pi mới nhất thường có ba đến bốn cổng Universal Serial Bus (USB), một cổng ethernet và một Giao diện Đa phương tiện Độ nét cao (HDMI). Nó có thể làm tất cả những gì bạn mong đợi mà một trạm làm việc phải làm, như phát video chất lượng cao, tạo bảng tính, đài FM và chơi trò chơi, v.v. Thiết lập được đưa ra trong bài viết này cho bạn cơ hội thiết lập kết nối giữa Bảng Raspberry Pi và một máy tính xách tay. Đây là một phương pháp cơ bản và hữu ích để truy cập Raspberry Pi từ xa. Bây giờ, chúng ta hãy tiến tới việc thiết lập Raspberry Pi, cài đặt các gói cần thiết trên đó và thực hiện một số thay đổi phần cứng nhất định!
Làm thế nào để thiết lập Raspberry Pi và các thành phần phần cứng khác?
Cách tiếp cận tốt nhất để bắt đầu bất kỳ dự án nào là lập danh sách các thành phần và nghiên cứu ngắn gọn về các thành phần này bởi vì sẽ không ai muốn dính vào giữa một dự án chỉ vì thiếu một thành phần.
Bước 1: Các thành phần cần thiết
Bước 2: Chọn mô hình Raspberry Pi
Một số mô hình của raspberry pi có sẵn trên thị trường. Ngoại trừ raspberry pi zero, bất kỳ mô hình nào cũng có thể được ưu tiên. Điều này là do trên Pi số không thiết lập mạng là một công việc rất mệt mỏi. Có thể mua các mẫu mới nhất như 3A +, 3B +. Raspberry Pi 4 là tiện ích nhanh nhất và chiếm ưu thế nhất mà Raspberry Pi Foundation đã phát hành cho đến nay nhưng nhóm Raspberry Pi đã không chia sẻ các vấn đề phần cứng của nó sau khi phát hành. Nó không khởi động vì cổng USB-C của nó không cung cấp đủ năng lượng để khởi động. Vì vậy, trong dự án này, chúng tôi sẽ sử dụng Raspberry Pi 3B +.
Bước 3: Cài đặt bộ định dạng thẻ SD trên máy tính xách tay
Bộ định dạng Thẻ SD cần được cài đặt trên máy tính xách tay vì chúng tôi cần phần mềm này để định dạng Thẻ SD trước khi đưa các tệp Hệ điều hành vào đó. Nó có thể được tải xuống từ đây. Giải nén tất cả các tệp vào một thư mục và bắt đầu cài đặt nó.
Bước 4: Cài đặt Win32 Disk Imager trên máy tính xách tay
Win32 Disk Imager cần được cài đặt trên máy tính xách tay vì chúng tôi cần phần mềm này để Viết tệp hình ảnh Hệ điều hành của chúng tôi vào Thẻ SD. Bạn có thể dễ dàng tìm thấy phần mềm này trên internet và cũng có thể tải xuống từ đây
Bước 5: Cài đặt VNC Viewer trên máy tính xách tay
VNC là một khung chia sẻ máy tính để bàn đồ họa cho phép bạn điều khiển từ xa giao diện máy tính để bàn của một PC (chạy VNC Server) từ một PC hoặc điện thoại di động khác (chạy VNC Viewer). Ví dụ, có một số loại VNC Viewer. TigerVNC, TeamViewer, Real VNC, v.v. Yêu cầu của chúng tôi là RealVNCvà nó dễ dàng có sẵn trên internet và có thể được tải xuống từ Đây. Raspbian mới nhất bao gồm VNC Server cho phép chúng tôi điều khiển Pi từ xa và VNC Viewer cho phép chúng tôi điều khiển các hệ thống khác từ Pi. Sau khi mở liên kết được đề cập ở trên, hãy nhấp vào biểu tượng Raspberry Pi và sau đó bắt đầu tải xuống vì chúng ta cần VNC Viewer cho Raspberry Pi.
Bước 6: Định dạng thẻ SD
Sau khi cài đặt cả hai phần mềm, định dạng thẻ SD để có thể xóa các tệp không cần thiết đã được cài đặt ban đầu trong thẻ. Khi chúng tôi đã định dạng thẻ SD, bây giờ chúng tôi đã sẵn sàng cài đặt Hệ điều hành trong đó.
Bước 7: Tải xuống hệ điều hành mới nhất
Hệ điều hành mới nhất cần được tải xuống từ trang web chính thức của pi raspberry. Phiên bản mới nhất của Raspbian là "Raspbian Buster". Nó bao gồm các tính năng lập trình mới nhất để nối dây các tiện ích phần cứng như NodeRed, v.v. Một phương pháp thay thế cũng có sẵn để cài đặt Raspbian vào Pi. Đầu tiên, tải xuống Noobs đó là Trình cài đặt Hệ điều hành và chứa Raspbian mới nhất nhưng quá trình mất thời gian do đó chúng tôi sẽ trực tiếp tải xuống “Raspbian Buster với máy tính để bàn và phần mềm được đề xuất” cho Raspberry Pi của chúng tôi. Raspbian có thể được tải xuống từ Đây
Bước 8: Ghi hệ điều hành vào thẻ SD
Khi chúng tôi đã tải xuống Hệ điều hành cho Raspberry Pi của mình, chúng tôi đã sẵn sàng viết img tập tin vào thẻ SD. Sau khi chọn tệp img, hãy nhấp vào biểu tượng ghi và đợi cho đến khi toàn bộ tệp img được ghi vào thẻ SD. Trước khi nhấp vào nút Viết, hãy chọn MD5 từ mũi tên thả xuống trong Hash.
Bước 9: Định cấu hình Wifi trên Pi
Sau khi ghi Hệ điều hành trên Thẻ SD, hãy rút Thẻ SD khỏi Đầu đọc Thẻ. Kết nối Bàn phím và Chuột với Raspberry Pi. Kết nối một bên của cáp HDMI với TV và bên kia với Raspberry Pi. Cấp nguồn cho Pi bằng bộ chuyển đổi và đợi cho đến khi Raspberry Pi được khởi động. Sau khi khởi động, hãy thiết lập mật khẩu của Wifi bằng cách nhấp vào biểu tượng Wifi ở góc trên cùng bên phải của Raspbian. Địa chỉ IP sẽ được gán cho Raspberry Pi và trong trường hợp của tôi, Địa chỉ IP là: “192.168.1.15“. Lưu ý địa chỉ IP này vì nó sẽ cần thiết trong các cấu hình khác. Cáp Ethernet cũng có thể được sử dụng để chia sẻ kết nối wifi của máy tính xách tay với Raspberry Pi nhưng chúng tôi phải thay đổi một số cài đặt Internet. Đó là một nhiệm vụ hơi khó khăn do đó kết nối Pi thông qua Wifi được khuyến khích. Ghi chú: Mỗi cá nhân sẽ được cấp một địa chỉ IP khác nhau tùy thuộc vào bộ định tuyến Wifi.
Chúng tôi cũng có thể tìm thấy IP được chỉ định bằng cách điều hướng đến cửa sổ Lx Terminal / lệnh và nhập lệnh sau:
ifconfig
Bước 10: Bật SSH Client và VNC trên Raspberry Pi
Để truy cập Raspberry Pi từ xa SSH cần được kích hoạt. Đây là một giao thức đăng nhập từ xa sử dụng Cổng 22 theo mặc định. Trong phiên bản Raspbian cũ hơn, ssh được bật theo mặc định nhưng sau bản phát hành tháng 11 năm 2016 của Raspbian, máy chủ ssh bị tắt theo mặc định và nó cần được kích hoạt theo cách thủ công. Sau khi tìm ra Địa chỉ IP của Pi, hãy nhấp vào biểu tượng Raspberry ở góc trên cùng bên trái.
Điều hướng đến Tùy chọn và từ đó chọn Cấu hình Raspberry Pi và cuối cùng nhấp vào Giao diện. Từ danh sách các nút, bạn phải nhấp vào hai Kích hoạtchỉ các nút. Điều thứ nhất là SSH và cái thứ hai VNC.
Bước 11: Cách thay thế kích hoạt máy khách SSH trên Windows
Có một giải pháp thay thế để kích hoạt ứng dụng khách SSH. Sau khi bạn đã ghi Raspbian vào Thẻ SD, hãy mở thẻ SD, nhấp chuột phải vào bất kỳ đâu và tạo một tệp văn bản mới. Sau khi tạo txt tệp bạn sẽ thấy rằng nó được đặt tên “Văn bản mới Document.txt”.Xóa tất cả những thứ này và thay vào đó là dòng chữ này "Ssh". Sau khi tạo tệp này, hãy tháo thẻ SD và cắm nó vào Raspberry Pi. Bây giờ, ssh sẽ tự động được kích hoạt.
Bước 12: Cài đặt Putty trên máy tính xách tay
PuTTY là một công cụ cực kỳ linh hoạt được sử dụng để truy cập từ xa vào một PC khác. Nó hoạt động như một máy khách SSH và nó nổi tiếng với tường lửa mạnh mẽ và tính linh hoạt. Chúng tôi sẽ cài đặt Putty trên máy tính xách tay của mình vì nó hỗ trợ giao thức SSH. SSH qua PuTTY cung cấp một cách dễ dàng để truy cập một cách an toàn vào Raspberry Pi từ hệ thống Windows. Putty for windows có thể được tìm thấy dễ dàng từ internet và nó cũng có thể được tải xuống từ Đây
Bước 13: Đăng nhập vào Raspberry Pi thông qua Putty
Nhập Địa chỉ IP đã được bộ định tuyến Wifi gán cho Raspberry Pi của chúng tôi. Trong trường hợp của tôi, địa chỉ IP được chỉ định là “192.168.1.15”.
Sau khi nhập địa chỉ IP, màn hình sẽ xuất hiện và yêu cầu nhập tên người dùng và mật khẩu. Tên người dùng mặc định là “số Pi”Và mật khẩu là“dâu rừng“. Chúng tôi cũng có thể thay đổi chi tiết đăng nhập nếu chúng tôi muốn.
Bước 14: Kiểm tra phiên bản VNC Viewer
Chạy các lệnh sau để đảm bảo rằng chúng ta có phiên bản mới nhất của VNC Viewer.
sudo apt update sudo apt install realvnc-vnc-server realvnc-vnc-viewerBước 15: Kết nối Pi với VNC Viewer
Mở VNC Viewer và nhập địa chỉ IP đã được nhập trước đó vào Putty. Trong trường hợp của tôi, địa chỉ IP sẽ được sử dụng là “192.168.1.15”. Sau khi nhập Địa chỉ IP, máy chủ sẽ hỏi tên người dùng và mật khẩu. Tên người dùng mặc định là "số Pi" và mật khẩu là "dâu rừng". Bấm vào nút OK.
Sau khi đăng nhập, chúng tôi đã có được quyền truy cập từ xa vào Pi của mình và bây giờ chúng tôi có thể sử dụng Pi của mình. Giờ đây, chúng tôi có thể thực hiện một số dự án thú vị như tự động hóa gia đình, máy chủ phát sóng, v.v. bằng cách sử dụng Pi của chúng tôi.