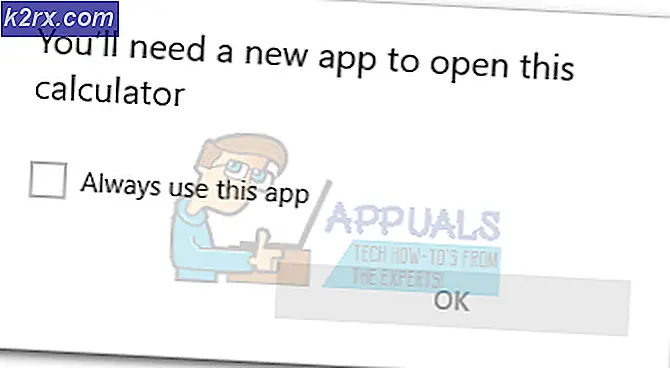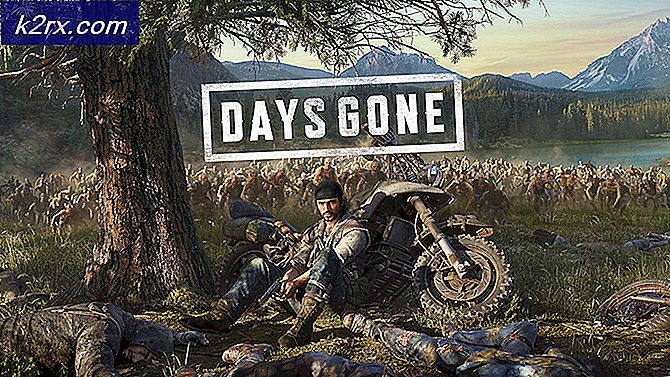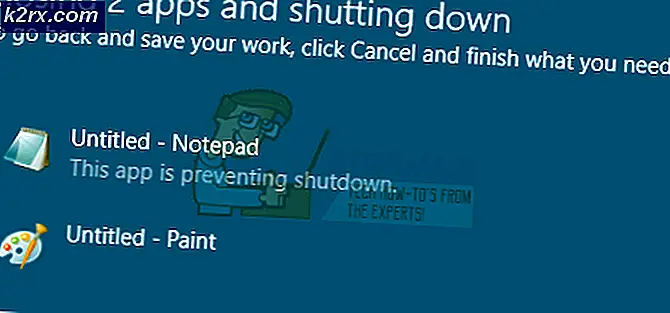Khắc phục: Lỗi USB Thiết bị này hiện đang được sử dụng
Lỗi cụ thể này xuất hiện khi người dùng cố gắng tháo ổ lưu trữ di động bên ngoài một cách an toàn. Thông báo lỗi xuất hiện dọc theo các dòng sau:
Thiết bị này hiện đang được sử dụng. Đóng bất kỳ chương trình hoặc cửa sổ nào có thể đang sử dụng thiết bị, sau đó thử lại.
Thông báo lỗi có vẻ khá dễ hiểu nhưng người dùng đã báo cáo rằng ngay cả khi đóng mọi thứ đúng cách cũng không ngăn được lỗi xuất hiện; lâu sau khi thiết bị không còn được sử dụng. Tuy nhiên, có những phương pháp hữu ích có thể được sử dụng để giải quyết vấn đề này và chúng tôi đã chuẩn bị chúng cho bạn bên dưới.
Nguyên nhân nào gây ra lỗi “Thiết bị này hiện đang được sử dụng”?
Danh sách các nguyên nhân gây ra lỗi này rất ngắn gọn nhưng nó giải thích đúng cách lỗi có thể xảy ra và cách nó có thể được giải quyết dựa trên kiến thức đó:
Giải pháp 1: Sử dụng PC này để đẩy ổ đĩa
Mặc dù hai phương pháp này phải hoàn toàn giống nhau, nhưng việc đẩy ổ đĩa ra bằng cách mở PC này và định vị ổ đĩa bên trong đã thực sự hiệu quả với nhiều người dùng. Khi sử dụng tùy chọn đẩy ổ đĩa ra khỏi thanh tác vụ một cách an toàn, lỗi sẽ xuất hiện nhưng bạn có thể tránh điều này bằng cách làm theo hướng dẫn bên dưới.
- Mở của bạn Thư viện mục nhập trên PC của bạn hoặc mở bất kỳ thư mục nào trên máy tính của bạn và nhấp vào PC này từ menu bên trái. Nếu bạn đang sử dụng phiên bản Windows cũ hơn (Windows 7 trở lên), chỉ cần mở Máy tính của tôi từ Máy tính của bạn.
- Nhấp chuột phải vào ổ đĩa di động bạn muốn định dạng và chọn Đẩy ra tùy chọn từ menu ngữ cảnh sẽ xuất hiện.
- Một cửa sổ cảnh báo nhỏ sẽ mở ra để đảm bảo rằng bạn vẫn muốn tiếp tục quá trình. Nhấp vào Tiếp tục và kiên nhẫn cho “an toàn để loại bỏ”Sẽ xuất hiện trên thanh tác vụ như nó sẽ xảy ra nếu lỗi không xuất hiện ngay từ đầu.
Giải pháp 2: Sử dụng Trình xem sự kiện để tìm ra Quy trình nào có vấn đề
Như thông báo lỗi cho thấy, có thể có một chương trình hoặc quy trình có thể đang sử dụng dữ liệu từ ổ đĩa mà bạn không biết hoặc không có cửa sổ hiển thị được cài sẵn trên màn hình của bạn. Không thể theo dõi quá trình này qua Trình quản lý tác vụ nhưng bạn có thể sử dụng Trình xem sự kiện để kiểm tra thông báo lỗi và xác định ID của quá trình đang kích hoạt thông báo lỗi.
- Mở Bảng điều khiển bằng cách định vị nó trong menu Bắt đầu. Bạn cũng có thể tìm kiếm nó bằng cách sử dụng nút tìm kiếm của menu Bắt đầu.
- Sau khi cửa sổ Bảng điều khiển mở ra, hãy thay đổi tùy chọn “Xem theo” ở phần trên cùng bên phải của cửa sổ thành “Biểu tượng lớn” và cuộn xuống cho đến khi bạn tìm thấy mục nhập Công cụ quản trị. Nhấp vào nó và xác định vị trí Trình xem sự kiện phím tắt ở trên cùng. Nhấp vào nó để mở nó.
- Từ menu bên trái, nhấp chuột phải vào Nhật ký ứng dụng và dịch vụ và chọn Xem >> Hiển thị nhật ký phân tích và gỡ lỗi.
- Sau đó, điều hướng đến Windows Logs >> System. Bạn sẽ thấy một danh sách dài các sự kiện khác nhau. Tìm một trong những từ “Kernel-PnP”Và văn bản sẽ trông giống như sau:
Hệ thống ứng dụng có id quy trình xxx đã dừng việc xóa hoặc loại bỏ thiết bị…
- Phải có một số thực thay vì ‘xxx'Trình giữ chỗ. Ghi lại con số đó bằng cách ghi nhớ nó hoặc viết nó ra một nơi nào đó.
- Sử dụng Ctrl + Shift + Esc tổ hợp phím bằng cách nhấn các phím cùng lúc để mở tiện ích Task Manager.
- Ngoài ra, bạn có thể sử dụng tổ hợp phím Ctrl + Alt + Del và chọn Quản lý công việc từ màn hình bật lên màu xanh lam sẽ xuất hiện với một số tùy chọn. Bạn cũng có thể tìm kiếm nó trong menu Bắt đầu.
- Bấm vào Thêm chi tiết ở phần dưới cùng bên trái của cửa sổ để mở rộng Trình quản lý tác vụ. Nhấp chuột phải vào đâu đó xung quanh tên của các cột và chọn hộp bên cạnh PID mục nhập trong menu ngữ cảnh.
- Tìm quy trình có PID tương ứng với số bạn đã lưu ý ở trên. Chọn nó bằng cách nhấp chuột trái và chọn Kết thúc nhiệm vụ từ phần dưới bên phải của cửa sổ.
- Nhấp vào Có để hiển thị thông báo sẽ cảnh báo về việc kết thúc các quá trình khác nhau có thể ảnh hưởng đến máy tính của bạn như thế nào, vì vậy hãy đảm bảo rằng bạn chỉ cần xác nhận nó.
- Kiểm tra xem bây giờ bạn có thể tháo ổ đĩa của mình một cách an toàn hay không!
Giải pháp 3: Định dạng Ổ đĩa dưới dạng exFAT (Ổ đĩa USB)
Đôi khi sự cố này có thể xuất hiện với ổ đĩa di động USB đã được định dạng NTFS. Điều này có thể khiến ổ đĩa bị khóa bởi tính năng Windows Transactional NTFS xử lý sai các ổ đĩa NTFS là ổ đĩa không thể tháo rời cho dù chúng có thực sự có thể tháo rời được hay không.
Một giải pháp là định dạng ổ đĩa là FAT32 hoặc exFAT. FAT32 không hỗ trợ lưu trữ các tệp lớn hơn 4GB, vì vậy exFAT nên là cách tốt nhất!
- Mở của bạn Thư viện mục nhập trên PC của bạn hoặc mở bất kỳ thư mục nào trên máy tính của bạn và nhấp vào PC này từ menu bên trái. Nếu bạn đang sử dụng phiên bản Windows cũ hơn (Windows 7 trở lên), chỉ cần mở Máy tính của tôi từ Máy tính của bạn.
- Nhấp chuột phải vào Ổ đĩa di động USB bạn muốn định dạng và chọn định dạng… Tùy chọn từ menu ngữ cảnh sẽ xuất hiện.
- Một cửa sổ nhỏ sẽ mở ra có tên Định dạng, vì vậy hãy đảm bảo bạn nhấp vào menu bên dưới Hệ thống tệp và chọn exFAT hệ thống tệp nếu nó chưa được chọn. Nhấp vào Định dạng và kiên nhẫn để quá trình kết thúc. Hãy thử rút USB của bạn một cách an toàn một lần nữa!
Giải pháp 4: Sử dụng Process Explorer
Sử dụng Process Explorer là một cách dễ dàng hơn để thực hiện Giải pháp 2 mà không cần Event Viewer. Công cụ này được cung cấp miễn phí và có sẵn như một chương trình chính thức của Microsoft. Công cụ này được sử dụng để hiển thị các xử lý, DLL và tệp mà các quy trình trên máy tính của bạn đã mở.
- Tải xuống Trình khám phá quy trình từ liên kết chính thức này của Microsoft. Nhấp vào nút Tải xuống sau khi cuộn, chỉ cần giải nén tệp lưu trữ và nhấp đúp vào tệp thực thi.
- Nhấp chuột Tìm, Tìm xử lý hoặc DLL (Thư viện liên kết động) trong menu công cụ. Nhập ký tự ổ đĩa của thiết bị USB vào Xử lý hoặc chuỗi con DLL hộp văn bản và nhấn Nút Tìm kiếm.
- Tìm quy trình và đó là PID (Định danh quy trình) trong hộp sau. Trong chế độ xem dạng cây quy trình hệ thống, hãy tìm quy trình theo Tìm Xử lý hoặc DLL hộp thoại.
- Nhấn Ctrl + H để hiển thị Xử lý trong Dạng xem Ngăn dưới. Tìm Tệp theo ký tự ổ đĩa và bấm chuột phải vào nó, chọn Đóng xử lý. Kiểm tra xem bây giờ bạn có thể tháo ổ đĩa của mình một cách chính xác hay không!