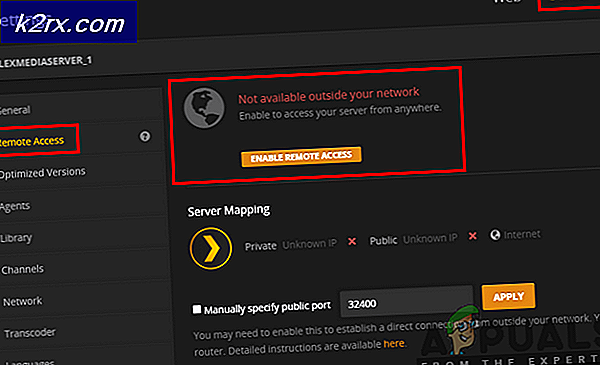Cách tắt BCSSync.exe khỏi mục khởi động
Nếu bạn phân tích kỹ lưỡng tất cả các quy trình Windows của mình, bạn sẽ khám phá ra rằng nhiều người trong số họ đang ăn mòn tài nguyên hệ thống của bạn mà không có bất kỳ lợi ích thực sự nào. Việc tìm hiểu các quy trình không thuộc hệ thống của bạn sẽ cho phép bạn vô hiệu hoá các quy trình không cần thiết và giải phóng bộ nhớ RAM có giá trị và để CPU hoạt động trên các công việc khác.
BCSSync.exe là một ví dụ hay về quy trình mà bạn có thể thực hiện mà không cần. Bcssync.exe là một thành phần hợp pháp của SharePoint Server 2010. Công việc của nó là tạo điều kiện cho dữ liệu đồng bộ hóa và làm mới bộ nhớ cache tự động trong SharePoint. Hãy nghĩ về BCSSync.exe như một cầu nối giữa máy khách và các tệp khách hàng khác được lưu trữ trên máy chủ SharePoint.
Lưu ý: Bạn sẽ không gặp phải quá trình này nếu bạn chưa cài đặt SharePoint hoặc Office 2010 trên máy tính của mình.
Nhưng nếu bạn không sử dụng SharePoint, nó không thực sự có ý nghĩa để nó mở. Tuy nhiên, việc xóa tệp có thể gây ra hậu quả nghiêm trọng cho bộ Microsoft Office 2010 của bạn. Một số người dùng đã báo cáo rằng toàn bộ bộ chương trình Microsoft của họ đã ngừng hoạt động sau khi xóa tệp bcssync.exe.
Tôi có nên tắt bcssync.exe không?
Có, nhưng bạn không nên xóa hoàn toàn tệp. Như một vấn đề của thực tế, tất cả các quy trình không hệ thống có thể được vô hiệu hóa mà không ảnh hưởng đến hệ điều hành của bạn. BCSync.exe được yêu cầu bởi SharePoint Server 2010, và thậm chí nếu bạn buộc đóng nó từ thanh tác vụ, bạn sẽ thấy rằng nó sẽ tự động khởi động lại sau.
Ghi chú: Vị trí mặc định cho quy trình BCSSync.exe nằm trong C: / Program Files / Microsoft Office> Office14.
Việc vô hiệu hóa quá trình bcssync.exe sẽ không ảnh hưởng đến hệ thống của bạn theo bất kỳ cách nào khác ngoài việc hạn chế khả năng đồng bộ và dữ liệu bộ nhớ cache của SharePoint. Nhưng nếu bạn không sử dụng SharePoint, bạn sẽ không thấy bất kỳ tác động tiêu cực nào trên hệ thống của bạn sau khi vô hiệu hóa quá trình.
Làm thế nào để vô hiệu hóa Bcssync.exe?
Vâng, việc xóa các tập tin bcssync.exe không phải là một lựa chọn vì nó sẽ phá vỡ toàn bộ bộ Microsoft Office 2010 của bạn. Nhưng có một số cách để giải quyết vấn đề này. Một sửa chữa tạm thời sẽ là để diệt toàn bộ cây Microsoft SharePoint. Nhưng như tôi đã nói ở trên, bản sửa lỗi này sẽ chỉ kéo dài trong một thời gian. Vào lần khởi động tiếp theo, bcssync.exe sẽ được mở lại.
Nhưng nếu bạn đang tìm kiếm một bản sửa lỗi cố định, có 3 phương pháp khác nhau mà bạn có thể sử dụng. Thực hiện theo một trong các bản sửa lỗi dưới đây để ngăn chặn bcssync.exe không bao giờ mở lại. Mặc dù các cách tiếp cận khác nhau, kết quả cuối cùng là như nhau, vì vậy hãy làm theo phương pháp nào có vẻ có thể triệu tập nhiều hơn.
Phương pháp 1: Vô hiệu hóa BCSSync.exe từ Microsoft SharePoint
Phương pháp này ngụ ý ngăn chặn quá trình bcssync.exe bắt đầu bằng cách ngăn Microsoft SharePoint mở quá trình nền khi khởi động hệ thống. Đây là giải pháp thanh lịch hơn, nhưng bạn sẽ được yêu cầu phải trải qua quá trình thiết lập ban đầu nếu bạn chưa bao giờ mở SharePoint trước đó. Tuy nhiên, đây là những gì bạn cần làm:
- Nhấn phím Windows + R để mở cửa sổ chạy. Nhập groove.exe và nhấn Enter để mở SharePoint.
Lưu ý: Nếu đây là lần đầu tiên bạn mở SharePoint, bạn sẽ được nhắc cung cấp bằng chứng xác thực và xác minh địa chỉ email của bạn. - Khi bạn đang ở trong SharePoint, hãy chuyển đến Tệp và nhấp vào Tùy chọn.
- Trong Tùy chọn SharePoint Workspace, mở rộng tab Chung và bấm vào Tuỳ chọn .
- Trong Tùy chọn, chọn tab Tùy chọn và tắt hộp trong Cài đặt khởi động . Khi SharePoint Workspace được ngăn không cho khởi chạy tại Windows Startup, bấm Ok và đóng SharePoint.
Đó là nó. Quá trình bcssync.exe sẽ không chạy trong nền hoặc tự khởi động lại. Có thể quá trình này vẫn được mở cho đến khi bạn khởi động hệ thống của mình vào lần tiếp theo. Nếu bạn muốn tăng tốc quá trình, hãy truy cập Trình quản lý tác vụ và đóng thủ công một lần cuối cùng.
Phương pháp 2: Tắt bcssync.exe từ trình hướng dẫn cài đặt
Tắt dịch vụ kết nối doanh nghiệp (các dịch vụ sau bcssync.exe) cũng có thể được thực hiện bằng cách chạy trình hướng dẫn cài đặt của Office 2010. Nếu bạn có thể, sử dụng phương pháp này thay vì phương pháp 3, vì nó cũng sẽ loại bỏ các tệp không cần thiết khác liên quan đến BCS. Đây là những gì bạn cần làm:
Mẹo CHUYÊN NGHIỆP: Nếu vấn đề xảy ra với máy tính của bạn hoặc máy tính xách tay / máy tính xách tay, bạn nên thử sử dụng phần mềm Reimage Plus có thể quét các kho lưu trữ và thay thế các tệp bị hỏng và bị thiếu. Điều này làm việc trong hầu hết các trường hợp, nơi vấn đề được bắt nguồn do một tham nhũng hệ thống. Bạn có thể tải xuống Reimage Plus bằng cách nhấp vào đây- Nhấn phím Windows + R để mở cửa sổ Run. Nhập appwiz.cpl và nhấn Enter để truy cập Chương trình và Tính năng.
- Cuộn xuống và tìm Microsoft Office Professional (Plus) 2010 . Sau đó, nhấp chuột phải vào nó và chọn Thay đổi .
- Kích hoạt nút gạt bên cạnh Thêm và xóa tính năng và nhấp vào Tiếp tục .
- Cuộn xuống và mở rộng menu Tính năng chia sẻ Office . Sau đó, mở rộng menu thả xuống bên cạnh Dịch vụ kết nối doanh nghiệp và đặt thành Không khả dụng . Nhấn Tiếp tục để tiếp tục.
Lưu ý: Nếu bạn không sử dụng SharePoint, đây sẽ là thời điểm tốt để tắt hoàn toàn. Tất cả những gì bạn phải làm là truy cập vào trình đơn thả xuống gần Microsoft SharePoint Workspace và đặt nó thành Not Available. - Bây giờ, hãy đợi cho đến khi Microsoft Office tái cấu trúc chính nó để loại bỏ Dịch vụ Kết nối Doanh nghiệp (BCS).
Đó là nó. Quá trình bcssync.exe được xóa khỏi máy tính của bạn.
Phương pháp 3: Loại bỏ quy trình bcssync.exe bằng MSconfig
Ngay cả khi MSconfig chủ yếu được sử dụng để khắc phục sự cố, bạn cũng có thể sử dụng nó để vô hiệu hóa việc khởi động các ứng dụng và dịch vụ. Trừ khi bạn sử dụng Sharepoint, các bước này sẽ không có bất kỳ hậu quả khó chịu nào đối với Microsoft Suite hoặc Windows cho vấn đề đó. Đây là những gì bạn cần làm:
- Nhấn phím Windows + R để mở lệnh Run. Gõ msconfig và nhấn Enter để mở System Configuration .
- Trong Cấu hình Hệ thống, chuyển đến tab Khởi động .
Lưu ý: Trên Cửa sổ 10, bạn cũng sẽ cần phải nhấp vào Mở Trình quản lý Tác vụ để có danh sách tất cả các quy trình chạy lúc khởi động. - Tìm Microsoft Office 2010 và bỏ chọn hộp bên cạnh nó.
Lưu ý: Trong Windows 10, vô hiệu hóa Microsoft SharePoint Workspace.
Đó là nó. Quá trình bcssync.exe sẽ không mở khi khởi động hệ thống tiếp theo.
Mẹo CHUYÊN NGHIỆP: Nếu vấn đề xảy ra với máy tính của bạn hoặc máy tính xách tay / máy tính xách tay, bạn nên thử sử dụng phần mềm Reimage Plus có thể quét các kho lưu trữ và thay thế các tệp bị hỏng và bị thiếu. Điều này làm việc trong hầu hết các trường hợp, nơi vấn đề được bắt nguồn do một tham nhũng hệ thống. Bạn có thể tải xuống Reimage Plus bằng cách nhấp vào đây