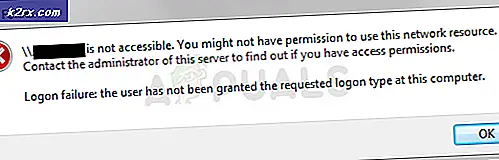Khắc phục: Thẻ SD trống hoặc có hệ thống tệp không được hỗ trợ
Một số người dùng đang báo cáo rằng thẻ SD / SDHC của họ đột nhiên ngừng hoạt động trên điện thoại của họ (hoặc một thiết bị Android khác) và thông báo lỗi sau sẽ bật lên trong thanh thông báo:‘Thẻ SD trống hoặc có hệ thống tệp không được hỗ trợ‘.
Điều gì đang gây ra"Thẻ SD trống hoặc có lỗi hệ thống tệp không được hỗ trợ"?
Chúng tôi đã điều tra vấn đề cụ thể này bằng cách xem xét các báo cáo khác nhau của người dùng và các chiến lược sửa chữa mà họ đã sử dụng để giải quyết vấn đề. Từ những gì chúng tôi thu thập được, có một số trường hợp phổ biến sẽ kích hoạt thông báo lỗi cụ thể này:
Nếu bạn đang đấu tranh để giải quyết‘Thẻ SD trống hoặc có hệ thống tệp không được hỗ trợ‘Error, bài viết này sẽ cung cấp cho bạn một tập hợp đầy đủ các bước khắc phục sự cố. Dưới đây, bạn có một bộ sưu tập các phương pháp mà những người dùng khác trong tình huống tương tự đã sử dụng để khắc phục sự cố. Để có kết quả tốt nhất, hãy làm theo các bản sửa lỗi tiềm năng theo thứ tự chúng được trình bày cho đến khi bạn gặp bản sửa lỗi giải quyết được sự cố trong trường hợp cụ thể của bạn.
Phương pháp 1: Khởi động lại thiết bị Android
Trước khi thử bất kỳ điều gì khác, hãy thử khởi động lại thiết bị Android của bạn và xem liệu sự cố có được giải quyết ở lần khởi động tiếp theo hay không. Một số người dùng trong tình huống tương tự đã báo cáo rằng sự cố đã biến mất sau khi họ khởi động lại điện thoại của mình.
Tuy nhiên, nếu bạn thấy sự cố thường xuyên quay trở lại ngay cả sau khi khởi động lại, hãy tiếp tục với các phương pháp tiếp theo bên dưới để thử và giải quyết nó vô thời hạn.
Phương pháp 2: Lắp lại thẻ SD và làm sạch khe cắm SD
Một lời giải thích khả thi khác tại sao bạn thấy‘Thẻ SD trống hoặc có hệ thống tệp không được hỗ trợ‘Lỗi là do bụi hoặc các vật liệu lạ khác đang làm gián đoạn kết nối giữa thẻ micro-SD và thiết bị Android của bạn.
Như một số người dùng bị ảnh hưởng đã báo cáo, bạn có thể giải quyết sự cố bằng cách tạm thời tháo thẻ SD và thổi vào khe cắm SD để loại bỏ các hạt bụi bẩn có thể làm gián đoạn kết nối. Bạn cũng có thể sử dụng một đầu nhọn nhúng vào cồn để làm sạch khe cắm SD, nhưng hãy đảm bảo rằng thiết bị của bạn đã được tắt trong khoảng thời gian này.
Nếu việc lắp lại thẻ SD và làm sạch khe cắm không tạo ra sự khác biệt, hãy chuyển sang phương pháp tiếp theo bên dưới.
Phương pháp 3: Kết nối thẻ SD với một thiết bị Android khác
Bây giờ trước khi chúng tôi kết nối thẻ SD với máy tính để thử một số chiến lược sửa chữa bổ sung, hãy xem sự cố có thực sự không phải do khe cắm SD gây ra hay không bằng cách kết nối thẻ SD với một thiết bị Android khác.
Nếu thẻ SD hoạt động bình thường trên một thiết bị Android khác và‘Thẻ SD trống hoặc có hệ thống tệp không được hỗ trợLỗi ‘không còn xuất hiện, có thể bạn đang xử lý khe cắm SD bị lỗi - trong trường hợp này, bạn nên gửi thiết bị của mình đi bảo hành hoặc mang đến cửa hàng điện thoại để được thay thế khe cắm bị lỗi.
Trong trường hợp lỗi tương tự (hoặc lỗi hơi khác) xuất hiện trên một thiết bị Android khác sử dụng cùng một thẻ SD, hãy tiếp tục làm theo các bước bên dưới để khắc phục sự cố.
Phương pháp 4: Chạy CHKDSK từ dấu nhắc lệnh nâng cao
Một số người dùng đang đấu tranh để giải quyết‘Thẻ SD trống hoặc có hệ thống tệp không được hỗ trợLỗi ‘đã quản lý để thẻ SD hoạt động bình thường bằng cách chạy quét CHKDSK trên đó từ dấu nhắc lệnh nâng cao. Quy trình này sẽ quét và khắc phục mọi loại lỗi hệ thống tệp có thể đánh lừa hệ thống Android nghĩ rằng nó trống.
Dưới đây là hướng dẫn nhanh về cách chạy quét CHKDSK trên thẻ SD thông qua Command Prompt nâng cao:
- nhấn Phím Windows + R để mở hộp thoại Chạy. Sau đó, nhập “cmd" và hãy nhấn Ctrl + Shift + Enterđể mở Command Prompt nâng cao. Khi được nhắc bởi UAC (Kiểm soát tài khoản người dùng), nhấp chuột Đúng để cấp đặc quyền quản trị.
- Bên trong Dấu nhắc Lệnh nâng cao, nhập lệnh sau để bắt đầu quét CHKDSK:
chkdsk / X / f * ký tự thẻ SD *
Ghi chú: Hãy ghi nhớ rằng * Chữ cái thẻ SD * chỉ là một trình giữ chỗ. Đừng quên thay thế nó bằng ký tự trên thẻ SD của bạn.
- Sau khi thao tác hoàn tất, hãy tháo thẻ SD khỏi máy tính của bạn và cắm lại vào thiết bị Android của bạn.
Nếu bạn vẫn thấy thông báo lỗi tương tự, hãy chuyển xuống phương pháp tiếp theo bên dưới.
Phương pháp 5: Xóa các tệp ẩn trên thẻ SD của bạn
Một lý do khá phổ biến khác có thể kích hoạt‘Thẻ SD trống hoặc có hệ thống tệp không được hỗ trợLỗi ‘là sự hiện diện của một hoặc nhiều tệp ẩn trên thẻ SD khiến Hệ điều hành nhầm lẫn tin rằng ổ đĩa được định dạng bằng hệ thống tệp không được hỗ trợ.
Một số người dùng đang vật lộn để giải quyết thông báo lỗi tương tự đã báo cáo rằng sự cố đã được giải quyết hoàn toàn sau khi họ kiểm tra thẻ SD để tìm các tệp ẩn và xóa mọi sự cố. Nhưng để xem các tệp và thư mục ẩn trên máy tính, bạn cần thực hiện một số sửa đổi đối với cài đặt thư mục của mình.
Dưới đây là hướng dẫn nhanh về toàn bộ vấn đề:
- Tháo thẻ SD khỏi thiết bị Android của bạn và kết nối nó với PC của bạn thông qua đầu đọc thẻ.
- Sau khi bạn xác nhận rằng máy tính của bạn phát hiện thẻ SD, hãy nhấn Phím Windows + R để mở hộp thoại Chạy. Sau đó, nhập “điều khiển các thư mục" và hãy nhấn Đi vào để mở ra Tùy chọn Trình khám phá tệp màn.
- bên trong Tùy chọn Trình khám phá tệp cửa sổ, đi đến Lượt xem tab và cuộn xuống Các tập tin và thư mục ẩn (Dưới Cài đặt nâng cao). Khi bạn đến đó, hãy đặt nút chuyển đổi thành Hiển thị các tệp, thư mục và ổ đĩa ẩn. Đừng quên đánh Ứng dụng để lưu các thay đổi.
- Giờ đây, các tệp ẩn đã được bật bên trong File Explorer, hãy chuyển đến thẻ SD của bạn và xem liệu bạn có thấy một số tệp mới có biểu tượng trong suốt (đó là dấu hiệu cho thấy các tệp bị ẩn). Nếu bạn tìm thấy bất kỳ lần xuất hiện nào thuộc loại này, hãy xóa mọi tệp ẩn.
- Khi mọi tệp ẩn đã bị xóa, hãy kết nối lại thẻ SD với thiết bị Android của bạn và xem liệu‘Thẻ SD trống hoặc có hệ thống tệp không được hỗ trợLỗi ‘đã được giải quyết.
Phương pháp 6: Khôi phục dữ liệu từ thẻ SD bị lỗi
Nếu bạn đã tiến xa đến mức này mà không có kết quả, rất có thể bạn đang xử lý thẻ SD / SDHC bị lỗi cần được thay thế. Nhưng trước khi tiếp tục và làm như vậy, bạn có thể muốn khôi phục dữ liệu từ thẻ SD không còn hoạt động.
Có rất nhiều phần mềm trả phí cho phép bạn khôi phục dữ liệu từ thẻ flash, nhưng cũng có một số phần mềm thay thế miễn phí sẽ thực hiện công việc tốt. Phục hồi dữ liệu nguồn MiniTool là một trong số họ.
Phục hồi dữ liệu nguồn MiniTool sẽ cho phép bạn khôi phục dữ liệu từ thẻ flash, thẻ nhớ thông minh, thẻ nhớ, microdrives, thẻ đa phương tiện, v.v. Nó cũng khá dễ sử dụng, nhưng chỉ trong trường hợp bạn nhầm lẫn, hãy làm theo hướng dẫn dưới đây để khôi phục dữ liệu từ thẻ SD bị lỗi với Phục hồi dữ liệu nguồn MiniTool.
- Truy cập liên kết này (đây) và nhấp vào Tải xuống miễn phí để tải xuống tệp thực thi cài đặt của MiniTool Power Data Recovery.
- Mở tệp thực thi cài đặt, chấp nhận UAC (Lời nhắc tài khoản người dùng) và làm theo lời nhắc trên màn hình để cài đặt công cụ trên máy tính của bạn.
- Mở phần mềm MiniTool Power Data Recovery và lắp thẻ SD đang bị lỗi vào máy tính của bạn (thông qua đầu đọc thẻ)
Ghi chú: Đảm bảo rằng bạn đã cài đặt trình điều khiển cho đầu đọc thẻ của mình. - Nhấp vào thẻ SD mà bạn muốn khôi phục và đợi quá trình quét đầu tiên hoàn tất.
- Sau khi quá trình quét hoàn tất, hãy chọn các tệp (thư mục) mà bạn muốn khôi phục và nhấn Tiết kiệm.
- Chọn một thư mục mà bạn muốn lưu các tệp từ thẻ SD của mình và nhấp vào Đồng ý.
Phương pháp 7: Định dạng thẻ SD thành một hệ thống tệp khác
Nếu bạn đã sao lưu dữ liệu của mình từ thẻ SD bằng cách làm theo Phương pháp 6, bạn có thể thử định dạng thẻ SD thành một hệ thống tệp khác và xem liệu thẻ có thể sử dụng được với thiết bị Android của bạn hay không. Nhưng hãy nhớ rằng phương pháp này có thể không hiệu quả nếu thẻ SD được sử dụng để hoạt động trên cùng một thiết bị mà bạn không thay đổi hệ thống tệp.
Hãy nhớ rằng hệ điều hành Android không hỗ trợ hệ thống tệp NTFS. Vì vậy, nếu bạn lắp thẻ SD được định dạng bằng NTFS, bạn sẽ thấy chính xác‘Thẻ SD trống hoặc có hệ thống tệp không được hỗ trợ' lỗi.
Nếu hệ thống tệp không được hỗ trợ là nguyên nhân gây ra sự cố, việc sử dụng máy tính Windows để định dạng lại thẻ SD thành hệ thống tệp được hỗ trợ như FAT32, EXT3, EXT4 hoặc exFat sẽ giải quyết tốt vấn đề.
Cảnh báo: Định dạng thẻ SD của bạn sẽ xóa tất cả dữ liệu có trên thẻ. Sao lưu dữ liệu của bạn hoặc làm theo Phương pháp 6 để khôi phục mọi tệp bị mất trước khi bạn bắt đầu với các bước bên dưới.
Dưới đây là hướng dẫn nhanh về cách thực hiện việc này:
- Cắm thẻ SD vào đầu đọc thẻ và cắm vào máy tính của bạn.
- Khi ổ đĩa đã được phát hiện, hãy nhấp chuột phải vào thẻ SD và chọn Định dạng…
- bên trong định dạng , chọn hệ thống Tệp được hỗ trợ (FAT32, EXT3, EXT4 hoặc exFat).
- Để lại kích thước đơn vị phân bổ mặc định (trừ khi bạn cần thẻ SD cho một thứ gì đó cụ thể yêu cầu tùy chọn tùy chỉnh).
- Kiểm tra Định dạng nhanh nếu bạn muốn quá trình kết thúc nhanh chóng.
- Đánh Khởi đầu để bắt đầu quá trình định dạng.
- Nhấp chuột Đúng tại cửa sổ xác nhận để bắt đầu quá trình định dạng.
- Sau khi thao tác hoàn tất, hãy lắp lại thẻ SD vào điện thoại Android của bạn và xem thẻ hiện có thể đọc được hay không.
Nếu bạn vẫn thấy‘Thẻ SD trống hoặc có hệ thống tệp không được hỗ trợ"Ngay cả sau khi thực hiện các bước trên, rất có thể thẻ SD bạn đang làm việc với bị lỗi và bạn nên thay thế.