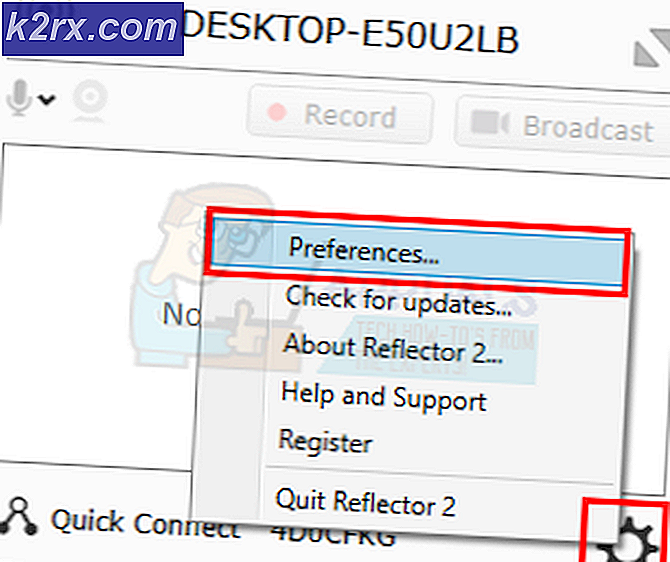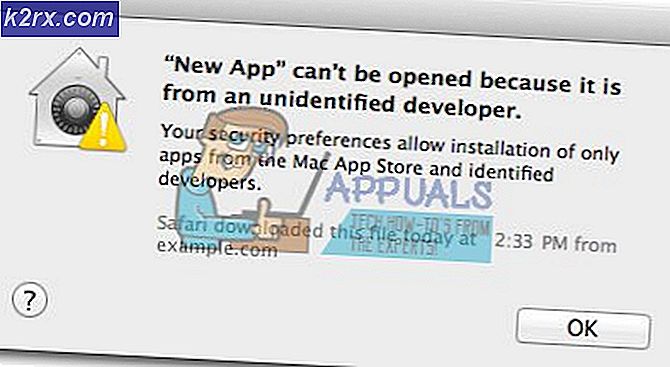Làm thế nào để thay đổi hoặc tùy chỉnh biểu tượng khay hệ thống trên Windows 10
Ruy-băng thanh tác vụ của cửa sổ được chia thành ba phần - phần nút bắt đầu ở bên trái, khu vực thanh tác vụ ở giữa và khay hệ thống ở phía bên phải. Các phần này được đặc trưng bởi các biểu tượng khác nhau. Nút bắt đầu ở bên trái, trong khi thanh tác vụ bao gồm các biểu tượng đã được ghim và các biểu tượng thuộc về các chương trình đang chạy. Ở bên phải là khay hệ thống chứa các biểu tượng thông báo như biểu tượng mạng, biểu tượng âm thanh và biểu tượng đồng hồ đo pin. Trong ba biểu tượng trên thanh tác vụ là cách dễ nhất để thay đổi. Nút khởi động và biểu tượng khay hệ thống cần một chiến lược khác để tùy chỉnh.
Biểu tượng khay hệ thống được nhúng trong các tệp .dll trong thư mục hệ thống. Điều này làm cho khó tùy chỉnh hơn không giống như các biểu tượng chương trình. Nút bắt đầu sử dụng kiểu trực quan trong Windows 10, khác với biểu tượng khay hệ thống. Vì lý do này, phương pháp thay đổi nút khởi động Windows 10 là khác với phương pháp được sử dụng để thay đổi biểu tượng khay hệ thống.
Thay đổi biểu tượng khay hệ thống
Vì biểu tượng khay hệ thống được nhúng trong tệp .dll hệ thống, bạn sẽ cần phải đọc những tệp này, thay đổi quyền sở hữu để cho phép chỉnh sửa và sau đó thay đổi các biểu tượng đó. Dưới đây là vị trí của các biểu tượng khay hệ thống tệp .dll.
- Để thay đổi biểu tượng âm lượng, bạn phải sửa đổi tệp SndVolSSO.dll trong C: \ Windows \ system32.
- Để thay đổi biểu tượng mạng (cả mạng LAN và Wi-Fi), bạn phải sửa đổi tệp pnidui.dll trong C: \ Windows \ system32.
- Để thay đổi biểu tượng pin, bạn phải sửa đổi tập tin batmeter.dll trong C: \ Windows \ system32.
Có một điều cần nhớ mặc dù; biểu tượng khay hệ thống có một số biểu tượng hoạt động cùng nhau cho cùng một mục đích. Ví dụ: biểu tượng âm thanh có biểu tượng cho âm lượng thấp nhất đến mức âm lượng cao nhất. Trong cùng một cách, có một biểu tượng cho tín hiệu Wi-Fi thấp nhất với tín hiệu Wi-Fi tốt nhất. Biểu tượng lỗi cũng được sử dụng để hoàn thành tất cả các loại tín hiệu và thông báo. Do đó, bạn sẽ cần các biểu tượng để bao gồm tất cả các thông tin mà các biểu tượng khay hệ thống cung cấp.
Vì không dễ thay đổi biểu tượng khay hệ thống, cách tốt nhất để làm điều đó là sử dụng các ứng dụng của bên thứ ba có thể đọc thông tin biểu tượng và cho phép bạn thay đổi các biểu tượng đó. Đó là một thực hành tốt để sao lưu hệ thống của bạn hoặc tạo một điểm khôi phục trước khi cố gắng sửa đổi các tệp .dll hệ thống của bạn. Đây là cách tốt nhất để thay đổi biểu tượng khay hệ thống Windows 10 của bạn.
Thay đổi biểu tượng khay hệ thống bằng cách sử dụng CustomizerGod
CustomizerGod về cơ bản là một chương trình bạn có thể sử dụng để thay đổi hàng trăm biểu tượng Windows mặc định. Với CustomizerGod, bạn có thể thay đổi các biểu tượng hệ thống ban đầu một cách dễ dàng mà không cần phải sở hữu các tệp hệ thống. Phiên bản hiện tại của CustomizerGod cho Windows 10 hỗ trợ thay đổi biểu tượng nút Start trên thanh tác vụ cũng như thay đổi các biểu tượng khác trên thanh tác vụ như Task View, Cortana, Touch Keyboard, biểu tượng âm lượng, biểu tượng pin, biểu tượng mạng và biểu tượng Action Center. Bạn có thể sử dụng ứng dụng để đọc và lưu các biểu tượng trên hệ điều hành windows và sử dụng chúng trên một hệ điều hành khác.
Mẹo CHUYÊN NGHIỆP: Nếu vấn đề xảy ra với máy tính của bạn hoặc máy tính xách tay / máy tính xách tay, bạn nên thử sử dụng phần mềm Reimage Plus có thể quét các kho lưu trữ và thay thế các tệp bị hỏng và bị thiếu. Điều này làm việc trong hầu hết các trường hợp, nơi vấn đề được bắt nguồn do một tham nhũng hệ thống. Bạn có thể tải xuống Reimage Plus bằng cách nhấp vào đây- Bạn sẽ cần các biểu tượng mà bạn sẽ sử dụng để thay thế các biểu tượng hệ thống mặc định của bạn bằng. Một trong những nơi tốt nhất để tải xuống các biểu tượng mới sẽ là IconArchive có thể truy cập từ đây. Tệp biểu tượng thường có phần mở rộng .ico nhưng bạn có thể sử dụng PNG, BMP và thậm chí cả các loại tệp JPEG và áp dụng biểu tượng.
- Tải xuống ứng dụng CustomizerGod từ đây. Nếu bạn đang sử dụng trình cài đặt trực tuyến / dựa trên web, hãy cẩn thận. Hãy chắc chắn rằng bạn bỏ chọn bất kỳ cài đặt phụ trợ nếu không bạn sẽ cài đặt rất nhiều chương trình không cần thiết trên máy tính của bạn.
- Cài đặt và chạy CustomizerGod với tư cách quản trị viên (nhấp chuột phải vào ứng dụng hoặc phím tắt của ứng dụng và chọn ' chạy với tư cách quản trị viên' )
- Bạn sẽ thấy hai bảng, một bảng ở bên phải và một ở bên trái. Hình bên trái hiển thị các danh mục trong khi bảng điều khiển bên phải sẽ hiển thị các biểu tượng trong danh mục đã chọn.
- Điều đầu tiên bạn cần thực hiện là sao lưu các tệp hệ thống của mình . Nếu có gì sai, bạn có thể sử dụng bản sao lưu để khôi phục hệ thống của bạn. Để làm điều này, nhấp vào danh mục bạn muốn ở bên trái và sau đó ở góc dưới cùng bên phải, nhấp vào nút bánh hamburger (nút có ba dòng xếp chồng lên nhau)
- Trên phần vẽ lên, nhấp vào 'Tất cả các tệp' (cho tất cả các danh mục) hoặc 'Tệp hiện tại' (cho danh mục hiện tại), trong phần ' Sao lưu lại' .
- Ngoài ra, bạn có thể tạo điểm khôi phục hệ thống (Nhấn Windows + R, gõ sysdm.cpl và nhấn enter. Tạo điểm khôi phục hệ thống trong tab 'Bảo vệ Hệ thống')
- Để sao chép các biểu tượng của bạn để bạn có thể sử dụng chúng trên một hệ thống khác, hãy chọn một thể loại, và sau đó nhấp vào nút bánh hamburger ở góc dưới cùng bên phải. Trên phần vẽ lên, nhấp vào 'Xuất Tài nguyên' trong phần 'mục' ở phía bên trái.
- Để thay đổi biểu tượng âm lượng / âm thanh, hãy nhấp vào 'Biểu tượng âm lượng' trên bảng điều khiển bên trái. Hãy sao lưu nếu bạn chưa có. Nhấp vào biểu tượng bạn muốn thay đổi (nhấp đúp sẽ cung cấp cho bạn chi tiết). Nhấp vào nút Thay đổi ở cuối cửa sổ và bạn sẽ được yêu cầu chọn tệp biểu tượng mới mà bạn muốn sử dụng. Điều hướng đến biểu tượng của bạn và chọn nó rồi nhấp mở.
- Để thay đổi biểu tượng mạng, hãy nhấp vào 'Biểu tượng mạng' trên bảng điều khiển bên trái. Hãy sao lưu nếu bạn chưa có. Ở đây bạn sẽ tìm thấy các biểu tượng cho Wi-Fi, LAN và Bluetooth . Nhấp vào biểu tượng bạn muốn thay đổi (nhấp đúp sẽ cung cấp cho bạn chi tiết). Nhấp vào nút Thay đổi ở cuối cửa sổ và bạn sẽ được yêu cầu chọn tệp biểu tượng mới mà bạn muốn sử dụng. Điều hướng đến biểu tượng của bạn và chọn nó rồi nhấp mở.
- Để thay đổi biểu tượng pin, hãy nhấp vào 'Pin' trên bảng điều khiển bên trái. Hãy sao lưu nếu bạn chưa có. Nhấp vào biểu tượng pin bạn muốn thay đổi (nhấp đúp sẽ cung cấp cho bạn chi tiết). Nhấp vào nút Thay đổi ở cuối cửa sổ và bạn sẽ được yêu cầu chọn tệp biểu tượng mới mà bạn muốn sử dụng. Điều hướng đến biểu tượng của bạn và chọn nó rồi nhấp mở.
- Sau khi bạn áp dụng hầu hết các tùy chỉnh, bạn sẽ phải khởi động lại trình thám hiểm Windows của bạn để các thay đổi có hiệu lực. Để làm điều này từ ứng dụng, nhấp vào nút bánh hamburger ở góc dưới cùng bên phải. Trên phần rút ra, nhấp vào 'Khởi động lại' trong phần 'Explorer'. Bây giờ bạn sẽ thấy các thay đổi của mình. Bạn có thể phải khởi động lại Windows nếu các thay đổi không được thực hiện
Mặc dù các ứng dụng được foolproof, nó là cần thiết để có một bản sao lưu chỉ trong trường hợp. . Trong trường hợp của bất kỳ vấn đề bạn có thể khôi phục tập tin hệ thống của bạn từ một điểm khôi phục hoặc sử dụng CustomizerGod dưới phần 'Khôi phục sao lưu'. Đây là một ứng dụng phần mềm miễn phí, vì vậy hãy cẩn thận với các ứng dụng phụ trợ mà nó có thể cài đặt.
Mẹo CHUYÊN NGHIỆP: Nếu vấn đề xảy ra với máy tính của bạn hoặc máy tính xách tay / máy tính xách tay, bạn nên thử sử dụng phần mềm Reimage Plus có thể quét các kho lưu trữ và thay thế các tệp bị hỏng và bị thiếu. Điều này làm việc trong hầu hết các trường hợp, nơi vấn đề được bắt nguồn do một tham nhũng hệ thống. Bạn có thể tải xuống Reimage Plus bằng cách nhấp vào đây