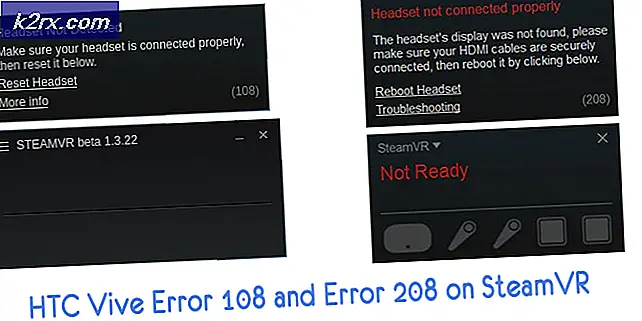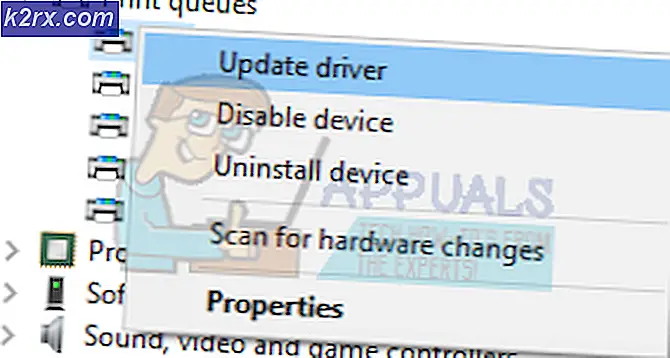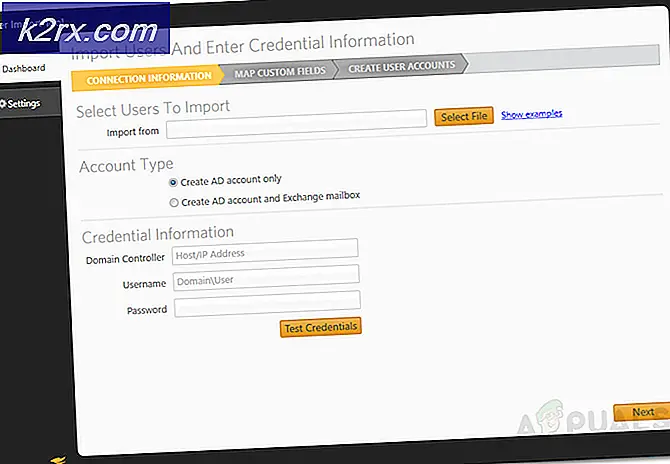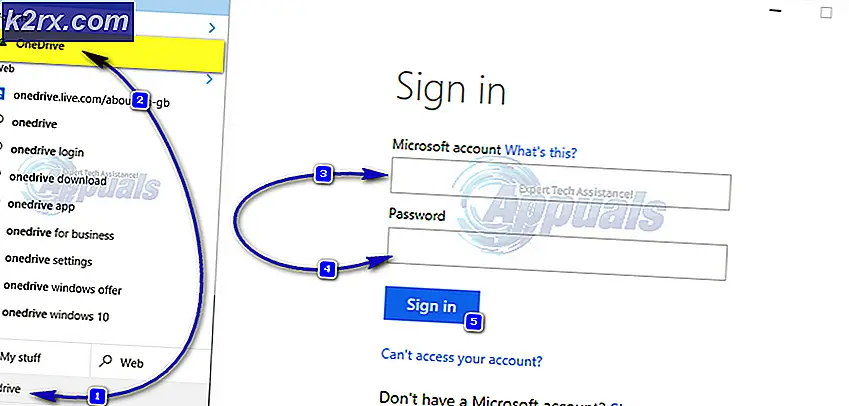Khắc phục: Màn hình in không hoạt động
Màn hình in là chức năng phổ biến với những người thích chụp những gì đang được xem trên máy tính để bàn của họ. Nhấn nút in màn hình trên bàn phím của bạn sẽ chụp ảnh màn hình vào khay nhớ tạm của bạn và bạn có thể dán nó ở bất cứ đâu (chủ yếu trong các ứng dụng như vẽ, vv).
Tuy nhiên, một số người dùng đã báo cáo rằng họ không thể sử dụng chức năng màn hình in trên máy tính của họ. Điều này có thể do một số lý do như trình điều khiển chính xác cho bàn phím không được cài đặt hoặc một số can thiệp với các chương trình của bên thứ ba. Chúng tôi đã liệt kê một số giải pháp cho vấn đề này.
Giải pháp 1: Dừng chương trình nền
Nhiều chương trình nền như OneDrive, Snippet hoặc Dropbox vv có thể gây ra sự cố và hạn chế bạn chụp ảnh màn hình trên máy tính của bạn. Họ có các tính năng ghi đè lên các chức năng cửa sổ mặc định; do đó vấn đề. Bạn nên thử đóng từng chương trình một và kiểm tra từng lần để biết ứng dụng nào là thủ phạm. Một khi bạn đã xác định được ứng dụng, bạn có thể dễ dàng giữ nó lại khi bạn muốn sử dụng chức năng màn hình in.
Giải pháp 2: Kiểm tra xem Màn hình in có đang được sử dụng chính xác không
Chủ yếu là trong máy tính xách tay, có một nút bổ sung bạn cần phải bấm trước khi bạn có thể sử dụng chức năng màn hình in (chủ yếu là một khóa gọi là fn ). Nhấn phím đó và sau đó nhấn nút in màn hình để chụp ảnh màn hình tương ứng. Nút có thể khác nhau trên các máy khác nhau tùy theo nhà sản xuất. Nhìn xung quanh trên bàn phím của bạn và tìm loại nút này.
Ngoài ra, có một số trường hợp máy tính xách tay được sản xuất ở một quốc gia khác và bạn đang sử dụng bàn phím tiếng Anh mặc định. Trong trường hợp đó, bạn nên kiểm tra xem tất cả các phím hiện có trên bàn phím của bạn có được đồng bộ khi bạn thực sự nhấn chúng hay không (kiểm tra xem chữ viết có đại diện chính xác) không. Nếu có sự khác biệt, bạn nên thử nhấn các phím khác và tìm ra nút màn hình in thực tế là gì.
Giải pháp 3: Cập nhật trình điều khiển bàn phím của bạn
Trình điều khiển bàn phím không chính xác cũng có thể là lý do tại sao bạn không thể sử dụng chức năng màn hình in. Sự cố này thường phát sinh trên máy tính xách tay nơi bạn phải cài đặt trình điều khiển thích hợp cho bàn phím của mình để tất cả các phím hoạt động.
Bạn nên truy cập trang web của nhà sản xuất và tải xuống các trình điều khiển cần thiết cho phù hợp. Sau khi bạn đã lưu trình điều khiển đến vị trí có thể truy cập, hãy tiếp tục với giải pháp.
- Nhấn chuột phải vào phím Windows và chọn Device Manager từ danh sách các tùy chọn có sẵn.
Một cách khác để khởi chạy trình quản lý thiết bị là bằng cách nhấn Windows + R để khởi động ứng dụng Chạy và gõ devmgmt.msc.
- Nhấp chuột phải vào bàn phím và chọn Update Driver .
- Bây giờ một cửa sổ mới sẽ bật lên yêu cầu bạn cập nhật trình điều khiển bằng tay hoặc tự động. Chọn Duyệt máy tính của tôi để tìm phần mềm trình điều khiển .
- Bây giờ duyệt qua các thư mục đến nơi bạn tải xuống trình điều khiển. Chọn nó và Windows sẽ cài đặt các trình điều khiển cần thiết. Khởi động lại máy tính của bạn và kiểm tra xem sự cố đã được giải quyết chưa.
Giải pháp 4: Sử dụng các giải pháp thay thế
Nếu tất cả các giải pháp trên không phù hợp với bạn, có một số lựa chọn thay thế mà bạn có thể in màn hình trước mặt bạn. Chúng tôi đã liệt kê ra các giải pháp thay thế tiện lợi và đáng tin cậy nhất để bạn thử.
- Snipping tool: Công cụ này được tích hợp sẵn trong hầu hết Windows. Nó cung cấp chức năng tuyệt vời, nơi bạn có thể lựa chọn cụ thể phần màn hình bạn muốn chụp và sau đó lưu nó cho phù hợp. Nhấn Windows + S, gõ công cụ cắt và mở ứng dụng để khởi động.
- Nhấn vào màn hình Windows + Print: Lệnh này sẽ tự động chụp màn hình hiện tại trước mặt bạn và lưu trữ tệp PNG vào Ảnh \ Ảnh chụp màn hình. Đây là một cách hiệu quả để chụp ngay màn hình hiện tại mà không bị chậm trễ hoặc phải lưu từng bức ảnh một. Trong máy tính xách tay, bạn phải nhấn Fn + Windows Key + Print screen . Phím Fn có thể là máy tính xách tay khác nhau cho máy tính xách tay như đã thảo luận ở trên.
Lưu ý: Bạn cũng có thể thử nhấn Alt + Print màn hình để lưu màn hình đã ghi vào khay nhớ tạm mà sau này bạn có thể dán vào các ứng dụng khác (Sơn vv).
Mẹo CHUYÊN NGHIỆP: Nếu vấn đề xảy ra với máy tính của bạn hoặc máy tính xách tay / máy tính xách tay, bạn nên thử sử dụng phần mềm Reimage Plus có thể quét các kho lưu trữ và thay thế các tệp bị hỏng và bị thiếu. Điều này làm việc trong hầu hết các trường hợp, nơi vấn đề được bắt nguồn do một tham nhũng hệ thống. Bạn có thể tải xuống Reimage Plus bằng cách nhấp vào đây