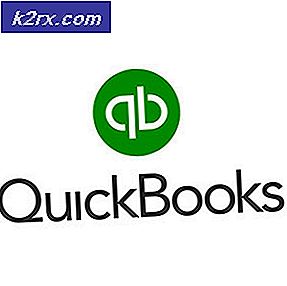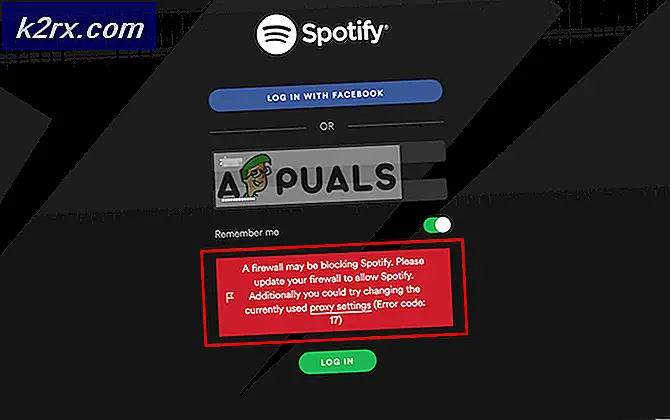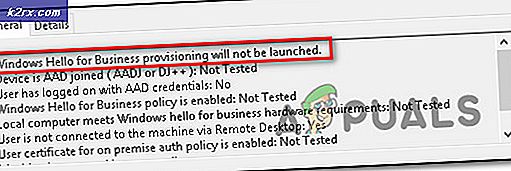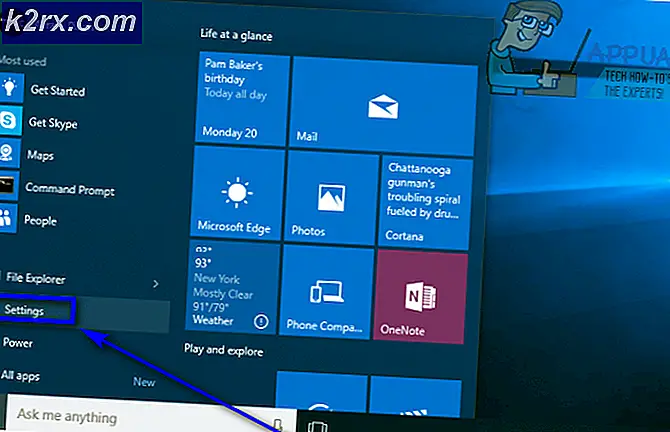Khắc phục: Tài khoản đã bị vô hiệu hóa. Vui lòng xem Quản trị viên hệ thống của bạn
Một trong những vấn đề đáng sợ nhất mà bất kỳ người dùng Windows 10 nào từng gặp phải là Tài khoản đã bị vô hiệu hóa. Tài khoản đã bị vô hiệu hóa thông báo lỗi (hoặc Tài khoản đã bị vô hiệu hóa. Vui lòng xem thông báo Quản trị viên Hệ thống của bạn - để cụ thể hơn) về cơ bản nói rằng tài khoản người dùng có, vì một lý do nào đó, đã bị vô hiệu hóa.
Tài khoản đã bị vô hiệu hóa có thể xuất hiện sau khi xảy ra sự cố và bạn bị khóa tài khoản người dùng vì lý do nào đó hoặc máy tính của bạn tắt không đúng cách trong khi bạn đang trong quá trình tạo tài khoản người dùng sau khi cài đặt hoặc nâng cấp Windows 10 mới . Nếu sự cố này xuất hiện sau khi máy tính của bạn tắt không thích hợp khi bạn đang tạo tài khoản người dùng sau khi cài đặt hoặc nâng cấp Windows 10 mới, bạn sẽ được chào đón bằng tài khoản người dùng có tên defaultuser0 khi khởi động máy tính và mọi lần thử để đăng nhập vào tài khoản người dùng này sẽ được chào đón bởi Tài khoản đã bị vô hiệu hóa.
Tài khoản đã bị vô hiệu hóa hoàn toàn khóa người dùng khỏi tài khoản người dùng của họ và đó có thể là vấn đề khá lớn đối với người dùng Windows 10 trung bình vì mọi người dùng Windows 10 sẽ rất tức giận nếu họ bị khóa máy tính lý do. Vâng, sau đây là hai giải pháp mà bạn có thể sử dụng để khắc phục sự cố Tài khoản đã bị vô hiệu hóa:
Giải pháp 1: Tạo tài khoản mới có đặc quyền quản trị trong Chế độ an toàn
Những người ở Microsoft biết mức độ trung bình của một người dùng Windows 10 trung bình, đó là lý do tại sao tất cả các bản sao Windows 10 đều có tài khoản ẩn có tên là Quản trị viên có quyền quản trị. Trong trường hợp có điều gì đó xảy ra với tài khoản Windows 10 chính của bạn, bạn có thể dựa vào tài khoản Quản trị viên ẩn này và tạo tài khoản mới có đặc quyền quản trị cho chính bạn bằng tài khoản này. Tài khoản Quản trị viên ẩn chỉ có thể truy cập được khi máy tính ở chế độ an toàn.
Tại màn hình đăng nhập, giữ phím Shift trên bàn phím của bạn và nhấp vào nút Nguồn nằm ở cuối màn hình. Từ menu bật lên, nhấp vào Khởi động lại, tất cả trong khi giữ phím Shift.
Chỉ cho phép phím Shift khi menu Tùy chọn khôi phục nâng cao xuất hiện.
Trong menu Tùy chọn khôi phục nâng cao, nhấp vào Khắc phục sự cố > Tùy chọn nâng cao > Cài đặt khởi động > Khởi động lại . Khi máy tính của bạn khởi động lại và bạn được chào đón với một màn hình màu xanh với một loạt các tùy chọn khác nhau, bấm phím số trên bàn phím của bạn tương ứng với Kích hoạt Chế độ An toàn với Dấu nhắc Lệnh
Khi máy tính của bạn khởi động, bạn sẽ có thể thấy Nhật ký Quản trị viên ẩn trong đó.
Mở Start Menu, gõ cmd vào thanh Search và nhấn vào kết quả tìm kiếm có tiêu đề cmd để mở Command Prompt .
Từng người một, gõ các lệnh sau vào Command Prompt, đảm bảo rằng bạn nhấn Enter sau khi gõ vào mỗi lệnh:
Mẹo CHUYÊN NGHIỆP: Nếu vấn đề xảy ra với máy tính của bạn hoặc máy tính xách tay / máy tính xách tay, bạn nên thử sử dụng phần mềm Reimage Plus có thể quét các kho lưu trữ và thay thế các tệp bị hỏng và bị thiếu. Điều này làm việc trong hầu hết các trường hợp, nơi vấn đề được bắt nguồn do một tham nhũng hệ thống. Bạn có thể tải xuống Reimage Plus bằng cách nhấp vào đâyngười dùng net / thêm
quản trị viên mạng cục bộ / thêm
Khi cả hai lệnh đã được thực hiện, một tài khoản người dùng mới với các đặc quyền quản trị sẽ được tạo ra. Khởi động lại máy tính của bạn, gõ shutdown / r trong cùng một dấu nhắc, và bạn sẽ có thể đăng nhập vào tài khoản mới của bạn khi máy tính khởi động.
Giải pháp 2: Thực hiện khôi phục ảnh hệ thống
Phương pháp thứ hai mà bạn có thể sử dụng để khắc phục sự cố Tài khoản đã bị vô hiệu hóa là thực hiện Khôi phục hình ảnh hệ thống . Thực hiện Khôi phục hình ảnh hệ thống sẽ khôi phục máy tính của bạn về thời điểm trước đó, một điểm mà tại đó Tài khoản đã bị vô hiệu hóa sự cố không tồn tại. Thực hiện Khôi phục hình ảnh hệ thống sẽ không dẫn đến mất tệp hoặc dữ liệu cá nhân nhưng có thể dẫn đến việc xóa các ứng dụng hoặc bản cập nhật đã được tải xuống và cài đặt sau thời điểm bạn khôi phục máy tính của mình. Và trên hết, bạn có thể thực hiện Khôi phục hình ảnh hệ thống mà không phải đăng nhập vào tài khoản người dùng của mình.
Tại màn hình đăng nhập, giữ phím Shit trên bàn phím của bạn và nhấp vào nút Nguồn nằm ở cuối màn hình.
Từ menu bật lên, nhấp vào Khởi động lại, tất cả trong khi giữ phím Shift
Chỉ cho phép phím Shift khi menu Tùy chọn khôi phục nâng cao xuất hiện.
Trong menu Tùy chọn khôi phục nâng cao, bấm vào Khắc phục sự cố > Khôi phục hình ảnh hệ thống .
Khi được cung cấp các điểm khôi phục hệ thống để lựa chọn, hãy chọn một điểm mà tại đó Tài khoản đã bị vô hiệu hóa vấn đề không tồn tại và bắt đầu quá trình khôi phục.
Khi (hoặc nếu) được nhắc chọn tài khoản, hãy nhấp vào tài khoản có tên Quản trị viên .
Đợi quá trình Khôi phục hình ảnh hệ thống được hoàn tất. Khi quá trình đã hoàn tất, bạn sẽ được nhắc khởi động lại máy tính của mình và sẽ không có dấu vết nào của Tài khoản bị vô hiệu hóa khi máy tính khởi động.
Giải pháp 3: Sử dụng PCUnlocker Live CD / DVD hoặc USB để đặt lại mật khẩu của bạn
PCUnlocker Live là chương trình được thiết kế đặc biệt để cho phép người dùng bất kỳ phiên bản nào của Hệ điều hành Windows truy cập vào tài khoản người dùng của họ trong trường hợp họ quên mật khẩu hoặc một vấn đề khác đang hạn chế họ không thể mở khóa tài khoản của họ.
Truy cập vào đây và tải xuống và cài đặt phiên bản mới nhất của PCUnlocker .
Chạy PCUnlocker trên một máy tính khác.
Sử dụng PCUnlocker, tạo đĩa CD / DVD có thể khởi động có khả năng đặt lại mật khẩu tài khoản người dùng của bạn hoặc bỏ qua nó và cho phép bạn truy cập vào nó (tùy thuộc vào hành động bạn muốn thực hiện).
Chèn mật khẩu đặt lại hoặc bỏ qua đĩa CD / DVD hoặc USB vào máy tính bị ảnh hưởng và khởi động lại
Cấu hình máy tính bị ảnh hưởng để khởi động từ đĩa CD / DVD hoặc USB bằng cách không quan tâm đến các thiết lập BIOS của nó.
Cho phép máy tính bị ảnh hưởng khởi động từ CD / DVD hoặc USB, sau đó làm theo hướng dẫn trên PCUnlocker trên màn hình để đặt lại hoặc bỏ qua mật khẩu trên tài khoản người dùng của bạn. Một khi bạn đã làm như vậy, bạn sẽ có thể đăng nhập thành công vào tài khoản người dùng bị vô hiệu hóa của bạn một khi bạn khởi động máy tính của bạn vào Windows.
Mẹo CHUYÊN NGHIỆP: Nếu vấn đề xảy ra với máy tính của bạn hoặc máy tính xách tay / máy tính xách tay, bạn nên thử sử dụng phần mềm Reimage Plus có thể quét các kho lưu trữ và thay thế các tệp bị hỏng và bị thiếu. Điều này làm việc trong hầu hết các trường hợp, nơi vấn đề được bắt nguồn do một tham nhũng hệ thống. Bạn có thể tải xuống Reimage Plus bằng cách nhấp vào đây