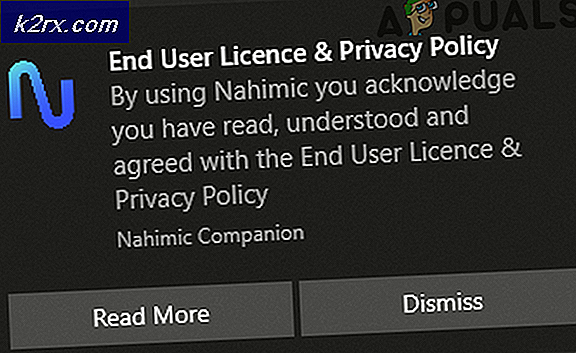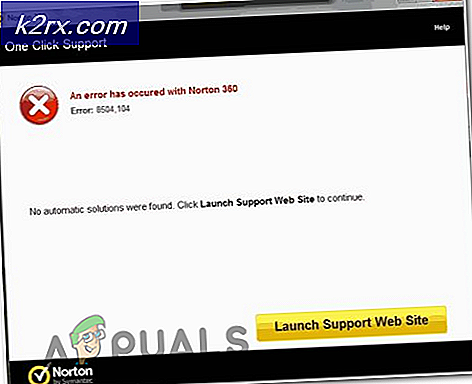Không thể thêm khách vào Microsoft Teams
Microsoft Teams là một công cụ cho phép người dùng cộng tác thông qua trò chuyện trong không gian làm việc và hội nghị truyền hình. Khả năng thêm khách là một tính năng mà người dùng có thể mời những người từ bên ngoài tổ chức tham gia cuộc họp video. Nhiều người dùng đã báo cáo sự cố rằng họ không thể thêm khách vào các cuộc họp Nhóm Microsoft.
- Đảm bảo bạn thực hiện các bước sơ bộ sau trước khi tiếp tục các giải pháp
- Cấp độ toàn tổ chức đã bật tùy chọn khách
- Cài đặt chia sẻ được xác minh trong Sharepoint
Phương pháp 1: Thêm Người dùng Khách làm Liên hệ
Hầu hết thời gian, người dùng không thể thêm khách vào vì họ không bật hoặc định cấu hình tùy chọn đó một cách chính xác. Trong phương pháp này, chúng tôi sẽ thêm khách hoặc người dùng bên ngoài làm địa chỉ liên hệ trong Office365 và Azure Active Directory. Đối với điều này, trước tiên người dùng cần thêm các địa chỉ liên hệ bên ngoài trong đối tượng thuê. Chúng tôi sẽ sử dụng trung tâm quản trị Exchange cho mục đích này. Trung tâm quản trị Microsoft Exchange là một bảng điều khiển quản lý dựa trên web cho phép người dùng quản lý các Dịch vụ Trực tuyến của Exchange.
- Mở Quản trị viên Office 365 bằng cách nhấp vào URL này.
- Bấm vào Đổi tùy chọn và điều này sẽ đưa bạn đến Trung tâm quản trị Exchange trong một cửa sổ riêng biệt
- Nhấp chuột Liên lạc tại Bảng điều khiển và tạo các địa chỉ liên hệ bên ngoài.
- Sau khi hoàn tất, hãy mở Microsoft Teams Ứng dụng cuộc gọi khách hàng trên PC của bạn và nhấp vào Thêm liên hệ và thêm các địa chỉ liên hệ của khách vào đó.
- Bây giờ bạn sẽ có thể tạo cuộc hẹn Nhóm cho những khách này.
- Nếu điều này vẫn không giúp đi Trung tâm quản trị Azure Active Directory.
- Bấm vào Người dùng và sau đó chọn Tất cả người dùng (xem trước).
- Bấm vào Người dùng mới và từ bên dưới nhấp vào tùy chọn có nội dung Mời người dùng.
- Sau khi hoàn thành, hãy đi đến Thiết lập người dùng và nhấp vào Quản lý cộng tác bên ngoài Liên kết cài đặt bên dưới Người sử dụng bên ngoài.
- Đi tới Cài đặt Người dùng và nhấp vào liên kết Quản lý Cài đặt Cộng tác Bên ngoài trong Người dùng Bên ngoài.
- Đảm bảo rằng tùy chọn Cho phép gửi lời mời đến bất kỳ miền nào (bao gồm nhiều nhất) Được bật.
Phương pháp 2: Lệnh của User Power Shell
Windows Powers Shell là một tiện ích dòng lệnh cung cấp cho người dùng chức năng điều khiển và tự động hóa các ứng dụng Windows. Nó cung cấp nhiều quyền kiểm soát hơn so với giao diện người dùng đồ họa gốc. Trong phương pháp này, chúng tôi sẽ sử dụng Windows Power shell để thêm khách vào Microsoft Teams. Vui lòng xem các bước dưới đây:
- Đi đến Menu Windows và Loại Vỏ điện và nhấp chuột phải để mở dưới dạng Người quản lý
- Hãy chắc chắn rằng bạn có Văn phòng 365 mô-đun được cài đặt trên máy tính của bạn, Nếu không, hãy nhập các lệnh sau để cài đặt.
Cài đặt-Mô-đun -Tên MSOnline Cài đặt-Mô-đun -Tên MicrosoftTeams
- Sử dụng lệnh dưới đây để lưu tên người dùng và mật khẩu của bạn trong một biến để bạn không phải nhập chúng mỗi khi kết nối với Microsoft Office 365. Khi bạn nhập lệnh này, một hộp thoại mới sẽ xuất hiện yêu cầu tên người dùng và mật khẩu của bạn .
$ M365credentials = Get-Credentials
- Bây giờ, hãy nhập lệnh sau để kết nối với Office365
Connect-MsolService - Thông tin đăng nhập $ M365
- Bạn sẽ không nhận được bất kỳ thông báo nào nếu bạn có kết nối hay không, vì vậy bạn có thể nhập lệnh sau để xác minh kết nối của mình
Get-MsolCompanyInformation
- Bây giờ, hãy nhập lệnh sau để kích hoạt người dùng khách
Set-MsolCompanySettings -UsersPermissionToReadOtherUsersEnabled $ True
- Bây giờ hãy thử thêm người dùng khách và xem liệu điều đó có phù hợp với bạn không.
![[Khắc phục] Liên minh huyền thoại sẽ không cập nhật trên PC](http://k2rx.com/img/100591/fix-league-of-legends-wont-update-on-pc-100591.jpg)