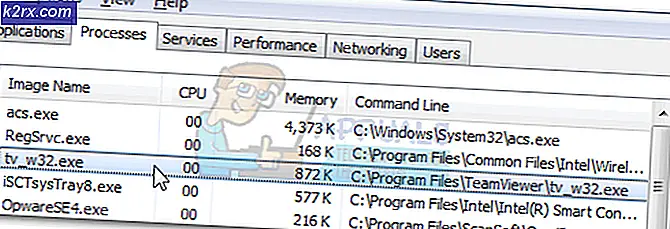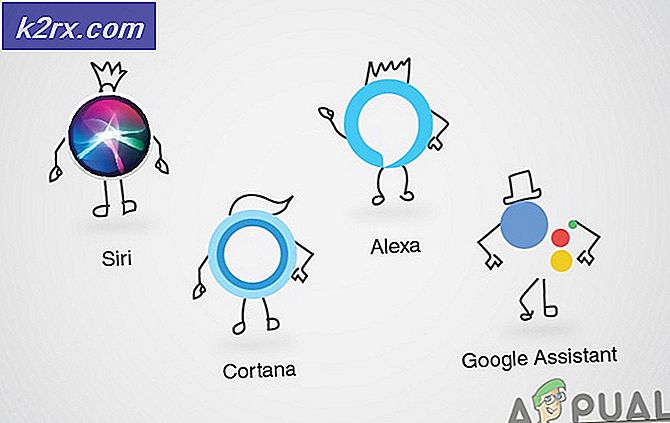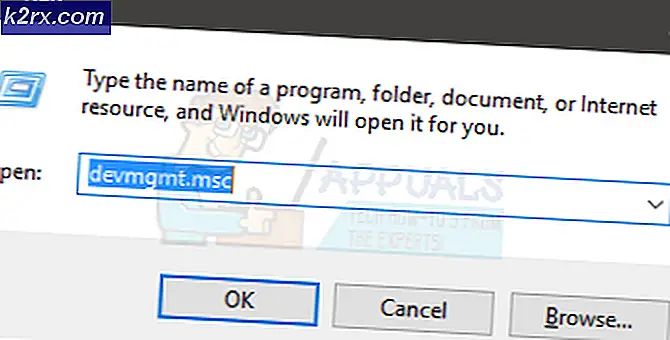Không thể di chuyển Lịch của bạn sang iCloud vì đã xảy ra lỗi (Khắc phục)
Một số người dùng đang gặp phải “Không thể di chuyển lịch của bạn sang iCloud vì đã xảy ra lỗi”lỗi ngay khi họ cố gắng mở ứng dụng Lịch trên máy Mac. Khởi động lại máy Mac không giải quyết được sự cố và ứng dụng Lịch vẫn vô dụng - sự cố này ảnh hưởng đến nhiều phiên bản Mac OS bao gồm cả MacOS Catalina.
Nếu bạn chưa sử dụng macOS mới nhất, rất có thể sự cố đang xảy ra do một trục trặc khá phổ biến mà Apple đã vá bằng một loạt các bản sửa lỗi. Để tận dụng lợi thế của bản sửa lỗi này, bạn sẽ cần cập nhật macintosh của mình lên phiên bản mới nhất từ Tùy chọn hệ thống thực đơn.
Nhưng hóa ra, sự cố cũng có thể xảy ra do một loạt tệp tạm thời bị hỏng (phổ biến nhất nằm trong Bộ nhớ đệm và Lịch). Nếu trường hợp này có thể áp dụng, bạn có thể giải quyết sự cố bằng cách tắt đồng bộ hóa Itunes và xóa nội dung của Bộ nhớ đệm và Lịch từ thư mục Thư viện.
Phương pháp 1: Cập nhật macOS lên phiên bản mới nhất hiện có
Hóa ra, vấn đề cụ thể này chủ yếu gặp phải trên phiên bản macOS Mojave. Theo xác nhận của một số kỹ sư của Apple, vấn đề này đã được vá thông qua một bản sửa lỗi đang được đẩy lên mọi phiên bản macOS mới hơn Mojave.
Vì vậy, nếu bạn gặp phải “Không thể di chuyển lịch của bạn sang iCloud vì đã xảy ra lỗi”trên macOS Mojave, cách dễ nhất để giải quyết vấn đề là cập nhật macintosh của bạn lên phiên bản mới nhất hiện có.
Một số người dùng bị ảnh hưởng đã xác nhận rằng sau khi thực hiện việc này, sự cố Lịch đã được giải quyết hoàn toàn và họ có thể sử dụng nó bình thường.
Dưới đây là hướng dẫn nhanh từng bước về cách cập nhật lên phiên bản mới nhất:
- Trên máy Mac của bạn, hãy nhấp vào Tùy chọn hệ thống biểu tượng từ thanh tác vụ ở trên cùng.
- Khi bạn đã ở bên trong Tùy chọn hệ thống màn hình, nhấp vào Cập nhật phần mềm biểu tượng.
- Chờ cho đến khi tiện ích kiểm tra các bản cập nhật, sau đó làm theo lời nhắc trên màn hình để cài đặt phiên bản mới nhất hiện có theo cấu hình máy tính của bạn.
- Trong trường hợp một phiên bản mới được tìm thấy, chỉ cần nhấp vào Cập nhật bây giờ và đợi cho đến khi phiên bản mới được cài đặt.
- Khi bản cập nhật được cài đặt thành công, macintosh của bạn sẽ tự động khởi động lại. Trong trường hợp không, hãy khởi động lại theo cách thủ công và xem sự cố có được giải quyết ở lần khởi động hệ thống tiếp theo hay không bằng cách thử mở lại ứng dụng Lịch.
Nếu bạn vẫn gặp phải “Không thể di chuyển lịch của bạn sang iCloud vì đã xảy ra lỗi”hoặc bạn đã có phiên bản macOS mới nhất, hãy chuyển xuống phần sửa lỗi tiềm năng tiếp theo bên dưới.
Phương pháp 2: Xóa bộ nhớ đệm và thư mục Lịch khỏi Thư viện
Hóa ra, sự cố cụ thể này có thể xảy ra do một loạt các tệp tạm thời bị hỏng một phần có thể nằm trong các thư mục Bộ nhớ đệm hoặc Lịch (hoặc cả hai). Một số người dùng bị ảnh hưởng cũng gặp phải sự cố này đã báo cáo rằng họ đã tìm cách khắc phục sự cố bằng cách Người tìm kiếm chức năng để truy cập vào Thư viện thư mục và làm sạch nội dung của hai thư mục.
Nhưng hãy nhớ rằng để làm được điều đó, bạn sẽ cần bắt đầu bằng cách chuyển đến menu Tùy chọn hệ thống và tắt tích hợp iCloud với Lịch để có thể xóa tệp khỏi hai thư mục.
Quan trọng: Nếu bạn muốn đảm bảo rằng cuối cùng bạn không gây ra bất kỳ thiệt hại tài sản thế chấp nào, chúng tôi khuyên bạn nên bắt đầu bằng cách thực hiện Sao lưu cỗ máy thời gian trước khi bắt đầu với các bước bên dưới.
Khi bạn đã sẵn sàng để bắt đầu, hãy bắt đầu làm theo các bước bên dưới:
- Từ menu thanh dưới cùng của bạn, hãy nhấp vào Tùy chọn hệ thống.
- Khi bạn đã ở bên trong Tùy chọn hệ thống trình đơn, nhấp vào iCloud mục nhập (phần bên trái) của màn hình.
- Khi bạn đang ở trong cài đặt iCloud, hãy chuyển sang phần bên phải, sau đó bỏ chọn hộp được liên kết với Lịch.
- Sau khi đồng bộ hóa lịch iCloud đã bị vô hiệu hóa, hãy sử dụng thanh tác vụ ở dưới cùng để nhấp vào Người tìm kiếm ứng dụng.
- Khi bạn đã ở bên trong Người tìm kiếm ứng dụng, nhấn và giữ trên Lựa chọn rồi nhấn phím Đi mục nhập từ menu ruy-băng ở trên cùng và chọn Thư viện từ danh sách các mặt hàng có sẵn.
- Khi bạn quản lý để đến bên trong Thư viện thư mục, bắt đầu bằng cách tìm Bộ nhớ đệm thư mục. Khi bạn nhìn thấy nó, hãy nhấp đúp vào nó để truy cập nó.
- Bên trong Bộ nhớ đệm thư mục, nhấn CMD + A trên bàn phím của bạn để chọn mọi thứ, sau đó nhấn CMD + Backspace để xóa chúng (hoặc nhấp chuột phải> Chuyển vào Thùng).
Ghi chú: Hãy nhớ rằng thư mục Cache sẽ chỉ chứa các tệp tạm thời mà các ứng dụng khác nhau đã cài đặt trong hệ điều hành Mac sử dụng hệ sinh thái. Xóa chúng có thể nhắc bạn đăng nhập lại bằng một số ứng dụng, nhưng nó sẽ không phá vỡ bất kỳ ứng dụng nào.
- Tiếp theo, quay lại thư mục gốc Thư viện thư mục, điều hướng đến Lịch ứng dụng và lặp lại các bước 7 và 6 - Trước tiên, hãy chọn mọi thứ, sau đó nhấn CMD + Backspace để xóa toàn bộ thư mục Lịch.
- Sau khi hoàn thành thao tác này, hãy sử dụng thanh tác vụ ở dưới cùng để truy cập Tùy chọn hệ thống menu một lần nữa. Khi vào bên trong, hãy chọn Đám mây và bật lại Tích hợp lịch một lần nữa.
- Khởi động lại máy của bạn, sau đó thử mở lại ứng dụng Lịch để xem sự cố đã được giải quyết chưa. Các mục Lịch của bạn sẽ trở lại qua iCloud trong giây lát.