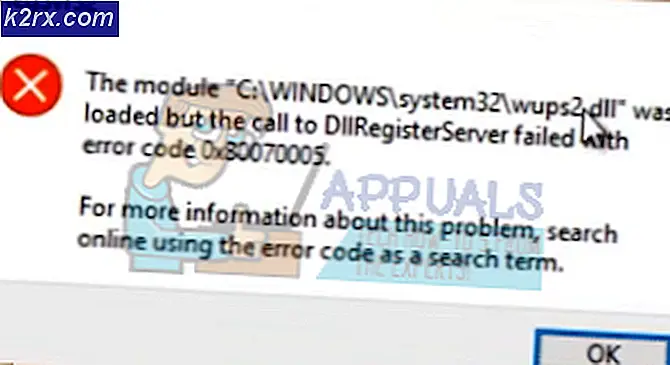Cách tạo đĩa khôi phục mật khẩu bằng CHNTPW
CHNTPW Offline NT Mật khẩu & Registry Editor là một công cụ có thể được sử dụng để thiết lập lại một mật khẩu bị quên trên một hệ điều hành Windows trong số những thứ khác. Nó có thể được cài đặt trên một đĩa CD / DVD hoặc một thiết bị USB và một khi bị đốt cháy, có thể được khởi động với để thiết lập lại mật khẩu. Công cụ này hoạt động hoàn hảo trên Windows Vista và 7 nhưng trên Windows 8 và 10 công cụ này chỉ hiệu quả trong việc đặt lại mật khẩu tài khoản cục bộ, có nghĩa là những công cụ không được kết nối với tài khoản Microsoft. Nếu bạn đang cố gắng đặt lại Mật khẩu Tài khoản Microsoft, thì sẽ dễ dàng hơn nhiều khi làm theo hướng dẫn này và có thể được định vị lại dễ dàng bằng cách truy cập www.outlook.com.
Phương pháp 1: Ghi chntpw trên đĩa CD / DVD
Làm theo các bước dưới đây để tạo đĩa CD / DVD trực tiếp chntpw của riêng bạn:
Bạn có thể vào liên kết này để tải xuống phiên bản chntpw có thể được cài đặt để ghi đĩa CD.
Bây giờ bạn sẽ phải giải nén tệp .zip. Để làm như vậy, bạn có thể sử dụng các công cụ nén mặc định của Windows hoặc nếu không có bất kỳ công cụ nào, bạn có thể thử bất kỳ công cụ nào của bên thứ ba như 7Zip.
Mẹo CHUYÊN NGHIỆP: Nếu vấn đề xảy ra với máy tính của bạn hoặc máy tính xách tay / máy tính xách tay, bạn nên thử sử dụng phần mềm Reimage Plus có thể quét các kho lưu trữ và thay thế các tệp bị hỏng và bị thiếu. Điều này làm việc trong hầu hết các trường hợp, nơi vấn đề được bắt nguồn do một tham nhũng hệ thống. Bạn có thể tải xuống Reimage Plus bằng cách nhấp vào đâyBây giờ bạn sẽ có một tập tin ISO đã sẵn sàng để được đốt cháy. Làm theo hướng dẫn mở rộng này để ghi ISO vào đĩa CD / DVD của bạn.
Phương pháp 2: Ghi chntpw trên USB
Truy cập liên kết này để tải xuống tệp nén.
Giải nén các tệp bằng cách sử dụng các công cụ nén mặc định của Windows hoặc thông qua bất kỳ công cụ nào của bên thứ ba như 7Zip.
Bây giờ sao chép tất cả các nội dung được trích xuất vào ổ đĩa USB gốc của bạn.
Chạy dấu nhắc lệnh với tư cách quản trị viên. Trên Windows 10, bạn có thể làm như vậy bằng cách nhấn phím windows + X và chọn Command prompt (Admin) từ danh sách.
Gõ lệnh sau vào terminal và nhấn enter:
h: \ syslinux.exe -ma h:
Lưu ý: Lệnh h trong lệnh trên sẽ được thay thế bằng tên ổ đĩa USB thực của bạn
Đây chính là nó! Bây giờ bạn có một USB chntpw trực tiếp đã sẵn sàng để khởi động cùng!
Mẹo CHUYÊN NGHIỆP: Nếu vấn đề xảy ra với máy tính của bạn hoặc máy tính xách tay / máy tính xách tay, bạn nên thử sử dụng phần mềm Reimage Plus có thể quét các kho lưu trữ và thay thế các tệp bị hỏng và bị thiếu. Điều này làm việc trong hầu hết các trường hợp, nơi vấn đề được bắt nguồn do một tham nhũng hệ thống. Bạn có thể tải xuống Reimage Plus bằng cách nhấp vào đây