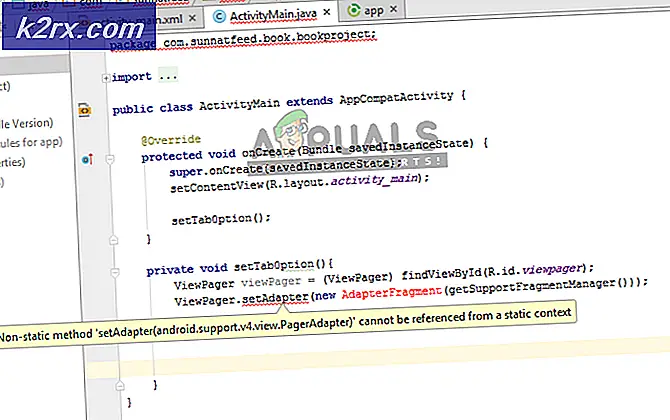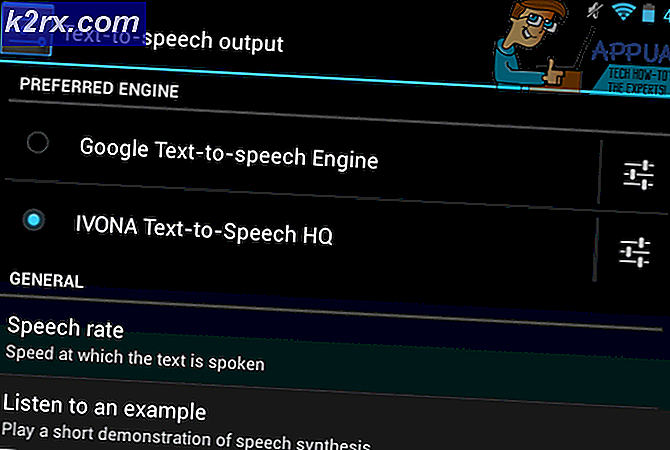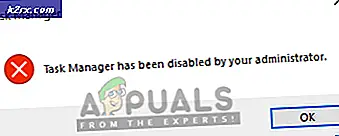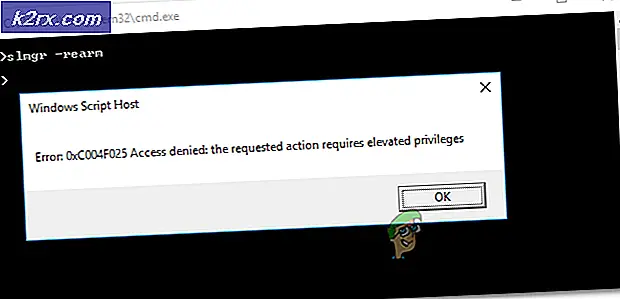Cách sử dụng SAPPHIRE TriXX 7.5.0 để ép xung GPU SAPPHIRE của bạn & tối ưu hóa tốc độ và sức khỏe của quạt
Các card đồ họa SAPPHIRE Nitro + và PULSE là một số trong những sản phẩm mới nhất tham gia vào thị trường GPU. Với ứng dụng Sapphire TriXX ra mắt vào đầu năm nay, bạn có thể tăng hiệu suất của GPU thông qua việc ép xung các cài đặt tần số và xung nhịp cơ bản của nó cũng như cập nhật các tab về tình trạng và hiệu suất của nó. Thông qua các chỉ số nhiệt độ, điện áp, tải GPU, v.v., bạn có thể có cái nhìn tổng thể về hiệu suất GPU của mình để tạo ra các tùy chỉnh hiệu quả và tiết kiệm điện tốt nhất. Ứng dụng này cho phép bạn tạo các cài đặt trước riêng biệt và cài đặt tùy chỉnh cho trò chơi của bạn và các chế độ năng suất khác dựa trên mức sử dụng của bạn (và cả các chỉ số sức khỏe này).
Bản phát hành gần đây nhất của ứng dụng này, SAPPHIRE TriXX 7.5.0, là tấm vé mới và cải tiến để bạn chăm sóc và khai thác tối đa GPU của mình. Nó đi kèm với TriXX Boost tiên tiến nhất, Kiểm tra quạt và tính năng NITRO Glow được thiết kế đặc biệt để mở khóa và khai thác sức mạnh của GPU của bạn để có được năng suất cao nhất và chức năng tốt nhất từ nó.
Nhận Sapphire TriXX 7.5.0
Để tải ứng dụng Sapphire TriXX phiên bản 7.5.0, bấm vào liên kết sau: download. Thao tác này sẽ tải xuống trình cài đặt trực tiếp từ trang web Sapphire Tech. Sau khi quá trình tải xuống hoàn tất, hãy tìm trình cài đặt và chạy nó với đặc quyền của quản trị viên. Làm theo hướng dẫn trên màn hình cho đến khi quá trình cài đặt hoàn tất và sau đó khởi chạy ứng dụng.
Sử dụng ứng dụng Sapphire Trixx
Bản phát hành mới nhất của ứng dụng Sapphire Trixx (phiên bản 7.5.0 sau phiên bản 7.3 trước đó), đi kèm với giao diện thiết kế táo bạo được tinh chỉnh và tăng cường đi đôi với chức năng được cải thiện và tích hợp của ứng dụng. Trong các menu chính, bạn sẽ tìm thấy các tùy chọn cung cấp cho bạn cái nhìn nhanh về Thông tin cạc đồ họa, quyền truy cập vào các tùy chọn và cài đặt ép xung của nó, quyền truy cập vào việc điều khiển quạt của nó để có hiệu suất tối ưu và nhiều cài đặt khác để điều chỉnh GPU theo đúng cách bạn muốn sử dụng.
Ép xung GPU Sapphire của bạn
Trong giao diện ứng dụng chính, bạn sẽ có thể xem đầy đủ các thông số xung nhịp và tần số của cạc đồ họa của mình và có thể điều chỉnh nó theo nhu cầu ép xung của bạn để khuếch đại và tăng hiệu suất của cạc đồ họa Sapphire của bạn. Đồng hồ lõi, đồng hồ bộ nhớ và tần số GPU và các thông số đồng hồ cơ bản có thể điều chỉnh để đạt được cài đặt trước hiệu suất mong muốn của bạn.
Thông qua các điều chỉnh thông số cạc đồ họa, bạn có thể xác định bốn cấu hình cài đặt người dùng riêng biệt cho các mức sử dụng GPU khác nhau, nhưng lưu ý rằng việc đặt các giá trị này thành các giá trị không phù hợp có thể khiến hệ thống của bạn gặp sự cố và thực tế là làm hỏng cạc đồ họa của bạn trong quá trình này như tốt. Điều quan trọng là phải thực hiện các điều chỉnh nhỏ và chú ý đến tác động của nó đối với phần cứng và hiệu suất của bạn trước khi quyết định triển khai một tổ hợp cụ thể của các thông số chỉ số. Để tiến hành ép xung, hãy điều chỉnh các thanh trượt sau:
- Đồng hồ GPU (nằm ở giữa bên trái của giao diện ứng dụng)
- Đồng hồ bộ nhớ (nằm ở giữa bên phải của giao diện ứng dụng)
- Power Limit (nằm ở nửa bên trái của giao diện ứng dụng bên cạnh thanh trượt xung nhịp GPU)
- Điện áp GPU (nằm ở giữa giao diện ứng dụng)
Tất cả các thanh trượt này đều có thể điều chỉnh trực tiếp, nhưng như với bất kỳ nỗ lực ép xung nào, chúng tôi khuyên bạn nên tinh chỉnh những thanh trượt này một chút để tăng hiệu suất và kiểm tra độ ổn định của bạn bằng cách đợi 10 phút giữa các lần tăng tiếp theo. Để ép xung cạc đồ họa của bạn, về cơ bản bạn sẽ cần:
| Thành phần | Hoạt động | Hiệu ứng |
| Đồng hồ GPU | Tăng | Điều này sẽ làm tăng tốc độ cơ bản của đồng hồ GPU của bạn. Tốc độ xung nhịp lớn hơn tương ứng trực tiếp với việc ép xung mà bạn đang cố gắng đạt được. |
| Đồng hồ ghi nhớ | Tăng | Bộ nhớ và GPU của bạn đi đôi với nhau vì nếu thành phần bộ nhớ của bạn không được ép xung, nó sẽ giới hạn hiệu suất của GPU mặc dù đã ép xung nó. Bạn cần ép xung thành phần bộ nhớ cùng với đồng hồ GPU để có kết quả tối ưu. |
| Giới hạn công suất | Duy trì hoặc Tăng nhẹ | Với sức mạnh tuyệt vời đi kèm với hiệu suất tuyệt vời. Điều đó nói rằng, các phép đo công suất rất phức tạp và có thể gây ra thiệt hại vật lý cho phần cứng của bạn. Đây là lý do tại sao bạn không nên tăng giới hạn năng lượng cho đến khi bạn đạt được mức xung nhịp GPU và dung lượng xung bộ nhớ tối đa ổn định trong giới hạn công suất cụ thể. Để vượt ra ngoài điều này, bạn có thể tăng nó lên một chút. |
| Điện áp GPU | Tăng nhẹ | Cũng như giới hạn công suất, việc tăng hoặc giảm điện áp có thể gây ra nguy cơ hư hỏng trực tiếp và nghiêm trọng cho phần cứng của bạn. Quá điện áp có thể làm cháy nó và quá điện áp có thể làm cho nó bị hỏng do không đủ điện áp để hoạt động. Mức tăng điện áp được đề xuất chỉ vượt quá 0,1V hoặc 0,2V vượt quá giá trị cơ bản đã đặt ở cả trên và dưới đối với điện áp trên và dưới. Việc tăng điện áp một chút có thể làm tăng công suất hiệu suất năng lượng của GPU của bạn và mang lại sự ổn định tốt hơn cho GPU và bộ nhớ được ép xung về mặt hỗ trợ nguồn. |
Để thực hiện ép xung,
- Bắt đầu bằng cách tăng xung nhịp GPU bằng cách sử dụng thanh trượt được cung cấp từ 20 đến 50 Hz.
- Thực hiện tăng xung nhịp bộ nhớ lên khoảng 30 Hz bằng cách sử dụng thanh trượt được cung cấp.
- Quan sát các mặt số hiệu suất xung nhịp của GPU và Bộ nhớ mới ở đầu giao diện ứng dụng để xem tốc độ xung nhịp mới được tăng lên.
- Lưu các cài đặt này vào một cài đặt trước mới do người dùng xác định, triển khai nó và khởi động lại hệ thống của bạn. Sau khi khởi động, hãy tiếp tục sử dụng máy tính của bạn như bạn thường làm trong 10 phút và đợi xem có lỗi nghiêm trọng nào, Màn hình xanh chết chóc (BSOD) hoặc các trục trặc hiệu suất khác xuất hiện hay không.
- Nếu hệ thống của bạn tồn tại quá 10 phút, hãy quay lại ứng dụng Sapphire TriXX và lặp lại các bước từ 1 đến 4 ở trên.
- Sau khi lặp lại các bước trên 3 lần, hãy làm quá áp PC của bạn thêm 0,1V. Thực hiện khởi động lại và đợi khoảng thời gian quan sát 10 phút. Kiểm tra nhiệt độ hệ thống của bạn xem có bất kỳ dấu hiệu quá nhiệt nào không.
- Lặp lại các bước 1-4 một vài lần nữa và thực hiện bước 6 nếu cần để tăng điện áp thêm 0,1V nữa. Không tăng nó vượt quá mức này vì lợi ích của sự an toàn của cạc đồ họa của bạn.
- Sau mỗi bước, hãy duy trì nhật ký hiệu suất để theo dõi các bước tăng của bạn trong trường hợp hệ thống của bạn bắt đầu gặp trục trặc về hiệu suất hoặc lỗi khác. Bạn sẽ có thể hoàn nguyên về các giá trị tốt nhất đã biết gần đây nhất và cũng có thể giữ các giá trị này như một ghi chú để biết dung lượng của cạc đồ họa cụ thể của bạn và những gì nó có thể chịu đựng.
Đảm bảo lưu phần gia tăng của bạn vào một cấu hình riêng do người dùng xác định ngoài cấu hình cơ sở tiêu chuẩn mà bạn đã lưu trữ trong vị trí đầu tiên. Trong bốn vị trí còn lại, luân chuyển giữa từng vị trí và lưu cài đặt mới vào vị trí cấu hình tiếp theo để nếu nó không phù hợp với hệ thống của bạn thì bạn có thể hoàn nguyên về cài đặt cơ sở đã được xác định trước trong một vị trí cấu hình khác trước khi đã xảy ra lỗi từ bước tăng mới. Trên thực tế, điều này có nghĩa là bạn nên lưu chỉnh sửa đầu tiên của mình ở vị trí thứ hai, sau đó là cái tiếp theo ở vị trí số ba, sau đó là cái tiếp theo ở vị trí số bốn, rồi đến cái tiếp theo ở vị trí số năm và sau khi đã lấp đầy tất cả các vị trí này, hãy lưu tiếp theo của bạn quay trở lại vị trí thứ hai và tiếp tục chu kỳ trở đi đến ba, bốn, năm và quay lại.
Kiểm soát tốc độ người hâm mộ của bạn
Ép xung sẽ làm tăng hiệu suất hệ thống của bạn, nhưng điều này sẽ khiến hệ thống của bạn nóng lên rất nhiều. Do đó, vì mục đích này (để hỗ trợ cấu hình ép xung của bạn) và nói chung (để tối ưu hóa hiệu suất quạt của bạn và duy trì trạng thái của quạt), bạn có thể tiến hành kiểm tra quạt và điều chỉnh tốc độ của nó để đáp ứng nhu cầu của hệ thống. Để làm điều này:
- Nhấp vào biểu tượng Kiểm tra người hâm mộ ở dưới cùng bên trái giao diện của ứng dụng. Nó sẽ là biểu tượng quạt ba cánh giống như biểu tượng quạt phía trên biểu tượng đèn pin và bên dưới đồng hồ Tốc độ quạt hiện tại. Bấm vào cái này.
- Một cửa sổ riêng cho Kiểm tra quạt của bạn sẽ mở ra. Nhấp vào nút ở giữa có nội dung “Bắt đầu kiểm tra tình trạng của người hâm mộ”. Điều này sẽ kiểm tra tất cả các quạt có bên trong hệ thống GPU của bạn để báo cáo lại tình trạng của chúng.
- Sau khi bạn đã xác minh rằng cả hai quạt của hệ thống của bạn đều ở tình trạng “OK” thông qua kiểm tra này, hãy nhấp vào tùy chọn “Đã sửa” trong đồng hồ “Tốc độ quạt hiện tại”. Một cửa sổ bật lên mới sẽ mở ra cho phép bạn điều chỉnh thanh trượt để điều chỉnh Tốc độ quạt theo phần trăm công suất tối đa của nó.
- Bạn có thể chọn tăng Tốc độ quạt với chi phí gây ô nhiễm tiếng ồn nhiều hơn từ quạt của bạn (tức là thiết lập ồn ào hơn). Khi ép xung, điều này có thể cần thiết để giữ cho hệ thống của bạn mát mẻ vì nó hoạt động để hoạt động ở công suất tối đa. Đặt tỷ lệ phần trăm tốc độ quạt cố định sẽ khiến nó luôn hoạt động trên tỷ lệ phần trăm đã đặt đó.
- Nếu bạn muốn tạo một đường cong quạt tùy chỉnh, trong "Đã sửa", hãy nhấp vào tùy chọn "Tùy chỉnh". Thao tác này sẽ hiển thị cửa sổ bật lên hiển thị đường cong hình quạt đồ họa có thể điều chỉnh. Nhấp vào các điểm đánh dấu và điều chỉnh đường cong để tạo xu hướng tùy chỉnh cho hệ thống theo dõi.
Các cài đặt cố định và tùy chỉnh cho phép bạn đặt tỷ lệ phần trăm tốc độ quạt cố định để sử dụng mọi lúc hoặc đặt đường cong quạt điều chỉnh tốc độ của nó theo nhiệt độ theo cách bạn đã xác định cho nó trong đường cong tùy chỉnh của mình. Nếu bạn không muốn nhầm lẫn, tùy chọn đặt trước "Tự động" sẽ chạy dựa trên thuật toán có sẵn của cạc đồ họa để theo dõi nhiệt độ của hệ thống và điều chỉnh tốc độ của quạt cho phù hợp khi hệ thống quyết định tốt nhất.
Nitro phát sáng
Một tính năng thú vị khác của ứng dụng này là cho phép bạn thay đổi màu của màn hình hiển thị bảng chữ cái sáng lên SAPPHIRE của card đồ họa. Bạn có thể chọn đặt màu thành màu xanh lam thuần khiết tiêu chuẩn của công ty hoặc biến thể ngẫu nhiên của cầu vồng. Màu của ánh sáng cũng có thể được điều chỉnh theo nhiệt độ hoặc tốc độ quạt (đây có thể là một chỉ báo gọn gàng khi bạn đã ép xung hệ thống của mình hoặc điều chỉnh tốc độ quạt theo một đường cong tùy chỉnh). Bạn cũng có thể tắt các màu tùy chỉnh hoặc tắt hoàn toàn tính năng tăng sáng. Ngoài ra, độ sáng của màn hình tăng sáng này cũng có thể được điều chỉnh giữa các giá trị đặt trước theo tỷ lệ phần trăm được cung cấp.
Để thực hiện các thay đổi này, bạn hãy nhấn vào biểu tượng ngọn đuốc ở phía dưới bên trái giao diện ứng dụng dưới biểu tượng hình quạt kiểm tra. Thao tác này sẽ mở ra một hộp bật lên mới cung cấp tất cả các tùy chọn được liệt kê ở trên. Chỉ cần nhấp vào tùy chọn Nitro Glow mà bạn muốn và thoát khỏi màn hình bật lên.
Lời kết
Trong suốt các hoạt động tinh chỉnh và điều chỉnh của bạn, một màn hình phần cứng sẽ được hiển thị ở bên trái màn hình cho phép bạn theo dõi hiệu suất của Đồng hồ lõi GPU, Đồng hồ bộ nhớ GPU, Nhiệt độ GPU, Tốc độ quạt, Chỉ bộ nhớ Power Draw, chỉ GPU Power Draw và những thứ tương tự. Màn hình đồ họa này sẽ giúp bạn đánh giá xem việc thực hiện một số tinh chỉnh nhất định có làm tăng (tăng bằng đồ họa) số liệu hiệu suất của bạn hay tác động xấu đến nó hay không. Hãy chú ý đến màn hình này khi thực hiện bất kỳ điều chỉnh nào về ép xung hoặc quạt để đảm bảo rằng bạn cũng đang thực hiện các bước tăng đúng kích thước theo đúng hướng.
Sau khi thực hiện bất kỳ điều chỉnh nào, có thể là ép xung của GPU, điều chỉnh quạt của hệ thống hoặc biến thể của tính năng Nitro Glow của GPU, hãy nhấp vào nút “Áp dụng” màu xanh lục ở dưới cùng bên trái của màn hình sau mỗi lần thay đổi như vậy. Khởi động lại máy tính của bạn và đợi 10 phút kiểm tra độ ổn định trong điều kiện sử dụng thường xuyên để đảm bảo rằng hệ thống của bạn đã phản ứng tốt với các điều chỉnh phát sinh.