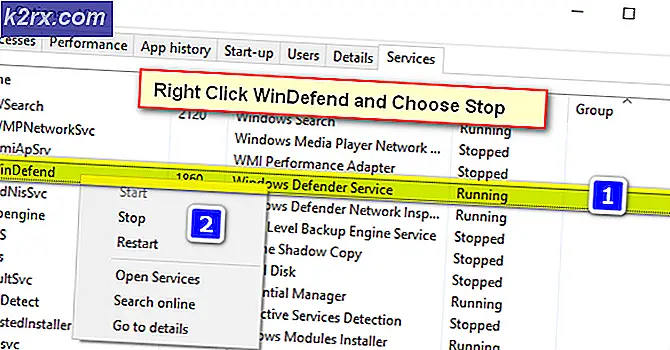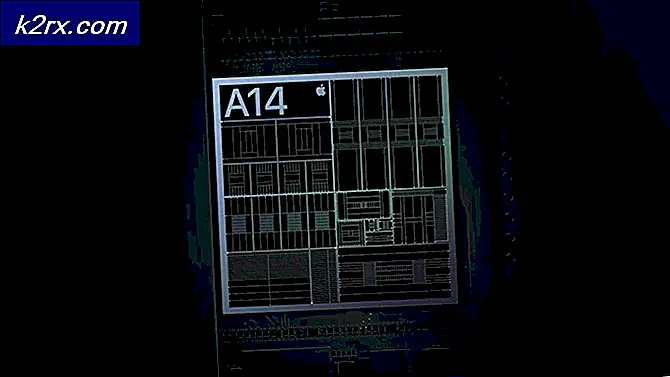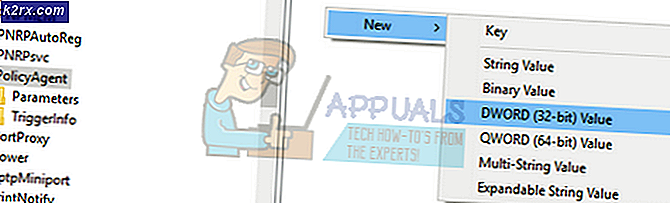Cách tạo USB Flash Multiboot bằng WinSetupFromUSB
Đĩa Multiboot hoặc USB là phương tiện có thể khởi động vào nhiều hệ điều hành và cài đặt chúng. Điều này là lý tưởng cho các kỹ thuật viên máy tính đang thực hiện một vài cài đặt mỗi bây giờ và sau đó.
WinSetupFromUSB là một chương trình Windows, chuẩn bị đa USB flash hoặc đĩa cố định để cài đặt bất kỳ phiên bản Windows từ năm 2000 / XP, khởi động nhiều Linux và * BSD, cũng như nhiều tiện ích Windows, Linux, DOS và các tiện ích khác.
Chúng tôi sẽ cho bạn thấy một hướng dẫn đầy đủ để thiết lập USB với các ISO khác nhau. WinSetupFromUSB có thể được tải xuống thông qua liên kết này. Phần mềm này rất tuyệt vời và các tiêu chuẩn ISO mà bạn có thể thêm thông qua nó cũng có thể là của bất kỳ hệ điều hành nào khác; ví dụ như một bản phân phối Linux.
Một bước nhỏ trước khi bạn bắt đầu tải ISO lên USB là đảm bảo rằng có đủ dung lượng trên ổ đĩa để giữ tất cả các ISO mà bạn muốn cài đặt. Một khi bạn chắc chắn rằng có không gian, di chuyển đến thư mục mà bạn đã tải về công cụ WinSetupFromUSB . Đó là một công cụ di động không yêu cầu bất kỳ cài đặt nào và bạn sẽ sớm thấy rằng nó rất dễ sử dụng. Thư mục cài đặt sẽ chứa hai tệp thi hành. Nếu bạn định chạy chương trình trên kiến trúc 64 bit thì hãy chọn tệp, tên của nó kết thúc bằng x64; nếu bạn có hệ điều hành 32 bit, hãy chọn hệ điều hành khác. Với công cụ được khởi chạy, hãy làm theo các bước sau:
Ở phía trên cùng của công cụ, bạn sẽ tìm thấy một thanh có nghĩa vụ giữ tên và mô tả của ổ USB đích. Nếu ổ đĩa đã được lắp, bạn sẽ thấy nó được mô tả trong không gian. Nếu không, sau đó chèn nó và bấm vào Làm mới và nó sẽ xuất hiện.
Có một hộp kiểm Tùy chọn nâng cao có trong cửa sổ. Nhấn vào nó.
Điều này không thực sự hoạt động như một hộp kiểm để khi cửa sổ bật lên xuất hiện, xin đừng cảm thấy quá mê hoặc. Trong cửa sổ Tùy chọn nâng cao, chọn tên menu Tùy chỉnh cho hộp kiểm Vista / 7/8/10 / Server Source có thể tìm thấy trong phần Thiết lập / PE của Vista / 7/8/10 / Server 2008/2012. Đánh dấu vào ô này sẽ cho phép bạn nhập tên của các thư mục mà bạn muốn cài đặt ISO vào. Đóng cửa sổ lại.
Bây giờ, hãy chú ý nếu bạn chưa sẵn sàng. Bạn sẽ thêm ISO từ bước này trở đi. Khi bạn thêm ISO đầu tiên, hãy đảm bảo rằng hộp kiểm Tự động định dạng bằng FBinst được chọn. Điều này sẽ cho phép công cụ định dạng ổ đĩa đích trước khi ném vào ISO đầu tiên. Điều này là cần thiết vì nó xóa mọi sự khác biệt của hệ thống tệp có thể tồn tại trên ổ đĩa.
Nếu bạn biết chắc chắn rằng bạn sẽ khởi động máy tính trong chế độ UEFI thì bạn có thể chọn FAT32, nếu không bạn chỉ có thể chọn NTFS.
Bây giờ dưới phần Add to USB disk, bạn sẽ chọn ISO đầu tiên của mình. Đánh dấu vào ô phía sau trường văn bản trong phần Thiết lập / PE của Vista / 7/8/10 / Server 2008/2012.
Nhấp vào nút Duyệt (ba dấu chấm) bên cạnh trường và thực hiện theo cách của bạn đến nơi ISO được đặt.
Mẹo CHUYÊN NGHIỆP: Nếu vấn đề xảy ra với máy tính của bạn hoặc máy tính xách tay / máy tính xách tay, bạn nên thử sử dụng phần mềm Reimage Plus có thể quét các kho lưu trữ và thay thế các tệp bị hỏng và bị thiếu. Điều này làm việc trong hầu hết các trường hợp, nơi vấn đề được bắt nguồn do một tham nhũng hệ thống. Bạn có thể tải xuống Reimage Plus bằng cách nhấp vào đâyNếu bạn đang sử dụng FAT32 và nếu tệp quá lớn, bạn sẽ được yêu cầu cho phép cắt tệp thành hai phần hoặc định dạng USB thành NTFS. Nhấp vào OK.
Trước khi tiếp tục, hãy dành vài giây để kiểm tra lại xem ổ đĩa đích có thực sự là USB thực tế và ISO được thêm vào là ổ đĩa bạn muốn thêm vào hay không. Nếu bạn nhận được cảnh báo vì kích thước của USB hoặc do bạn đã chọn hộp kiểm định dạng tự động, thì đừng bận tâm và chỉ tiếp tục.
Quá trình định dạng sẽ bắt đầu và bạn sẽ được yêu cầu nhập tên thư mục mà bạn muốn cài đặt ISO vào. Đừng nghĩ quá khó vì nếu bạn không nhập gì trong vòng 30 giây, trình cài đặt sẽ chọn tên mặc định. Độ dài của tên có thể từ 1 đến 7 ký tự.
Một cửa sổ khác, khá giống với cửa sổ cuối cùng sẽ xuất hiện nhắc bạn nhập tên mà bạn muốn xem trong menu khởi động cho ISO. Trong vòng 30 giây, bạn sẽ được yêu cầu thêm tên có chứa từ 5 đến 35 ký tự.
Khi được nhập, công cụ sẽ bắt đầu tạo và thêm thư mục vào ổ USB. Bạn có thể quan sát trạng thái của thao tác trên thanh trạng thái của cửa sổ đang mở.
Khi cài đặt ISO hoàn tất, công cụ sẽ hiển thị cửa sổ cho biết Công việc đã hoàn thành .
Bây giờ công cụ sẽ trở về trạng thái ban đầu của nó cho bạn thấy cửa sổ ban đầu một lần nữa. Bạn có thể đóng chương trình ngay bây giờ hoặc chọn thêm các ISO khác. Trước khi bạn tiến hành bổ sung nhiều ISO (sử dụng các bước tương tự) dưới đây là một vài điều bạn cần lưu ý:
Việc bổ sung thêm ISO vào đĩa đã có ISO yêu cầu bạn phải đảm bảo rằng hộp kiểm Tự động định dạng bằng FBinst KHÔNG được chọn. Theo mặc định, hộp kiểm không được chọn trong công cụ, nhưng tốt hơn là an toàn hơn là xin lỗi. Định dạng chỉ nên được thực hiện cho lần bổ sung ISO đầu tiên và nếu bạn tiếp tục chọn hộp kiểm, bạn sẽ vẫn kết thúc với một ISO ở cuối quá trình: Chỉ định bạn thêm vào.
Mỗi khi bạn thêm một ISO mới, bạn phải đi đến tùy chọn nâng cao và đảm bảo rằng bạn không tiến hành trước khi bật tên menu tùy chỉnh cho hộp kiểm nguồn Vista / 7/8/10 / Server. Điều quan trọng nhất là bước này không bị lãng quên nếu không bạn sẽ không được nhắc chọn tên cho các thư mục của bạn và các giá trị mặc định sẽ được chọn.
Ngoài hai điều đáng chú ý này, bạn sẽ không gặp phải bất kỳ vấn đề nào trong khi thêm nhiều ISO như USB của bạn có thể bao gồm bằng cách sử dụng công cụ cầm tay tuyệt vời này.
Mẹo CHUYÊN NGHIỆP: Nếu vấn đề xảy ra với máy tính của bạn hoặc máy tính xách tay / máy tính xách tay, bạn nên thử sử dụng phần mềm Reimage Plus có thể quét các kho lưu trữ và thay thế các tệp bị hỏng và bị thiếu. Điều này làm việc trong hầu hết các trường hợp, nơi vấn đề được bắt nguồn do một tham nhũng hệ thống. Bạn có thể tải xuống Reimage Plus bằng cách nhấp vào đây