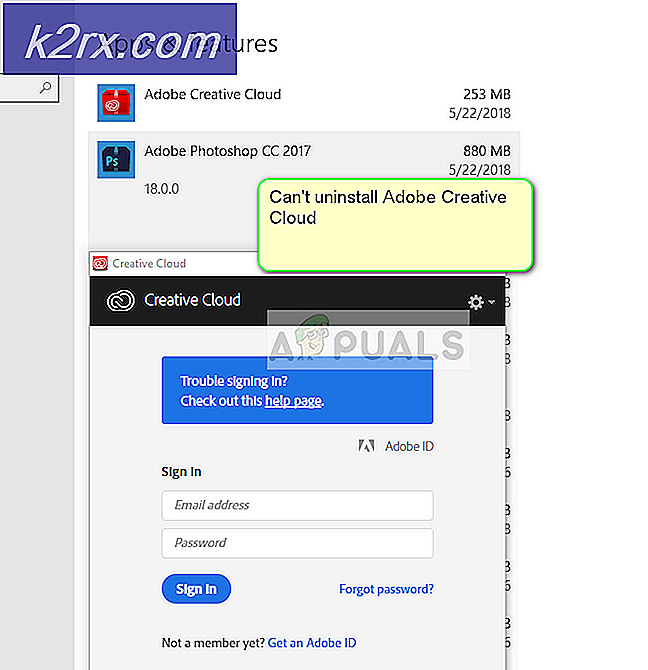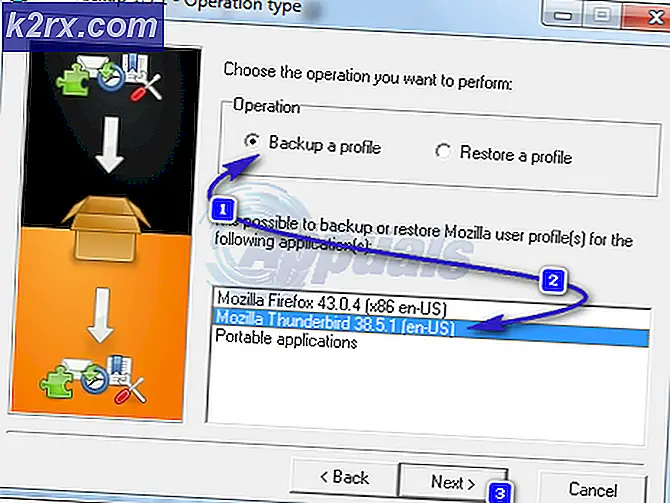Khắc phục: Microsoft Word không phản hồi
Microsoft Word là một trình xử lý văn bản được phát triển bởi Microsoft và nó có lẽ là bộ xử lý văn bản được sử dụng nhiều nhất trên toàn cầu. Phần mềm này ban đầu chỉ có sẵn trên hệ điều hành Windows, nhưng gần đây, phần mềm này được hỗ trợ trên nhiều nền tảng.
Mặc dù đây có thể là trình xử lý văn bản phổ biến nhất nhưng nó vẫn chỉ là một phần mềm và không phải là không có lỗi và các lỗi kỹ thuật. Một trong những vấn đề này bao gồm một kịch bản mà phần mềm không phản hồi khi được khởi chạy. Điều này có thể là do nhiều lý do như bổ trợ không chính xác, vv Chúng tôi đã tập hợp tất cả các giải pháp với mức độ khó tăng lên. Bắt đầu với cái đầu tiên và làm việc theo cách của bạn.
Giải pháp 1: Vô hiệu hóa bổ trợ
Một trong những yếu tố hàng đầu do từ Microsoft đưa vào trạng thái 'không phản hồi' là nơi các trình bổ sung của bên thứ ba được tải lên phần mềm trong khi chúng thậm chí không được hỗ trợ. Bạn có thể vô hiệu hóa tất cả các add-in từng cái một và khắc phục sự cố nào có thể gây ra sự cố. Bạn có thể xóa vĩnh viễn sau đó.
- Mở Microsoft Word và nhấp vào Tệp hiện tại ở phía trên cùng bên trái của màn hình.
- Bây giờ bấm vào tab Options hiện tại thanh điều hướng ở phía bên trái của màn hình.
- Chọn tab Add-in trong ngăn điều hướng bên trái. Tất cả các add-in bây giờ sẽ được liệt kê bên phải của bạn. Vô hiệu hóa tất cả các add-in của bên thứ ba và khởi động lại Word sau khi kết thúc nó bằng cách sử dụng Task Manager.
- Bây giờ hãy kiểm tra xem sự cố đã giải quyết chưa.
Giải pháp 2: Vô hiệu hóa phần mềm diệt vi-rút
Tất cả các phần mềm Antivirus liên tục theo dõi hoạt động của máy tính của bạn để cung cấp bảo vệ thời gian thực chống lại tất cả các mối đe dọa cho máy tính của bạn. Với điều đó đang được nói, có những trường hợp mà các xung đột chống vi-rút với một phần mềm cụ thể hoặc làm cho nó sụp đổ hoặc làm cho nó đi đến một trạng thái không hồi đáp. Bạn có thể kiểm tra bài viết của chúng tôi về Làm thế nào để vô hiệu hóa Antivirus của bạn. Chúng tôi đã liệt kê các cách làm thế nào để vô hiệu hóa phần mềm bằng cách bao gồm nhiều sản phẩm nhất có thể. Một số Antivirus cụ thể đã được ghi nhận gây ra vấn đề là McAfee và Malwarebytes . Tuy nhiên, bạn nên vô hiệu hóa phần mềm chống vi-rút của bạn bất kể nó là gì.
Sau khi vô hiệu hóa Antivirus của bạn, hãy khởi động lại máy tính của bạn và xem điều này có tạo ra sự khác biệt nào không. Nếu không, hãy bật lại phần mềm chống vi-rút.
Lưu ý: Vô hiệu hóa phần mềm chống vi-rút của bạn. Các ứng dụng sẽ không chịu trách nhiệm cho bất kỳ thiệt hại nào gây ra cho máy tính của bạn.
Giải pháp 3: Sửa chữa Microsoft Office
Microsoft Word là một phần mềm được bao gồm trong gói Office cùng với các ứng dụng văn phòng khác như Excel, PowerPoint, vv .. Có một cơ chế sẵn có trong Office cho phép bạn sửa chữa cài đặt. Quá trình này sẽ nhắm mục tiêu các tệp bị hỏng từ cài đặt của bạn và cố gắng sửa chúng bằng cách thay thế chúng hoặc sửa chúng riêng lẻ. Lưu ý rằng bạn có thể yêu cầu quyền quản trị để thực hiện giải pháp này.
- Nhấn Windows + R, gõ appwiz. cpl trong hộp thoại và nhấn Enter.
- Tất cả các ứng dụng khác nhau được cài đặt trên máy tính của bạn sẽ được liệt kê ở đây. Tìm kiếm Office Suite của bạn. Nhấp chuột phải vào nó và chọn Thay đổi .
- Sau khi một cửa sổ bật lên, bấm vào Sửa chữa .
- Sau quá trình sửa chữa, hãy khởi động lại máy tính của bạn hoàn toàn và kiểm tra xem sự cố đã được giải quyết chưa.
Giải pháp 4: Khởi chạy từ trong chế độ an toàn
Nếu tất cả các phương pháp trên không hoạt động, bạn có thể thử khởi chạy trình xử lý văn bản ở chế độ an toàn. Chế độ an toàn là chế độ được thiết kế đặc biệt cho mục đích gỡ rối. Ở chế độ an toàn, tất cả các dịch vụ và ứng dụng của bên thứ ba sẽ tự động bị vô hiệu hóa và không được chạy. Nếu Microsoft Word hoạt động như mong đợi ở chế độ an toàn của nó, bạn có thể từ từ bắt đầu phân biệt quy trình do sự cố xảy ra.
- Nhấn Windows + S, gõ Microsoft Word . Bây giờ nhấn phím CTRL và nhấp vào ứng dụng. Điều này sẽ khởi chạy nó ở chế độ an toàn.
- Sau khi ứng dụng từ được khởi chạy, hãy bắt đầu công việc của bạn và kiểm tra thường xuyên nếu Word đang chạy như mong đợi. Ngoài ra, hãy xem xét thực hiện khởi động lại nếu các bước này không hoạt động trên máy tính của bạn.
Giải pháp 5: Thay đổi máy in mặc định
Một lỗi kỹ thuật khác dường như xung đột với Microsoft Word là cài đặt máy in. Như đã nói bởi chính Microsoft, chúng tôi có thể thử thay đổi máy in mặc định sang một số khác ngoại trừ 'Microsoft XPS Document Writer' hoặc 'Send to OneNote'. Những máy in này không phải là máy in thực tế; họ đang ở đó để tạo thuận lợi cho người dùng gửi tài liệu đến một số ứng dụng khác hoặc trên một số loại tệp khác.
- Nhấn Windows + S, nhập bảng điều khiển trong hộp thoại và mở ứng dụng.
- Xem biểu tượng lớn bằng cách thay đổi tùy chọn ở phía trên bên phải của cửa sổ. Bây giờ, chọn Thiết bị và máy in .
- Bây giờ, chọn một máy in khác, trừ những máy đã đề cập ở trên và chọn chúng làm mặc định bằng cách nhấn chuột phải và chọn tùy chọn.
- Khởi động lại máy tính của bạn và kiểm tra xem sự cố đã giải quyết chưa.
Giải pháp 6: Sử dụng giải pháp Fixit của Microsoft
Microsoft đã chính thức thừa nhận hành vi vô lý này với các ứng dụng Office và đã phát hành nhiều giải pháp 'fixit' trên trang web chính thức của họ. Các giải pháp này là các dòng mã được thiết kế để chẩn đoán máy tính của bạn trong các điều kiện nhất định và sửa chúng theo đó. Điều hướng đến trang web chính thức, tìm kiếm cơ sở kiến thức về sự cố của bạn và sau khi tải xuống giải pháp, hãy chạy nó.
Lưu ý: Microsoft cũng cung cấp các bản sửa lỗi nhanh, ví dụ, họ có các chương trình sửa lỗi để tắt ngay lập tức bổ trợ hoặc gỡ cài đặt nhanh ứng dụng văn phòng bằng cách xóa mọi thứ (bao gồm tất cả giá trị đăng ký).
Nếu tất cả các giải pháp trên không hoạt động, chúng tôi không còn lựa chọn nào khác ngoài việc cài đặt lại phần mềm. Bạn vẫn có thể thử các giải pháp khác như tắt tăng tốc phần cứng hoặc kiểm tra nhật ký lỗi để can thiệp với các ứng dụng của bên thứ ba . Nếu sẽ thực hiện cài đặt Microsoft Word mới, hãy đảm bảo rằng bạn có các thông tin đăng nhập được sử dụng để kích hoạt nó. Chỉ tiến hành cài đặt nếu bạn có tất cả thông tin trong tầm tay.
Ngoài ra, hãy kiểm tra Excel không trả lời
Mẹo CHUYÊN NGHIỆP: Nếu vấn đề xảy ra với máy tính của bạn hoặc máy tính xách tay / máy tính xách tay, bạn nên thử sử dụng phần mềm Reimage Plus có thể quét các kho lưu trữ và thay thế các tệp bị hỏng và bị thiếu. Điều này làm việc trong hầu hết các trường hợp, nơi vấn đề được bắt nguồn do một tham nhũng hệ thống. Bạn có thể tải xuống Reimage Plus bằng cách nhấp vào đây