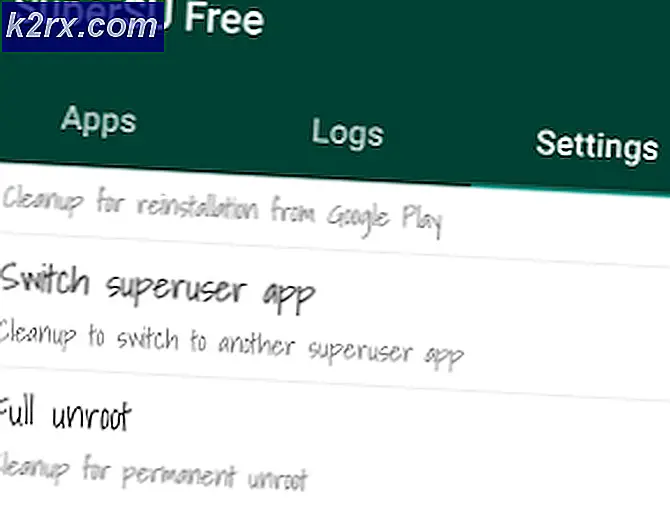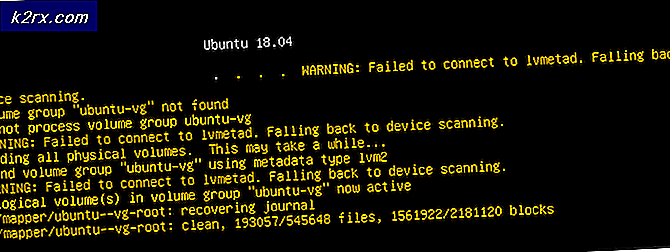Khắc phục: VPN không hoạt động sau khi cập nhật 1709
Bản cập nhật dành cho người sáng tạo mùa thu 1709 là một trong những bản cập nhật được mong đợi nhất sau Windows 10. Nó chứa rất nhiều tính năng mới và khả năng truy cập dễ dàng hơn. Nhiều lỗi đã được sửa cùng với việc cải thiện hiệu suất và giảm các lỗ hổng của toàn bộ hệ thống.
Giống như tất cả các bản cập nhật Windows, bản cập nhật này cũng đã có rất nhiều lỗi. Một trong số đó là VPN ngừng hoạt động sau khi cập nhật. Vì mọi người đều sử dụng một VPN khác, cấu hình hệ thống của họ có thể khác nhau. Nhưng có một số giải pháp mà dường như làm việc cho hầu hết mọi người. Hãy xem.
Giải pháp 1: Thay đổi Registry
Chúng tôi có thể thử thêm một khóa vào sổ đăng ký PolicyAgent. Nếu phương pháp này không hoạt động, bạn luôn có thể hoàn tác các thay đổi theo cách ngược lại. Lưu ý rằng trình chỉnh sửa đăng ký là một công cụ mạnh mẽ và việc tạo / chỉnh sửa các khóa mà bạn không biết có thể cản trở máy tính của bạn và làm cho nó không sử dụng được.
- Nhấn Windows + R để khởi động ứng dụng Chạy. Nhập regedit vào hộp thoại và nhấn Enter.
- Khi đã ở trong trình chỉnh sửa đăng ký, hãy điều hướng đến đường dẫn tệp sau:
Máy tính \ HKEY_LOCAL_MACHINE \ SYSTEM \ CurrentControlSet \ Services \ PolicyAgent
- Trong đường dẫn cần thiết, nhấp chuột phải vào không gian trống ở bên phải của cửa sổ và chọn Mới> DWORD .
- Đặt tên từ mới là AssumeUDPEncapsulationContextOnSendRule . Sau khi tạo nó, bấm đúp vào nó để mở các thuộc tính của nó và đặt giá trị của nó thành 2 . Nhấn Ok để lưu thay đổi và thoát.
- Khởi động lại máy tính của bạn và kiểm tra xem sự cố đã được giải quyết chưa.
Giải pháp 2: Cài đặt lại gói VPN (CMAK)
Sau khi nâng cấp tại chỗ (từ 1703 đến 1709), nhiều người dùng đã báo cáo rằng ứng dụng VPN của họ bắt đầu hoạt động bất thường hoặc từ chối làm việc. Sau nhiều lần khiếu nại, Microsoft chính thức thừa nhận vấn đề và phát hành một tuyên bố rằng bạn có thể phải cài đặt lại gói VPN hoàn toàn. Điều này đã được nhắm mục tiêu đặc biệt vào VPN của CMAK (Bộ quản lý kết nối quản lý).
- Nhấn Windows + S để khởi động thanh tìm kiếm. Nhập các tính năng trong hộp thoại và mở kết quả đầu tiên xuất hiện.
- Khi ở trong cửa sổ tính năng, điều hướng qua tất cả các mục cho đến khi bạn tìm thấy RAS Connection Manager Administration Kit (CMAK) . Nếu bạn đã sử dụng gói, nó có thể sẽ được kiểm tra. Bỏ chọn nó và chọn Ok .
- Windows sẽ gỡ cài đặt tiện ích này. Khởi động lại máy tính của bạn và điều hướng trở lại cửa sổ tính năng.
- Đánh dấu vào ô này (RAS Connection Manager Administration Kit (CMAK)) và nhấn OK để tiến hành cài đặt. Sau khi cài đặt hoàn tất, khởi động lại máy tính của bạn một lần nữa và kiểm tra xem sự cố đã được giải quyết hay chưa.
Giải pháp 3: Cisco VPN sau bản cập nhật 1709
Chúng tôi khuyên bạn nên gỡ cài đặt ứng dụng khách VPN của Cisco trước khi tiếp tục cập nhật. Bằng cách này, sửa chữa máy khách sẽ dễ dàng hơn nhiều so với việc không cài đặt nó trước khi cập nhật. Tham khảo các bước sau đây về cách cài đặt đúng cách và làm cho ứng dụng khách hoạt động.
Lưu ý: Các ứng dụng không có liên kết với bất kỳ phần mềm của bên thứ ba nào được ghi trong bài viết này. Tất cả các phần mềm được đề cập hoàn toàn cho sự dễ dàng truy cập của người dùng. Thực hiện tất cả các nhiệm vụ có nguy cơ của riêng bạn.
- Tải xuống VPN Sonicwall 64 bit. Đảm bảo rằng bạn sử dụng phiên bản mới nhất của ứng dụng này vì các phiên bản cũ hơn có thể không hoạt động như mong đợi.
- Khi bạn đã cài đặt xong Sonicwall, hãy cài đặt Cisco VPN Sử dụng 64-bit nếu bạn có hệ điều hành 64 bit và 32 bit nếu bạn có 32-bit.
Bạn có thể dễ dàng kiểm tra điều này bằng cách kích chuột phải vào This PC và chọn thuộc tính. Khi ở trong các thuộc tính, hãy xem bên dưới tiêu đề Hệ thống và kiểm tra loại hệ thống của bạn.
Tải xuống tệp 64 bit
Tải xuống tệp 32 bit
Lưu ý: Nếu bạn gặp phải lỗi mà các tệp exe này không thể chạy trên hệ điều hành này, chỉ cần giải nén tệp exe bằng WinRAR (hoặc bất kỳ chương trình tương tự nào) và chạy tệp .msi.
- Bây giờ chúng ta sẽ chỉnh sửa registry để thực hiện một số thay đổi. Nhấn Windows + R, gõ regedit và nhấn Enter.
- Khi đã ở trong trình chỉnh sửa đăng ký, hãy điều hướng đến đường dẫn sau:
Máy tính \ HKEY_LOCAL_MACHINE \ SYSTEM \ CurrentControlSet \ CVirtA
- Bây giờ chọn tên hiển thị và sửa đổi nó cho phù hợp:
- x86 - @ oem8.ifn, % CVirtA_Desc%; Bộ điều hợp VPN của Cisco Systems cho Bộ điều hợp VPN của Cisco Systems
- x64 - @ oem8.ifn, % CVirtA_Desc%; Bộ điều hợp VPN Cisco Systems cho Windows 64 bit cho Bộ điều hợp VPN Cisco Systems cho Windows 64 bit
- Sau khi thay đổi được thực hiện, thoát khỏi registry và khởi động lại máy tính của bạn. Sau khi khởi động lại, kiểm tra xem sự cố đã được khắc phục chưa.
Giải pháp 4: Yêu cầu quản trị viên hệ thống của bạn cho phép L2TP
Sau bản cập nhật mới nhất năm 1709, PPTP hoạt động như mong đợi nhưng L2TP đang đưa ra các vấn đề. Điều này có thể dễ dàng được giải quyết bằng cách liên hệ với quản trị viên hệ thống / công ty của bạn và yêu cầu họ cho phép giao thức PPTP cùng với L2TP. Điều này có thể dễ dàng đạt được bằng cách sử dụng tính năng RAS được tích hợp sẵn trên các máy chủ Windows 2012 R2. Vấn đề này chủ yếu là phải đối mặt với những người khi họ đang cố gắng để kết nối với công việc của họ trong khi không có mặt thể chất.
Mẹo CHUYÊN NGHIỆP: Nếu vấn đề xảy ra với máy tính của bạn hoặc máy tính xách tay / máy tính xách tay, bạn nên thử sử dụng phần mềm Reimage Plus có thể quét các kho lưu trữ và thay thế các tệp bị hỏng và bị thiếu. Điều này làm việc trong hầu hết các trường hợp, nơi vấn đề được bắt nguồn do một tham nhũng hệ thống. Bạn có thể tải xuống Reimage Plus bằng cách nhấp vào đây