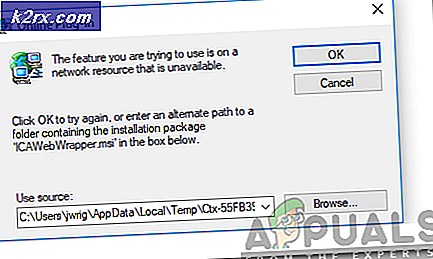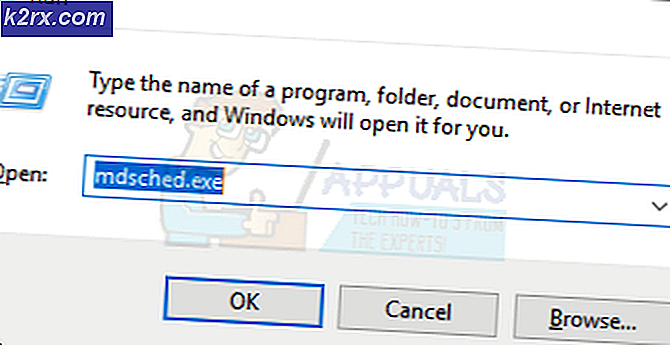Làm thế nào để nén / ZIP một tập tin trong Windows 10
Mọi người thường sử dụng phần mềm của bên thứ ba để Nén hoặc Nén tệp. Các phần mềm của bên thứ ba này hoạt động khá tốt nhưng không được khuyến nghị vì bảo mật là điều cần thiết cuối cùng hiện nay. Đa số người dùng Windows không sử dụng tính năng tích hợp sẵn cho các tệp và thư mục nén / ZIP là cách an toàn nhất và tốt nhất để đạt được kết quả mong muốn. Windows 10 khá tiên tiến và công cụ nén tích hợp hoạt động khá tốt. Vì vậy, bạn có thể chắc chắn, Nén / ZIP một tệp trong Windows 10 thay vì sử dụng các công cụ trả tiền của bên thứ ba. Bạn có thể nén một tệp / thư mục hoặc bạn cũng có thể nén nhiều tệp / thư mục bằng cách sử dụng công cụ nén bên trong Windows 10.
Tệp ZIPPED hoặc Nén là cách thuận tiện nhất để chuyển các tệp và thư mục có kích thước lớn qua Internet. Các tệp có ít không gian hơn khi chúng được nén và có thể được truyền mà không tốn nhiều băng thông.
Cách nén / nén một tệp hoặc thư mục trong Windows 10:
Phương pháp # 1: Sử dụng Send to Option để nén / ZIP một tập tin hoặc thư mục
Bạn có thể nén / ZIP một tệp hoặc thư mục bằng cách sử dụng tùy chọn Gửi tới bên trong Windows 10. Thực hiện theo các hướng dẫn bên dưới.
Để nén một tập tin / thư mục bằng cách sử dụng tùy chọn Send to, nhấp chuột phải vào mục tiêu, điều hướng đến Send to và nhấp vào thư mục nén (nén) từ menu xuất hiện sau đó. Bạn có thể tham khảo hình ảnh dưới đây để minh họa.
Sau khi tệp được nén, bạn sẽ thấy một tệp mới có biểu tượng thư mục thông thường. Theo mặc định, tệp nén sẽ được đổi tên theo tệp / thư mục gốc nhưng bạn cũng có thể đổi tên tệp này. Bạn sẽ nhận thấy sự khác biệt lớn giữa tệp Đã nén và phiên bản Gốc của tệp đó.
Phương pháp # 2: Sử dụng Menu Ribbon Hàng đầu để Nén / ZIP một Tệp hoặc Thư mục Đơn
Có một cách khác để nén / nén một tệp trong Windows 10 tức là sử dụng Trình đơn Ribbon nằm ở đầu Windows Explorer .
Chọn tệp hoặc thư mục bạn muốn nén và di chuyển con trỏ của bạn lên đầu Windows Explorer bên trong vùng Trình đơn Ribbon. Nhấp vào tab Chia sẻ để mở cài đặt có liên quan.
Mẹo CHUYÊN NGHIỆP: Nếu vấn đề xảy ra với máy tính của bạn hoặc máy tính xách tay / máy tính xách tay, bạn nên thử sử dụng phần mềm Reimage Plus có thể quét các kho lưu trữ và thay thế các tệp bị hỏng và bị thiếu. Điều này làm việc trong hầu hết các trường hợp, nơi vấn đề được bắt nguồn do một tham nhũng hệ thống. Bạn có thể tải xuống Reimage Plus bằng cách nhấp vào đâyBên trong tab Chia sẻ, bạn sẽ thấy một tùy chọn có tên là Zip . Nhấp vào tùy chọn đó và tệp đã chọn sẽ được nén / nén.
Cách nén / nén nhiều tập tin hoặc thư mục trong Windows 10:
Phương pháp # 1: Sử dụng tùy chọn Gửi tới Tùy chọn để Nén / ZIP Nhiều Tệp hoặc Thư mục
Bạn cũng có thể nén nhiều tệp và thư mục bằng cách sử dụng tùy chọn Gửi tới bên trong Windows 10.
Để nén nhiều tệp hoặc thư mục, hãy nhấn và giữ nút CTRL trên bàn phím của bạn và chọn tệp bằng nút chuột trái.
Nhấp chuột phải vào bất kỳ tập tin hoặc thư mục đã chọn nào và chọn tùy chọn Send to, sau đó là thư mục nén (nén) .
Nó sẽ tạo một thư mục nén mới bên trong cùng một thư mục. Bạn có thể đổi tên và chia sẻ thư mục cho phù hợp.
Phương pháp # 2: Sử dụng Trình đơn Ribbon Hàng đầu để Nén / ZIP Nhiều Tệp hoặc Thư mục
Nhiều tệp và thư mục cũng có thể được nén / nén bằng Trình đơn Ribbon.
Chọn các tệp và thư mục mong muốn bằng cách giữ phím CTRL và điều hướng đến menu Ribbon ở đầu Windows Explorer.
Điều hướng đến tab Chia sẻ và nhấp vào Zip để tạo thư mục được nén.
Mẹo CHUYÊN NGHIỆP: Nếu vấn đề xảy ra với máy tính của bạn hoặc máy tính xách tay / máy tính xách tay, bạn nên thử sử dụng phần mềm Reimage Plus có thể quét các kho lưu trữ và thay thế các tệp bị hỏng và bị thiếu. Điều này làm việc trong hầu hết các trường hợp, nơi vấn đề được bắt nguồn do một tham nhũng hệ thống. Bạn có thể tải xuống Reimage Plus bằng cách nhấp vào đây