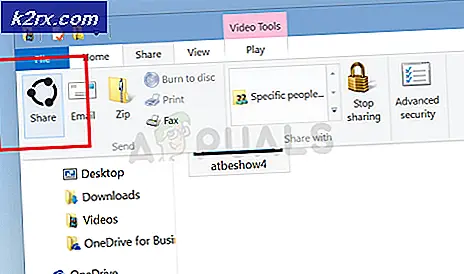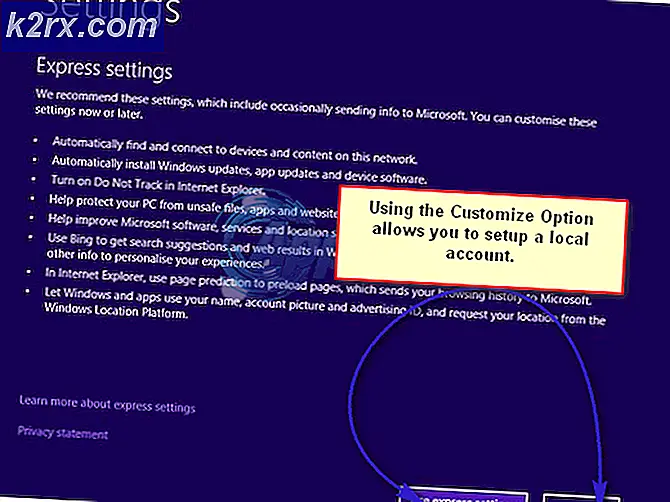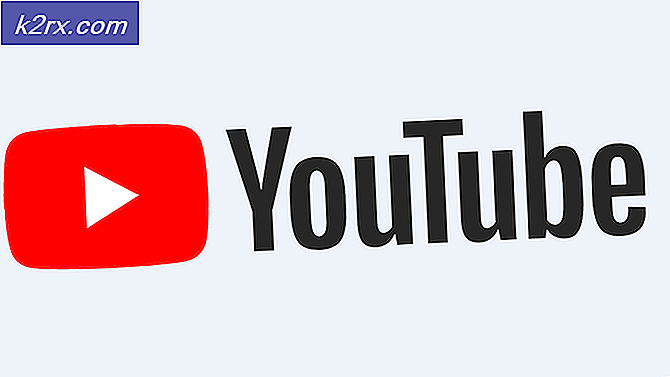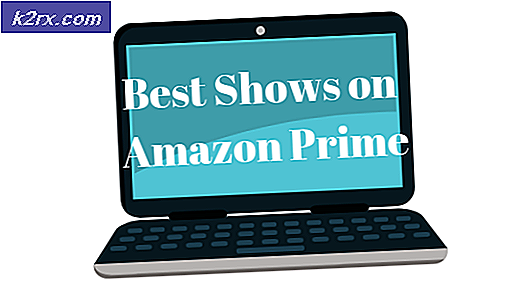Khắc phục: Quản trị viên đã chặn bạn chạy ứng dụng này
Chạy hoặc cài đặt một ứng dụng trong Windows 10 phải là một quá trình dễ dàng nhưng một số điều xảy ra mà chỉ đơn giản là sẽ không cho phép chúng tôi làm điều đó. Các vấn đề tương tự xảy ra sau khi phát hành bất kỳ hệ điều hành mới nào và thường mất một lúc trước khi Microsoft tự giải quyết chúng. Tuy nhiên, trước khi họ phát hành một bản sửa lỗi, bạn khá nhiều.
Lý do cho việc này là họ cố gắng cải thiện an ninh của mình bằng cách chặn một số phần mềm bên thứ ba nhất định khởi chạy cố gắng bảo vệ máy tính của bạn nhưng cuối cùng họ lại làm mọi thứ khó khăn cho bạn.
Quản trị viên đã chặn bạn chạy ứng dụng Lỗi này
Lỗi cụ thể này bị ràng buộc xuất hiện mỗi khi bạn cố gắng cài đặt một số chương trình mới trên PC Windows 10 của mình. Điều này xảy ra vì Windows được cho là khá yếu trong việc xử lý phần mềm độc hại nên Microsoft muốn cải thiện tính bảo mật này bằng bản cập nhật Windows 10 mới. Tuy nhiên, bản cập nhật có vẻ là khắc nghiệt đối với các tệp thực thi của bên thứ ba và Windows chặn chúng theo mặc định bằng cách sử dụng Windows Defender và SmartScreen mới của nó.
Mặc dù thông báo lỗi có thể xuất hiện khi bạn cố gắng cài đặt các chương trình đã xác minh, không đơn giản là bỏ qua nó và kiểm tra xem ứng dụng bạn muốn cài đặt có độc hại hay không. Hãy xem bạn có thể làm gì để giải quyết vấn đề này.
Sửa chữa tệp hệ thống bị hỏng
Tải xuống và chạy Reimage Plus để quét các tệp bị hỏng từ đây, nếu tệp được tìm thấy bị hỏng và thiếu sửa chữa chúng, sau đó kiểm tra xem có khắc phục được sự cố không, nếu không thì hãy tiếp tục với các giải pháp được liệt kê bên dưới.
Giải pháp 1: Sử dụng tài khoản quản trị viên ẩn
Mặc dù bạn có lẽ là người dùng duy nhất của PC và thậm chí nếu bạn tự tin rằng bạn có quyền quản trị viên, bạn sẽ vẫn cần sử dụng tài khoản Quản trị viên thay thế để cài đặt chương trình.
- Gõ Dấu nhắc Lệnh trong thanh Tìm kiếm của bạn, nhấp chuột phải vào nó, và chọn Run as administrator.
- Sao chép và dán lệnh sau vào Command Prompt và nhấn Enter. Bạn sẽ có thể thấy lệnh này đã hoàn tất thành công thư trong thời gian không.
quản trị viên người dùng mạng / hoạt động: có
Mẹo CHUYÊN NGHIỆP: Nếu vấn đề xảy ra với máy tính của bạn hoặc máy tính xách tay / máy tính xách tay, bạn nên thử sử dụng phần mềm Reimage Plus có thể quét các kho lưu trữ và thay thế các tệp bị hỏng và bị thiếu. Điều này làm việc trong hầu hết các trường hợp, nơi vấn đề được bắt nguồn do một tham nhũng hệ thống. Bạn có thể tải xuống Reimage Plus bằng cách nhấp vào đây- Đăng xuất khỏi phiên hiện tại của bạn bằng cách nhấp vào biểu tượng Windows ở phần dưới bên trái của màn hình. Nhấp vào biểu tượng tài khoản và chọn Đăng xuất.
- Đăng nhập vào tài khoản Quản trị viên của bạn và chờ một vài phút.
- Tìm tệp bạn muốn cài đặt và cài đặt mà không gặp bất kỳ sự cố nào.
- Đăng xuất khỏi tài khoản Quản trị viên và quay lại tài khoản ban đầu của bạn.
- Để vô hiệu hóa tài khoản Administrator ẩn này, bạn sẽ cần phải truy cập Command Prompt bằng quyền admin và dán lệnh sau đây:
quản trị viên người dùng mạng / hoạt động: không
Giải pháp 2: Vô hiệu hóa Windows SmartScreen
Windows SmartScreen là một thành phần tích hợp trong tất cả các hệ điều hành Windows bắt đầu từ Windows 8. Nó có thể dựa trên và nó phục vụ để bảo vệ máy tính của bạn. Tuy nhiên, nó có thể ngăn chặn một số tập tin thực thi nhất định mở ra để bảo vệ bạn. Đó là lý do tại sao bạn sẽ cần phải vô hiệu hóa nó hoặc làm việc xung quanh nó để cài đặt một số ứng dụng.
- Định vị tệp bạn muốn chạy hoặc cài đặt, nhấp chuột phải vào tệp và chọn Thuộc tính.
- Tìm hộp kiểm bên cạnh Bỏ chặn và kiểm tra.
- Điều này sẽ bỏ qua SmartScreen vì chúng tôi đã đánh dấu tệp này là an toàn.
- Hãy thử chạy tệp ngay bây giờ.
Nếu sự cố vẫn tiếp diễn, bạn có thể muốn xem xét tắt Windows SmartScreen một thời gian ngắn để chạy tệp. Vui lòng bật lại tính năng này hoặc bạn có nguy cơ để máy tính Windows của bạn phát hiện phần mềm độc hại.
- Mở Windows Defender Security Center bằng cách tìm kiếm nó hoặc bằng cách nhấp chuột phải vào biểu tượng cái khiên ở phần bên phải của thanh tác vụ và chọn Mở.
- Mở rộng menu ở bên phải bằng cách nhấp vào đầu trang và mở ứng dụng và điều khiển trình duyệt.
- Tìm phần Kiểm tra ứng dụng và tệp và tắt tính năng này.
- Hãy thử chạy tệp ngay bây giờ.
Sau khi bạn đã hoàn tất cài đặt hoặc chạy một tệp, hãy đảm bảo bạn bật lại Windows SmartScreen bằng cách làm theo các bước tương tự, nhưng lần này, hãy nhấp vào Chặn trong phần Kiểm tra ứng dụng và tệp.
Giải pháp 3: Chạy tệp thông qua dấu nhắc lệnh
Chạy Command Prompt với quyền admin có thể cung cấp cho bạn một số quyền kiểm soát nhiều hơn đối với PC của bạn và chúng tôi sẽ sử dụng nó để chạy file có vấn đề này và bỏ qua quản trị viên An đã chặn bạn chạy lỗi ứng dụng này.
- Trước hết, xác định vị trí tập tin có vấn đề, nhấp chuột phải vào nó, và chọn Properties.
- Sao chép toàn bộ vị trí của tệp.
- Sau đó, chạy Command Prompt với quyền quản trị bằng cách kích chuột phải vào nó và chọn tùy chọn này.
- Dán vị trí tệp của bạn và thêm tên tệp có đuôi .exe ở cuối.
- Nhấn Enter và kiểm tra xem nó có chạy không.
Mẹo CHUYÊN NGHIỆP: Nếu vấn đề xảy ra với máy tính của bạn hoặc máy tính xách tay / máy tính xách tay, bạn nên thử sử dụng phần mềm Reimage Plus có thể quét các kho lưu trữ và thay thế các tệp bị hỏng và bị thiếu. Điều này làm việc trong hầu hết các trường hợp, nơi vấn đề được bắt nguồn do một tham nhũng hệ thống. Bạn có thể tải xuống Reimage Plus bằng cách nhấp vào đây