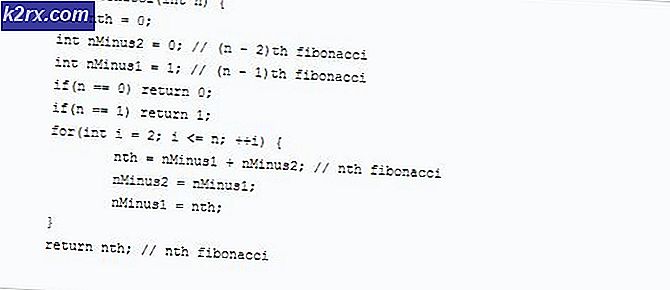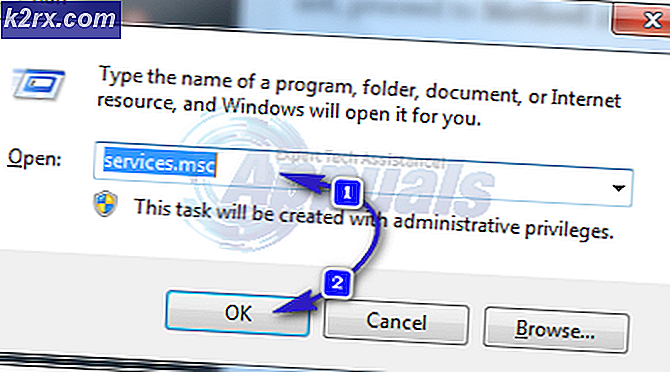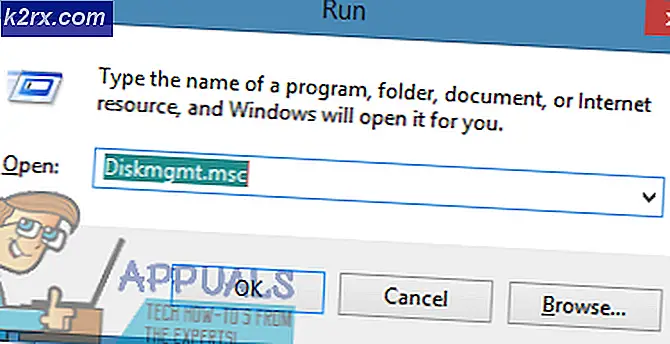Cách xóa lịch sử trình duyệt tệp trong Windows 10
File Explorer, như tên cho thấy là một Explorer được xây dựng trong hệ điều hành Windows. Nó cho phép người dùng điều hướng đến các ổ đĩa, thư mục, ổ đĩa ngoài, thùng rác, nhóm nhà, ổ đĩa được chia sẻ và nhiều hơn nữa. File Explorer giữ lịch sử của các mục bạn đã tìm kiếm bằng thanh địa chỉ và cũng giữ lịch sử của các tệp và thư mục bạn đã sử dụng. Xóa lịch sử Trình khám phá tệp, sẽ xóa bất kỳ trình khám phá tệp nào đã lưu.
Trong hướng dẫn này, tôi sẽ cung cấp hai giải pháp tập trung vào việc xóa lịch sử trình khám phá tệp, (thủ công và tự động).
Giải pháp 1: Xóa lịch sử trình khám phá tệp bằng tay
Giữ phím Windows và nhấn E để mở File Explorer. Nhấp vào Xem -> Tùy chọn -> Thay đổi Thư mục và Tùy chọn Tìm kiếm từ trình đơn trên cùng.
Sau đó chọn General, và nhấn Clear trong phần Privacy.
Giải pháp 2: Xóa Lịch sử Trình khám phá Tệp Tự động
Nhấp chuột phải trên màn hình của bạn và chọn New -> Text Document . Dán nội dung sau vào tài liệu văn bản và chọn Tệp -> Lưu dưới dạng . Đặt tên tệp là deletehistory.bat và đặt loại tệp thành Tất cả tệp.
Del / F / Q% APPDATA% \ Microsoft \ Windows \ Gần đây \ *
Del / F / Q% APPDATA% \ Microsoft \ Windows \ Gần đây \ AutomaticDestinations \ *
Del / F / Q% APPDATA% \ Microsoft \ Windows \ Gần đây \ CustomDestinations \ *
Mẹo CHUYÊN NGHIỆP: Nếu vấn đề xảy ra với máy tính của bạn hoặc máy tính xách tay / máy tính xách tay, bạn nên thử sử dụng phần mềm Reimage Plus có thể quét các kho lưu trữ và thay thế các tệp bị hỏng và bị thiếu. Điều này làm việc trong hầu hết các trường hợp, nơi vấn đề được bắt nguồn do một tham nhũng hệ thống. Bạn có thể tải xuống Reimage Plus bằng cách nhấp vào đâyREG Xóa HKCU \ SOFTWARE \ Microsoft \ Windows \ CurrentVersion \ Explorer \ RunMRU / VA / F
REG Xóa HKCU \ SOFTWARE \ Microsoft \ Windows \ CurrentVersion \ Explorer \ TypedPaths / VA / F
Thao tác này sẽ tạo tập lệnh, để xóa Lịch sử Trình khám phá Tệp. Bạn có thể bấm đúp vào tập lệnh này để chạy nó một lần, hoặc bạn có thể lên lịch một tác vụ để chạy nó trong các thời điểm đã đặt của bạn.
Nhấn phím Windows để kéo Menu Bắt đầu lên bàn phím của bạn mà không cần nhấp vào bất kỳ đâu, nhập Trình lập lịch tác vụ và nhấn Enter trên bàn phím của bạn.
Trong Task Scheduler, nhấp vào Create Basic Task, từ khung bên phải.
Bên dưới Name đặt trong Delete File History và kích Next.
Chọn mức độ thường xuyên xóa lịch sử của trình khám phá tệp (Hàng ngày / Hàng tuần / Hàng tháng) và nhấp vào Tiếp theo.
Trong cửa sổ tiếp theo trong hộp văn bản thứ hai, chọn thời gian trong ngày mà lịch sử của bạn sẽ bị xóa và nhấp vào Tiếp theo hai lần.
Nhấn vào Browse và chọn tập tin deletehistory.bat trên desktop và nhấn OK và sau đó là Next và Finish .
Đóng Task Scheduler và thats it!
Mẹo CHUYÊN NGHIỆP: Nếu vấn đề xảy ra với máy tính của bạn hoặc máy tính xách tay / máy tính xách tay, bạn nên thử sử dụng phần mềm Reimage Plus có thể quét các kho lưu trữ và thay thế các tệp bị hỏng và bị thiếu. Điều này làm việc trong hầu hết các trường hợp, nơi vấn đề được bắt nguồn do một tham nhũng hệ thống. Bạn có thể tải xuống Reimage Plus bằng cách nhấp vào đây