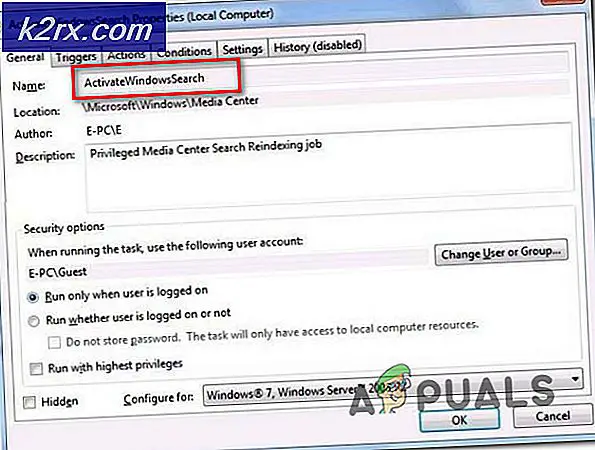Khắc phục: Sử dụng CPU cao Bởi searchindexer.exe
Rất nhiều người dùng Windows đang vexing trên tốc độ chậm của máy tính của họ, điều này thường xảy ra do CPU tiêu thụ quá nhiều bộ nhớ của máy tính để chạy tất cả các ứng dụng được cài đặt trên máy tính của bạn. Một chương trình cụ thể đã được chứng kiến nhai một lượng lớn RAM hoặc CPU đó là SearchIndexer.exe.
Một số biện pháp sơ bộ có để ngăn SearchIndexer.exe tiêu thụ bộ nhớ của máy hơn, như tắt dịch vụ từ Trình quản lý tác vụ và Thiết lập mối quan hệ giới hạn số lượng lõi hệ thống để chương trình chạy — không được coi là giải pháp vĩnh viễn chắc chắn đủ để tạm thời giải quyết vấn đề cho một số người dùng.
searchindexer.exe là dịch vụ Windows tích hợp có thể xử lý việc lập chỉ mục các tài liệu của bạn cho Windows Search, công cụ tìm kiếm tệp được tích hợp vào Windows hỗ trợ tất cả các quy trình từ Windows Explorer đến hộp tìm kiếm của Start Menu, bao gồm tính năng Thư viện, quá.
Trước khi làm theo hướng dẫn này; nếu vấn đề vừa mới bắt đầu, xin vui lòng cho nó một vài giờ để xem liệu nó có tự giải quyết vì nó có thể là các tập tin lập chỉ mục bận; nếu nó không sau một vài giờ (6 đến 7) thì tiến hành các bước dưới đây.
Trong hướng dẫn này, chúng tôi sẽ thảo luận về các phương pháp đã được chứng minh để khắc phục mức sử dụng CPU cao bởi searchindexer.exe
Phương pháp 1: Khởi động lại dịch vụ tìm kiếm Windows
Giữ phím Windows và nhấn R. Trong hộp thoại Run, gõ services.msc và nhấn OK .
Xác định vị trí dịch vụ tìm kiếm của Windows, kích chuột phải vào nó và chọn Properties .
Nhấp vào Dừng và sau đó chọn Vô hiệu hoá từ trình đơn thả xuống.
Sau khi hoàn tất, khởi động lại hệ thống của bạn. Sau khi hệ thống đã khởi động lại, hãy vào services.msc một lần nữa, kích chuột phải vào dịch vụ và chọn Properties, thiết lập dịch vụ thành Automatic (Delayed Start) và khởi động dịch vụ.
Đợi và kiểm tra xem liệu mức sử dụng CPU được tiêu thụ bởi searchindexer.exe có giảm xuống hay không. Nếu bình thường, bạn tốt nếu không, chuyển sang Phương pháp 2.
Phương pháp 2: Đổi tên korwbrkr.dll thành korwbrkr.bak
Làm theo phương pháp 1 để ngừng dịch vụ Windows Search. Sau đó bấm vào Bắt đầu và Loại CMD. Nhấn chuột phải vào cmd và chọn Run As Administrator. Trong Command Prompt; kiểu
Mẹo CHUYÊN NGHIỆP: Nếu vấn đề xảy ra với máy tính của bạn hoặc máy tính xách tay / máy tính xách tay, bạn nên thử sử dụng phần mềm Reimage Plus có thể quét các kho lưu trữ và thay thế các tệp bị hỏng và bị thiếu. Điều này làm việc trong hầu hết các trường hợp, nơi vấn đề được bắt nguồn do một tham nhũng hệ thống. Bạn có thể tải xuống Reimage Plus bằng cách nhấp vào đâycd C: \ windows \ system32
Nhấn phím ENTER
Sau đó nhập ren korwbrkr.dll korwbrkr.bak
Bắt đầu dịch vụ Windows Search, khởi động lại PC và điều này sẽ khắc phục được sự cố.
Phương pháp 3: Tạo quy trình DUMP để phân tích
Nếu không có gì hoạt động, thì phương pháp này sẽ giúp ích. Trong thực tế, Phương pháp 2 bắt nguồn từ Phương pháp này. Trong phương thức này, chúng ta sẽ tạo một tệp kết xuất của quá trình searchindexer.exe và sau đó mở nó để phân tích các tệp cụ thể gây ra việc sử dụng cpu cao.
Để thực hiện việc này, hãy giữ phím Windows và nhấn R. Trong hộp thoại chạy, gõ taskmgr và nhấn OK. Nhấp vào tab Processes, và xác định vị trí SearchIndexer.exe - Nhấp chuột phải vào quá trình và chọn Create DUMP File.
Sau khi thực hiện, lưu ý xuống vị trí tệp kết xuất. Tiếp theo, mở nó với một Debugger Tools [hoặc tải nó lên wikisend.com và gửi cho chúng tôi liên kết trong một câu hỏi mới trên eQuestions.net/ask ] nếu bạn muốn tôi phân tích nó cho bạn nếu không, nếu bạn có thể tự mình làm; thì đây là một đầu ra mẫu của kết xuất giúp có thể tìm ra tệp gây ra việc sử dụng cpu cao, như được chỉ ra trong Phương pháp 2 ( korwbrkr ) - một tệp ngôn ngữ Hàn Quốc, không thực sự cần thiết nhưng có thể xuất hiện dưới dạng Cập nhật Windows .
Tải Dump File [S: \ Tools \ SearchIndexer.exe.dmp] Tập tin Dump Mini của người dùng với bộ nhớ đầy đủ: Chỉ có dữ liệu ứng dụngĐường dẫn tìm kiếm biểu tượng là: *** Không hợp lệ ***
************************************************** **************************
* Tải biểu tượng có thể không đáng tin cậy mà không có đường dẫn tìm kiếm biểu tượng. *
* Sử dụng .symfix để có trình gỡ rối chọn đường dẫn biểu tượng. *
* Sau khi thiết lập đường dẫn biểu tượng của bạn, hãy sử dụng .reload để làm mới vị trí biểu tượng. *
************************************************** **************************
Đường dẫn tìm kiếm thực thi là:
Windows 8 Phiên bản 9200 MP (8 procs) Miễn phí x64
Sản phẩm: WinNt, suite: SingleUserTS
Được xây dựng bởi: 6.2.9200.16384 (win8_rtm.120725-1247)
Tên may moc:
Thời gian phiên gỡ lỗi: Sun Nov 4 22: 01: 24.000 2012 (UTC - 7:00)
Thời gian hoạt động của hệ thống: 0 ngày 10: 09: 39, 10
Thời gian xử lý: 0 ngày 0: 54: 31.000
Đang tải danh sách mô-đun chưa tải
.
*** LRI: Không thể tìm thấy tệp biểu tượng. Đã mặc định xuất biểu tượng cho ntdll.dll -
*** LRI: Không thể tìm thấy tệp biểu tượng. Đã được đặt mặc định thành biểu tượng xuất cho KERNELBASE.dll -
ntdll! NtWaitForSingleObject + 0xa:
000007fc`5b172c2a c3 ret
tôi cũng đã kiểm tra chuỗi vấn đề trong quá trình hacker, đây là ngăn xếp:
0, ntoskrnl.exe! SeAccessCheck + 0x1ef
1, ntoskrnl.exe! KeDelayExecutionThread + 0xc32
2, ntoskrnl.exe! KeWaitForSingleObject + 0x1cf
3, ntoskrnl.exe! _misaligned_access + 0x809
4, ntoskrnl.exe! SeAccessCheck + 0x280
5, ntoskrnl.exe! SeAccessCheck + 0x4d1
6, korwbrkr.dll! DllUnregisterServer + 0x2f48
7, korwbrkr.dll! DllUnregisterServer + 0x243e
8, korwbrkr.dll + 0x12173
9, korwbrkr.dll! DllUnregisterServer + 0x1696
10, korwbrkr.dll! DllUnregisterServer + 0x62f9
11, korwbrkr.dll! DllUnregisterServer + 0x6117
12, korwbrkr.dll! DllUnregisterServer + 0x5db9
13, korwbrkr.dll! DllUnregisterServer + 0x5882
14, korwbrkr.dll! DllUnregisterServer + 0x6fa0
15, mssrch.dll! DllGetClassObject + 0x3feba
16, mssrch.dll + 0x19425
17, kernel32.dll! BaseThreadInitThunk + 0x1a
18, ntdll.dll! RtlUserThreadStart + 0x21
Tuy nhiên, trước khi đổi tên hoặc làm rối tung các tập tin; đảm bảo tệp được chơi an toàn; Google Tìm kiếm nhanh sẽ cho chúng tôi biết tệp nào. Phương pháp này chỉ được đề xuất cho người dùng nâng cao.
Mẹo CHUYÊN NGHIỆP: Nếu vấn đề xảy ra với máy tính của bạn hoặc máy tính xách tay / máy tính xách tay, bạn nên thử sử dụng phần mềm Reimage Plus có thể quét các kho lưu trữ và thay thế các tệp bị hỏng và bị thiếu. Điều này làm việc trong hầu hết các trường hợp, nơi vấn đề được bắt nguồn do một tham nhũng hệ thống. Bạn có thể tải xuống Reimage Plus bằng cách nhấp vào đây