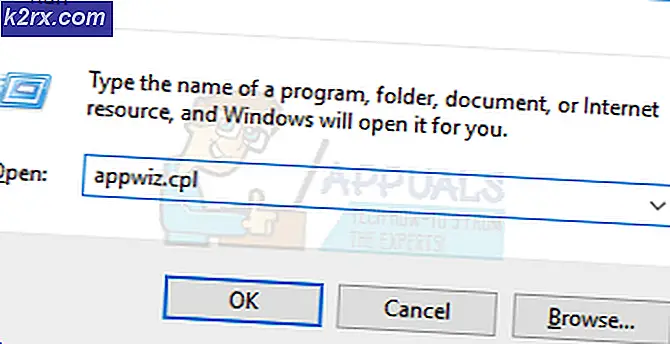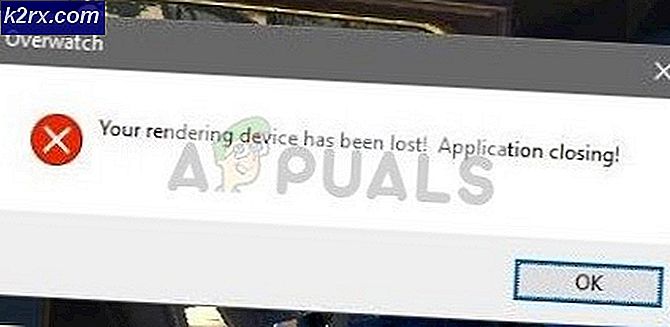Làm thế nào để làm sạch Registry của máy tính Windows
Trên máy tính Windows, sổ đăng ký giống như các bản thiết kế cho toàn bộ hệ thống. Mọi thứ bạn làm đều được ghi lại ở một số góc của Registry của máy tính. Bạn đã mở bất kỳ trang web nào gần đây? Mỗi người đều có mục đăng ký riêng của họ. Bạn đã mở bất kỳ hình ảnh hoặc tài liệu nào trên máy tính của mình gần đây? Sẽ có các mục đăng ký riêng biệt cho các thư mục của hàng tá hình ảnh hoặc tài liệu cuối cùng mà bạn đã bỏ qua. Đã cài đặt bất kỳ chương trình mới nào gần đây? Snap, mọi chương trình mới bạn cài đặt trên máy tính của bạn sẽ tạo ra vô số các mục đăng ký mới trong Registry của máy tính của bạn.
Có một tham chiếu đến tất cả mọi thứ bạn làm trong máy tính của bạn trong Registry của máy tính của bạn. Đó là trường hợp, như thời gian trôi qua, Registry của một máy tính được bão hòa với các mục đăng ký và bắt đầu nhận được tất cả cồng kềnh. Điều này, đến lượt nó, làm chậm Registry và các máy tính có đăng ký chậm bắt đầu khởi động và làm việc chậm hơn. Hệ điều hành Windows là rất nhiều thứ, nhưng làm sạch tốt sau khi chính nó không phải là một trong số họ. Registry trên một máy tính Windows bị tắc nghẽn, và tiếp tục bị tắc nghẽn cho đến khi bạn thực sự làm điều gì đó về nó. Windows là khá khủng khiếp trong việc tìm kiếm sau khi Registry của nó - Hệ điều hành hầu như không bao giờ được thoát khỏi tất cả các mục đăng ký liên quan đến một chương trình cụ thể một khi chương trình đã được gỡ cài đặt.
Windows không thể dọn dẹp Registry hiệu quả, vì vậy trách nhiệm này là của bạn - của người dùng. Làm sạch Registry trên máy tính của bạn và chăm sóc tất cả các mess nó chứa có thể, trong nhiều trường hợp, dẫn đến máy tính của bạn khởi động và làm việc nhanh hơn. Trong khi làm sạch Registry chắc chắn là tốt cho sức khỏe của máy tính của bạn, bạn chỉ cần làm như vậy mỗi một hoặc hai tháng. Sau khi tất cả, làm sạch rác từ Registry của bạn sẽ chỉ tăng tốc độ máy tính của bạn lên nếu Registry có bất kỳ rác để làm sạch ở nơi đầu tiên.
Làm sạch Registry liên quan đến việc người dùng thực sự tương tác với Registry và làm việc với nó, đó là điều mà hầu hết người dùng Windows cố gắng hết sức để tránh xa. Có - mess up Registry của máy tính của bạn và không có gì ngắn của một cài đặt lại hoàn toàn của Windows sẽ khắc phục vấn đề. Tuy nhiên, miễn là bạn cẩn thận và sử dụng (các) chương trình phù hợp, bạn có thể dọn dẹp registry mà không gặp bất kỳ vấn đề gì. Nếu không có thêm ado, đây là những gì bạn cần làm nếu bạn muốn dọn dẹp Registry của một máy tính Windows:
Mẹo CHUYÊN NGHIỆP: Nếu vấn đề xảy ra với máy tính của bạn hoặc máy tính xách tay / máy tính xách tay, bạn nên thử sử dụng phần mềm Reimage Plus có thể quét các kho lưu trữ và thay thế các tệp bị hỏng và bị thiếu. Điều này làm việc trong hầu hết các trường hợp, nơi vấn đề được bắt nguồn do một tham nhũng hệ thống. Bạn có thể tải xuống Reimage Plus bằng cách nhấp vào đây- Tải xuống trình dọn dẹp Registry - Đầu tiên và trước tiên, bạn cần phải truy cập vào đây và nhấp vào Bắt đầu tải xuống để bắt đầu tải xuống trình cài đặt cho chương trình được gọi là Reimage . Reimage là một trong số rất nhiều thứ khác, một trình dọn dẹp registry. Reimage là hoàn toàn an toàn để sử dụng và có tất cả các công cụ bạn có thể có thể cần để làm sạch Registry của máy tính của bạn. Khi bạn đã tải xuống trình cài đặt cho chương trình, hãy chạy nó và cài đặt chương trình trên máy tính của bạn.
- Tạo điểm khôi phục hệ thống - Registry của máy tính Windows cực kỳ tinh tế - bạn không thể chỉ lộn xộn xung quanh với tất cả mọi thứ. Điều quan trọng là phải đề phòng, và cách tốt nhất để làm như vậy là tạo một điểm khôi phục hệ thống. Nếu bạn tạo một điểm khôi phục hệ thống trước khi dọn dẹp Registry của bạn và làm sạch mùa xuân phá vỡ một cái gì đó trên máy tính của bạn, bạn chỉ có thể khôi phục lại máy tính đến điểm khôi phục bạn đã tạo. Để tạo điểm khôi phục hệ thống trên máy tính Windows, chỉ cần làm theo hướng dẫn này .
- Khởi chạy Reimage .
- Bắt đầu quét máy tính. Reimage sẽ tiến hành quét máy tính của bạn để tìm mọi thứ từ các vấn đề về tính ổn định, lỗ hổng và bất kỳ loại rác nào trong Registry. Reimage quét máy tính của bạn miễn phí.
- Khi quá trình quét đã hoàn tất, kết quả sẽ được hiển thị cho bạn để bạn có thể xem thú vị. Reimage cung cấp cho người dùng một bản tóm tắt về phần cứng, tính ổn định và bảo mật của máy tính của họ sau khi nó được thực hiện với quá trình quét, và điều này bao gồm rác mà nó tìm thấy trong Registry của máy tính.
- Một khi bạn đã xem lại kết quả của quá trình quét, hãy tiếp tục và bấm vào Bắt đầu sửa chữa để có Reimage sửa tất cả các vấn đề mà nó tìm thấy. Reimage sẽ hỏi bạn về khóa cấp phép của bạn, và bạn sẽ phải nhập nó trước khi Reimage sửa chữa máy tính của bạn và dọn dẹp Registry của nó cho bạn. Trong khi Reimage thực hiện quét máy tính miễn phí, nó sẽ chỉ thực hiện sửa chữa trên máy tính nếu người dùng đã mua giấy phép cho chương trình.
- Đợi chương trình sửa chữa các sự cố được tìm thấy trong Registry của máy tính, rồi khởi động lại máy tính của bạn. Chương trình sẽ không chỉ sửa chữa các vấn đề với Registry của máy tính mà còn khắc phục vô số các vấn đề khác, cũng như thực sự đảo ngược thiệt hại gây ra trên hệ điều hành của bạn theo thời gian.
Khi máy tính khởi động, hãy kiểm tra xem máy tính có cảm thấy nhanh hơn không. Ngoài ra kiểm tra xem bạn có làm sạch Registry của máy tính hay không. Nếu bạn gặp bất kỳ vấn đề nào, bạn có thể khôi phục lại máy tính của mình trước khi bạn xóa Registry bằng cách sử dụng điểm khôi phục hệ thống mà bạn đã tạo trước khi bạn đi sâu vào Registry của máy tính.
Mẹo CHUYÊN NGHIỆP: Nếu vấn đề xảy ra với máy tính của bạn hoặc máy tính xách tay / máy tính xách tay, bạn nên thử sử dụng phần mềm Reimage Plus có thể quét các kho lưu trữ và thay thế các tệp bị hỏng và bị thiếu. Điều này làm việc trong hầu hết các trường hợp, nơi vấn đề được bắt nguồn do một tham nhũng hệ thống. Bạn có thể tải xuống Reimage Plus bằng cách nhấp vào đây