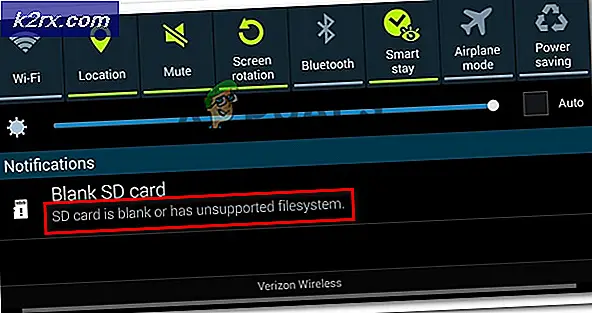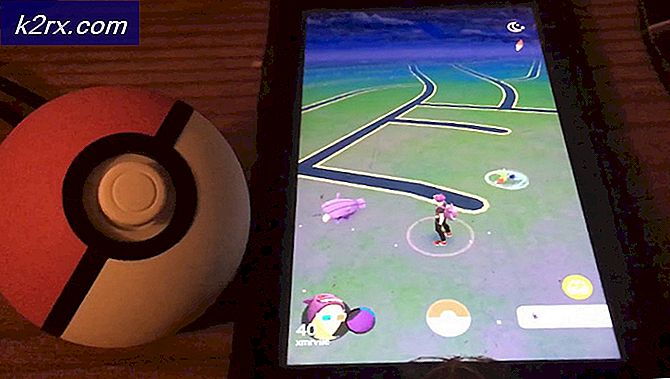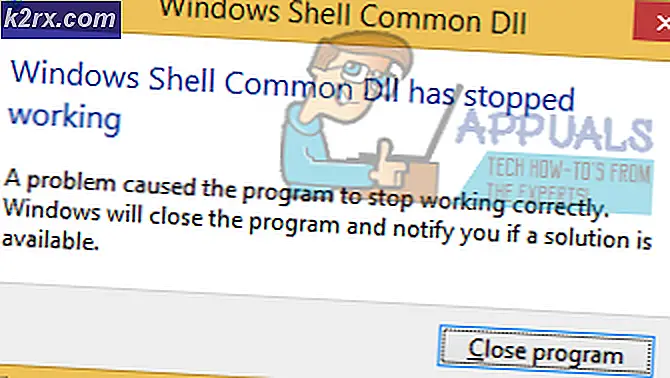Khắc phục: Shadowplay không ghi
ShadowPlay là một phần của GeForce Experience 3.0, cho phép bạn ghi lại ngay lập tức gameplay ở 60FPS trong 20 phút cuối cùng. Bạn cũng có thể phát trực tiếp Twitch hoặc YouTube ở các độ phân giải khác nhau. Đã có trường hợp người dùng không thể ghi lại bất kỳ trò chơi nào bằng cách sử dụng ShadowPlay, ngay cả khi ở chế độ toàn màn hình. Đối với một số người dùng, trò chơi không ghi lại khi các phím nóng được kích hoạt.
Sự cố này xảy ra do Dịch vụ Streamer không hoạt động chính xác, tính năng không thể phát hiện của ShadowPlay để phát hiện một số trò chơi ở chế độ toàn màn hình và sự can thiệp từ một số ứng dụng. Trong bài viết này, chúng ta sẽ thấy cách tốt nhất để có thể nhận được tất cả ShadowPlay để ghi lại mọi trò chơi một cách hoàn hảo.
Phương pháp 1: Khởi động lại dịch vụ NVIDIA Streamer
Như đã nói ở trên, nếu ShadowPlay không ghi lại được, bạn nên kiểm tra dịch vụ này và chắc chắn rằng nó đang chạy, hoặc bạn có thể khởi động lại nó.
- Nhấn các phím Windows + R trên bàn phím để mở lời nhắc chạy. Loại dịch vụ. msc và nhấn Enter để mở Bảng điều khiển dịch vụ.
- Trong cửa sổ Services, tìm kiếm Nvida Streaming Service và kích đúp vào nó. Đặt kiểu Khởi động thành Tự động và sau đó khởi động dịch vụ nếu nó bị dừng. Bạn cũng có thể nhấp chuột phải và chọn Khởi động lại để đảm bảo dịch vụ chạy đúng cách.
- Thử mở bản ghi bằng ShadowPlay bằng các phím nóng để xác nhận xem nó có hoạt động hay không.
Phương pháp 2: Cho phép chụp màn hình
Thông thường, GeForce không thể phát hiện đúng nếu trò chơi ở chế độ toàn màn hình và do đó sẽ không ghi lại. Hãy thử cho phép chụp màn hình để màn hình được ghi lại bất kể chế độ.
- Mở ShadowPlay và nhấp vào Tùy chọn
- Trong phần Lớp phủ, hãy chọn Cho phép Chụp màn hình dưới hình ảnh trên Màn hình.
- Mở một trò chơi và kích hoạt các phím nóng được gán để bắt đầu ghi lại màn hình nền.
Phương pháp 3: Tắt chế độ Twitch
Twitch là dịch vụ truyền trực tuyến cho phép người dùng GeForce truyền trực tuyến tới bạn bè và gia đình của họ. Hãy thử tắt Twitch, điều này rất có thể ảnh hưởng đến tính năng ghi của ShadowPlay. Bạn có thể thử tắt tạm thời Twitch để xem bạn có thể ghi âm hay không.
Mẹo CHUYÊN NGHIỆP: Nếu vấn đề xảy ra với máy tính của bạn hoặc máy tính xách tay / máy tính xách tay, bạn nên thử sử dụng phần mềm Reimage Plus có thể quét các kho lưu trữ và thay thế các tệp bị hỏng và bị thiếu. Điều này làm việc trong hầu hết các trường hợp, nơi vấn đề được bắt nguồn do một tham nhũng hệ thống. Bạn có thể tải xuống Reimage Plus bằng cách nhấp vào đây- Mở ShadowPlay và nhấp vào tab My Rig và sau đó chọn ShadowPlay . Điều này sẽ đưa ra các thiết lập.
- Đảm bảo rằng ShadowPlay được kích hoạt và sau đó đặt chế độ thành Thủ công .
- Đi đến phần Tài khoản (Đăng nhập ) và sau đó đăng xuất khỏi Twitch.
- Mở một trò chơi và thử mở bản ghi bằng ShadowPlay bằng các phím nóng để xác nhận xem nó có hoạt động hay không.
Phương pháp 4: Chuyển sang chế độ toàn màn hình
Hầu hết các trò chơi đều cung cấp cho bạn các tùy chọn để phát ở chế độ toàn màn hình hoặc chế độ toàn màn hình. Theo mặc định, trò chơi được ghi ở chế độ toàn màn hình, vì vậy hãy thử chuyển sang chế độ toàn màn hình từ cài đặt trò chơi hoặc nhấn F11 cho các ứng dụng khác như Chrome, VLC, v.v.
Bạn cũng có thể khởi chạy trò chơi từ chính ứng dụng GeForce Experience, nơi khởi chạy trò chơi ở chế độ toàn màn hình thực.
Phương pháp 5: Cập nhật trải nghiệm GeForce
Nếu bạn đang sử dụng phiên bản Beta của GeForce Experience hoặc phiên bản cũ, bạn nên cập nhật phiên bản này bằng các bước sau:
- Nhấn Windows + R để mở dấu nhắc lệnh, gõ appwiz.cpl và nhấn OK .
- Trong cửa sổ chương trình, hãy tìm Nvidia GeForce Experience từ danh sách các ứng dụng đã cài đặt và nhấp đúp vào nó và sau đó làm theo hướng dẫn gỡ cài đặt. Bạn cũng có thể chọn xóa các ứng dụng NVIDIA bổ sung nhưng hãy nhớ cài đặt lại chúng từ trang web.
- Truy cập trang web này và tải xuống trải nghiệm GeForce từ đó.
- Mở trò chơi và thử mở bản ghi bằng ShadowPlay bằng các phím nóng để xác nhận xem có ghi âm hay không.
Phương pháp 6: Bật kiểm soát quyền riêng tư
Một số người dùng nhận thấy cài đặt bảo mật để chia sẻ máy tính để bàn đã được tắt sau khi cập nhật. Điều này vô hiệu hóa các phím nóng và lần lượt ghi âm. Bạn cần bật lại Kiểm soát quyền riêng tư để cho phép chụp màn hình.
- Mở ShadowPlay và nhấp vào tab Cài đặt và sau đó nhấp vào Chung ở góc trên bên phải. Điều này sẽ đưa ra các thiết lập.
- Trong phần Chung, bạn sẽ tìm thấy tùy chọn Chia sẻ mà bạn nên BẬT .
- Sau khi làm điều này, bạn sẽ có thể ghi lại các trò chơi bằng cách sử dụng phím nóng.
Mẹo CHUYÊN NGHIỆP: Nếu vấn đề xảy ra với máy tính của bạn hoặc máy tính xách tay / máy tính xách tay, bạn nên thử sử dụng phần mềm Reimage Plus có thể quét các kho lưu trữ và thay thế các tệp bị hỏng và bị thiếu. Điều này làm việc trong hầu hết các trường hợp, nơi vấn đề được bắt nguồn do một tham nhũng hệ thống. Bạn có thể tải xuống Reimage Plus bằng cách nhấp vào đây