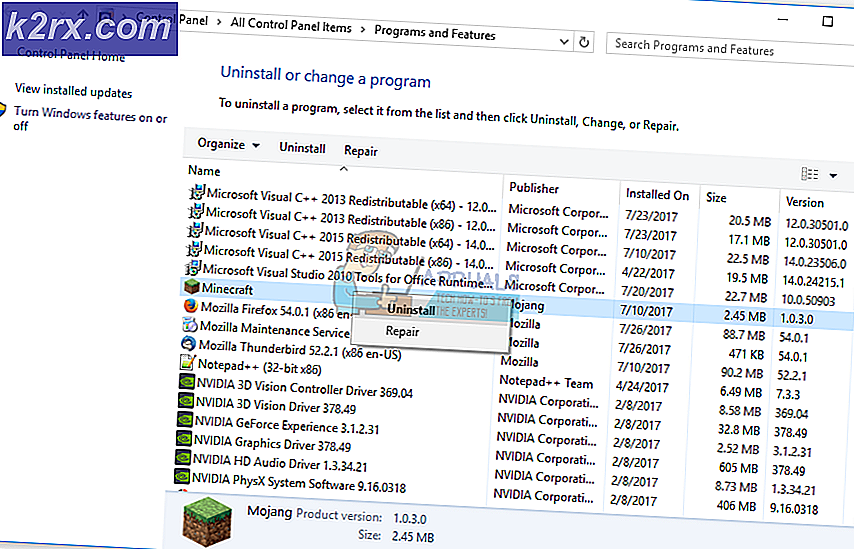Wisptis.exe là gì và nó nên bị vô hiệu hóa?
Một số người dùng đã báo cáo là không thể vô hiệu hóa quy trình wisptis.exe vĩnh viễn. WISPTIS là một công cụ thiết bị đầu vào bút viết tắt của Hệ thống con đầu vào máy tính bảng Windows Ink Platform.
Người dùng phàn nàn rằng ngay cả khi quá trình được chấm dứt từ Task Manager, quá trình sẽ tự mở lại sau vài phút. Nếu tệp bị xóa, tệp thực thi sẽ tự động được khôi phục vào lần khởi động tiếp theo.
Wisptis.exe là gì?
Tệp wisptis.exe là tệp thực thi cho tính năng viết tay của văn phòng Microsoft. Quá trình này là một thành phần đầu vào Microsoft Pen và Touch, và được biết là vẫn hoạt động ngay cả khi máy tính của bạn không sử dụng màn hình cảm ứng hoặc bút. Xóa hoặc đổi tên wisptis.exe không áp dụng được vì Windows File Protection sẽ lập lịch trình ngay lập tức để cài đặt lại vào lần khởi động hệ thống tiếp theo của bạn hoặc khi bạn mở Microsoft Office hoặc Adobe Acrobat .
Các wisptis.exe có nhiều khả năng được cài đặt trên hệ thống của bạn khi bạn cài đặt Microsoft Office 2003 (hoặc mới hơn), Tạp chí Viewer hoặc bất kỳ sản phẩm Adobe.
Ngay cả khi việc xóa tập tin thực thi Wisptis là tạm thời, nó sẽ không thực sự ảnh hưởng đến sự ổn định của Windows của bạn. Các ứng dụng bị ảnh hưởng chỉ là những ứng dụng cần quá trình này: công cụ Snipping sẽ ngừng hoạt động cho đến lần khởi động tiếp theo (khi thực thi được khởi động lại) và bất kỳ ứng dụng nào khác có tính năng chữ viết tay hoặc màn hình cảm ứng và không sử dụng trình điều khiển chuyên dụng.
Thành phần hợp pháp hoặc mối đe dọa bảo mật?
Trước khi bạn thực hiện các bước thích hợp để loại bỏ quy trình wisptis.exe, điều quan trọng là phải đảm bảo rằng bạn không xử lý nhiễm phần mềm độc hại. Một số phần mềm độc hại có khả năng ngụy trang như một quy trình có quyền nâng cao và wisptis.exe là loại mục tiêu hoàn hảo.
Bạn có thể nhanh chóng kiểm tra xem bạn có đang đối phó với nhiễm vi rút hay không bằng cách xem đường dẫn vị trí quy trình. Để thực hiện việc này, hãy mở Trình quản lý Tác vụ (Ctrl + Shift + Esc) và định vị wisptis.exe trong tab Xử lý . Sau đó, nhấp chuột phải vào wisptis.exe và chọn Open Location Path .
Nếu vị trí được tiết lộ ở bất kỳ nơi nào khác ngoài thư mục C: \ Windows \ System32, bạn có thể giả định rằng bạn đang xử lý nhiễm vi-rút. Trong trường hợp này, chúng tôi khuyên bạn nên quét hệ thống của mình bằng phần mềm độc hại mạnh mẽ loại bỏ như Malwarebytes. Nếu bạn muốn được hướng dẫn, hãy làm theo hướng dẫn chuyên sâu của chúng tôi về cách xóa phần mềm độc hại với Malwarebytes .
Cách đảm bảo rằng wisptis.exe vẫn bị tắt
Nếu bạn hiện đang bị làm phiền bởi sự xuất hiện liên tục của wisptis.exe, các bản sửa lỗi bên dưới có thể giải quyết vấn đề. Dưới đây bạn có một bộ sưu tập các phương pháp đã giúp người dùng trong một tình huống tương tự để giải quyết vấn đề. Vui lòng thực hiện theo từng sửa chữa theo thứ tự cho đến khi bạn gặp phải một phương pháp giải quyết tình huống của bạn.
Phương pháp 1: Không cho phép wisptis.exe từ gpedit.msc
Một trong những cách tốt nhất để đảm bảo rằng tệp thực thi WISPTIS bị ngăn cản sử dụng tài nguyên hệ thống của bạn là không cho phép nó thông qua Local Group Policy Editor. Dưới đây là hướng dẫn nhanh để sử dụng Trình chỉnh sửa chính sách nhóm cục bộ để ngăn chặn wisptis.ex e mở lại:
- Nhấn phím Windows + R để mở cửa sổ Run . Gõ gpedit.msc và nhấn Enter để mở Local Group Policy Editor .
- Trong Local Group Policy Editor, điều hướng thông qua Cấu hình máy tính> Cài đặt Windows> Cài đặt bảo mật> Chính sách hạn chế phần mềm> Quy tắc quảng cáo .
- Nhấp chuột phải vào Quy tắc bổ sung và chọn Quy tắc đường dẫn mới .
- Trong cửa sổ New Path Rule, nhấn nút Browse và điều hướng đến vị trí của wisptis.exe ( C: \ Windows \ System32 \ wisptis.exe ). Khi đường dẫn được đặt, hãy truy cập menu thả xuống trong Cấp độ bảo mật và đặt thành Không được phép . Cuối cùng, nhấn Apply để lưu các thay đổi của bạn.
Nếu phương pháp này không hiệu quả hoặc không áp dụng được cho trường hợp của bạn, hãy chuyển sang Phương pháp 2.
Mẹo CHUYÊN NGHIỆP: Nếu vấn đề xảy ra với máy tính của bạn hoặc máy tính xách tay / máy tính xách tay, bạn nên thử sử dụng phần mềm Reimage Plus có thể quét các kho lưu trữ và thay thế các tệp bị hỏng và bị thiếu. Điều này làm việc trong hầu hết các trường hợp, nơi vấn đề được bắt nguồn do một tham nhũng hệ thống. Bạn có thể tải xuống Reimage Plus bằng cách nhấp vào đâyPhương pháp 2: Loại bỏ wisptis.exe thông qua Command Prompt
Nếu phương pháp đầu tiên đã không thành công hoặc nó kết thúc can thiệp vào các thành phần khác, bạn cũng có thể sử dụng Command Prompt để ngăn chặn wisptis.exe sử dụng tài nguyên của hệ thống. Dưới đây là hướng dẫn nhanh để sử dụng Command Prompt để xóa wisptis.exe:
- Nhấn phím Windows + R để mở cửa sổ Run. Sau đó, gõ cmd và nhấn Enter để mở Command Prompt .
- Dán các lệnh sau theo thứ tự và nhấn Enter sau mỗi lệnh:
% systemdrive%
cd% windir% \ system32
takeown / f wisptis.exe
icacls wisptis.exe / deny NT AUTHORITY \ SYSTEM: (RX)
- Khởi động lại thiết bị của bạn và đợi hệ thống khởi động lại. Bạn sẽ nhận thấy rằng quá trình wisptis.exe sẽ không còn hiển thị trong Trình quản lý Tác vụ nữa.
Nếu các bước này không cho phép bạn tắt vĩnh viễn wisptis.exe, hãy chuyển sang phương thức cuối cùng.
Phương pháp 3: Vô hiệu hóa ứng dụng Microsoft App-V
Nếu bạn muốn ngăn chặn quá trình wisptis.exe được khởi động lại, bạn sẽ cần phải tắt AppVClient (Dịch vụ ứng dụng khách của Microsoft-V) . Đây là một thành phần quản lý người dùng App-V và các ứng dụng ảo.
Hãy nhớ rằng bạn có thể sử dụng dịch vụ này, trong trường hợp này, phương pháp này không được khuyến khích. Tuy nhiên, bạn có thể kiểm tra và xem liệu bạn có can thiệp vào bất kỳ ứng dụng nào không bằng cách vô hiệu hóa AppVClient . Dưới đây là hướng dẫn nhanh để ngừng bắt đầu tự động dịch vụ này:
- Nhấn phím Windows + R để mở lệnh Run . Gõ services.msc và nhấn Enter để mở màn hình Services .
- Cuộn xuống qua danh sách Dịch vụ (địa phương) và định vị Ứng dụng khách Microsoft-V . Sau đó, nhấp chuột phải vào nó và chọn Properties.
- Sau đó, chuyển đến tab Chung và thay đổi loại khởi động thành Thủ công và nhấn Áp dụng để lưu các thay đổi của bạn. Bạn cũng có thể nhấn nút Dừng để tắt dịch vụ ngay bây giờ.
Lưu ý: Nó không thực sự quan trọng nếu bạn nhấn Stop hoặc không kể từ khi wisptis.exe sẽ được ngăn chặn từ mở, bắt đầu với khởi động tiếp theo.
Nếu bạn thấy rằng phương pháp này đã can thiệp vào bất kỳ ứng dụng nào khác, hãy đảo ngược các bước trên và thiết lập kiểu khởi động của AppVClient trở lại Tự động.
Mẹo CHUYÊN NGHIỆP: Nếu vấn đề xảy ra với máy tính của bạn hoặc máy tính xách tay / máy tính xách tay, bạn nên thử sử dụng phần mềm Reimage Plus có thể quét các kho lưu trữ và thay thế các tệp bị hỏng và bị thiếu. Điều này làm việc trong hầu hết các trường hợp, nơi vấn đề được bắt nguồn do một tham nhũng hệ thống. Bạn có thể tải xuống Reimage Plus bằng cách nhấp vào đây